Wenn Sie Browsers verwenden, können Sie manchmal Audios hören wie eine attraktive Hintergrundmusik, einen interessanten Dialog oder andere Audiodateien. Oder Sie finden ein beliebtes Hörbuch von Webbrowser, das jedoch nicht heruntergeladen werden kann.
Wie können Sie solche Browser Audio auf Ihrem Computer aufnehmen? Es ist sehr einfach und bequem, solange Sie einen Browser-Audiorecorder verwenden. In diesem Artikel zeigen wir Ihnen, wie Sie mit einem Audiorecorder für Audio von der Webseite abrufen.
Audio im Browser einfach aufzeichnen mit Aufnahmeprogramm
Es gibt ein Programm, das das gesamte Audio des Browsers in verlustfrei Klangqualität aufzeichnen kann und das Format der Audioaufnahme optional ist. VideoSolo Screen Recorder, ein einfacher und leistungsstarker Audioaufnahmeprogramm. Kürzlich habe ich versucht, mit dem Programm ein Hörbuch auf Browser aufzuzeichnen. Und es funktioniert ziemlich gut als die anderen Rekorder, die ich zuvor verwendet habe.

VideoSolo Bildschirm Recorder
Ein professioneller Screen-Recorder, mit dem man alle Bildschirm-Aktivität mit höher Qualität aufnehmen kann.
- Startzeit und Endzeit für Aufnahme erstellen
- Audios der von Computersystem und Mikrofon in MP3/AAC/M4A/WMA aufnehmen.
- Wunderbare Bearbeitungsfunktionen besser zur Aufnahme.
- Snapshot auf Windows und Mac erstellen.
Windows 10/8/7/Vista/XP/Mac OS X 10.7 oder höher
Mit diesem Programm können Sie Audio von Browser wie Chrome in verlustfrei Qualität in MP3, AAC, M4A und WMA aufnehmen. Darüber hinaus können Sie Ihre Stimme via Mikrofon gleichzeitig in die Audioaufnahme integrieren. Es unterstützt zudem die Aufnahmezeit einzustellen. D.h. Sie können die Startzeit sowie die Zeitdauer definieren. Mit dieser Funktion kann die Aufnahme automatisch beenden.
Wie zeichnet man ein Audio auf Webbrowser auf?
Mit einigen einfachen Schritten können Sie Ihr gewünschtes Audio auf Webbrowser aufnehmen.
- Schritt 1. Installieren Sie das Programm und führen Sie es aus.
VideoSolo bietet verschiedene Versionen für Windows- und Mac-Benutzer. Bitte wählen Sie das entsprechende Installationspaket für Ihr Computersystem. Nach dem Installation wählen Sie bitte Audio aufnehmen aus.
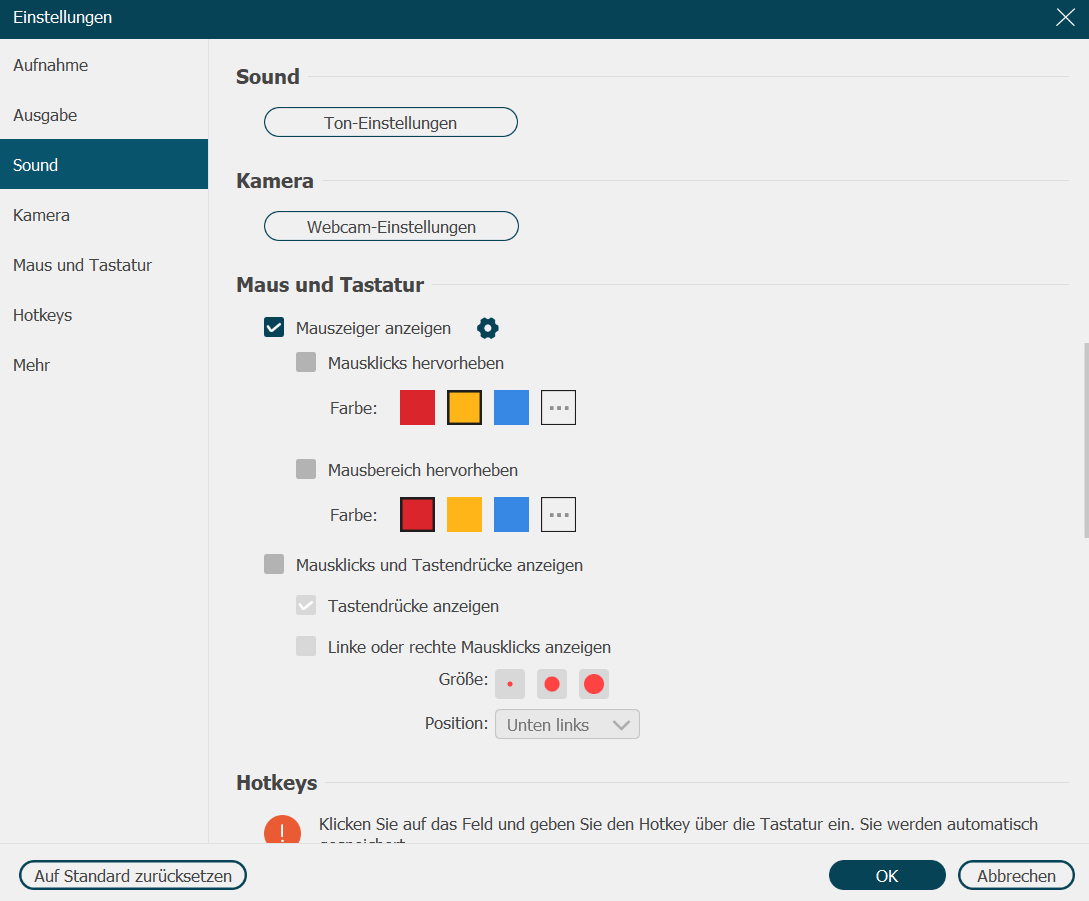
- Schritt 2. Passen Sie bitte den Systemsound und Ausgabeeinstellungen an
Zunächst schalten Sie den Systemsound ein und passen Sie Lautstärke auf ein geeignetes Niveau an. Dann können Sie die Audiotest-Funktion verwenden, um festzustellen, ob die Aufnahmelaustärke angemessen ist.
Gehen Sie zu Menü > Einstellung > Sound
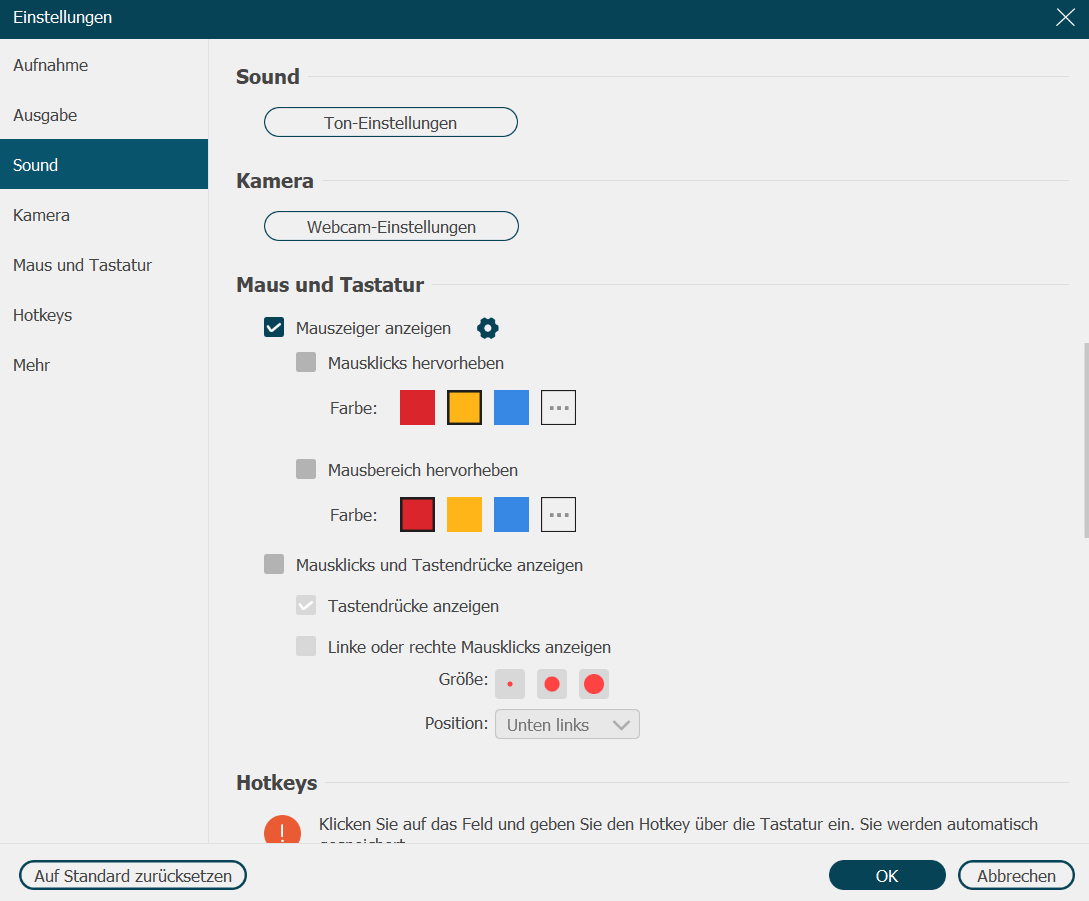
Klicken Sie auf Audiotest starten, Sie können bis zu 20 Sekunden lang testen. Klicken Sie dann die Hören-Symbol zum Anhören.
Nach dem Audiotest gehen Sie bitte zu Ausgabe und wählen Sie nach Bedarf die passende Audioformat und Audioqualität aus. Dieses Programm unterstützt MP3, M4A, AAC und WMA. Die Standardqualität ist Hoch. Sie können je nach Ihren Anforderungen eine höhere Qualität bis zu Verlustfrei einstellen.
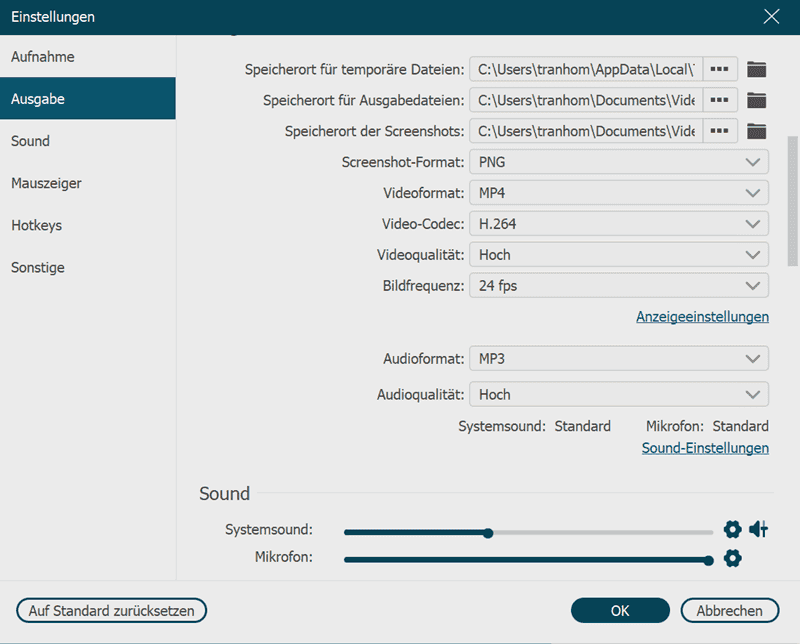
Tipps: Falls Sie nur den Sound auf Webbrowser aufnehmen möchten, schalten Sie bitte Mikrofon aus.
- Schritt 3. Hotkeys einstellen und Browser Audio aufnehmen
Wenn Sie das Einstellung-Fenster schließen, sehen Sie ein Popup-Fenster. Dieses Fenster erinnert Sie daran, dass Sie die Hotkeys verwenden können, um die Aufnahme zu steuern. Deshalb können Sie nach Ihrer Gewöhnlichkeit die Hotkeys einstellen.
Hinweis: Wenn Sie zuvor die Symbolleiste bei der Aufnahme zum Ausbleiben eingestellt und den Hotkey vergessen haben, machen Sie keine Sorgen. Sie können das Programm weiterhin in der Taskleiste des Systems finden. Doppelklicken Sie auf das Symbol oder klicken Sie mit der rechten Maustaste darauf, um die Hauptoberfläche anzuzeigen. Die Leiste wird wieder angezeigt.
- Schritt 4. Ein Audio aufzeichnen. Drücken Sie bitte REC, die Aufzeichnung beginnt in 3 Sekunden. Starten Sie bitte die Wiedergabe des Browser-Audios, dass Sie aufnehmen möchten. Die Lautstärke ist während der Aufnahme auch einstellbar. Wenn Sie die Aufnahme beenden wollen, klicken Sie bitte auf die rote Stopptaste. Sie können auch die Aufnahmezeit einstellen und Länge definieren, damit die Audioaufnahme automatisch beendet wird.
- Schritt 5. Audio zuschneiden und speichern
Nachdem Sie die Aufnahme beendet haben, können Sie eine Vorschau anhören und die Aufnahme nach Bedarf zuschneiden, bevor Sie das Audio auf Ihrem Computer speichern. Dann können Sie die Audioaufnahmen Ihres Browsers bequem auf Ihrem Computer anhören.
Video-Tutorial zur Audioaufnahme
Sie können sich auch im folgenden Video über die Verwendung von VideoSolo Screen Recorder informieren.
Denken Sie nicht, dass die Verwendung dieses Programms zum Aufzeichnen von Browser-Audio sehr praktisch ist? Es ist einfach zu verwenden, und die Funktionen sind sehr leistungsfähig. So sollte ein gutes Browser-Audio-Aufnahmeprogramm aussehen.
Mit diesem Recorder können Sie auch Screenshot, Ihre Webcam oder Ihre Desktopaktivitäten aufnehmen.
Audioaufnahme im Chrome-Browser mit Plugin
Falls Sie der Ansicht sind, dass es zu mühsam ist, Browser Audio mit einem Programm herunterzuladen, können Sie auch ein Plugin verwenden.
Mit Audio Capture können Sie alle Audios von Chrome aufnehmen. Es unterstützt auch mehrere Registerkarten gleichzeitig zu erfassen. Das Audio wird entweder als MP3- oder WAV-Audiodatei gespeichert. Jedoch gibt es auch eine Einschränkung, dass die Länge der Aufnahme längste 20 Minuten dauert. wenn Sie mehr als 20 Minuten aufnehmen, ist die Datei möglicherweise während der Wiedergabe stumm.
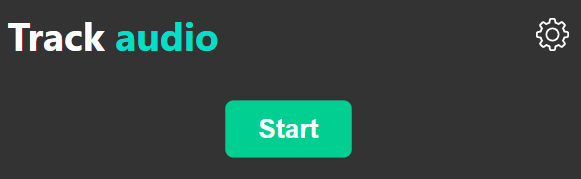
- Schritt 1. Gehen Sie zum Chrome Web Store und suchen Sie nach Audio Capture.
- Schritt 2. Klicken Sie auf Zu Chrome hinzufügen, um diese Erweiterung zu installieren
- Schritt 3. Suchen und klicken Sie auf diese Erweiterung in der oberen rechten Ecke von Chrome.
- Schritt 4. Klicken Sie auf die Schaltfläche Start, um das Audio von einem Browser aufzunehmen.
- Schritt 5. Wenn Sie die Aufnahme beenden möchten, klicken Sie bitte auf Finish. Dann erscheint eine neue Webseite, auf der Sie Ihre Aufnahme speichern können.
FAQs bei der Audioaufnahme im Browser
Bei der Audioaufnahme im Browser stellt man einige Fragen, hier sind die Antworten dafür.
Welche Einschränkungen gibt es von Chrome-Plugins?
Aufgrund der Speicherbeschränkungen von Audio Capture müssen Sie das Audio innerhalb von 20 Minuten aufnehmen. Zudem können Sie die Audio-Codec sowie Lautstärke nicht anpassen, was ist sehr ungünstig und unfreundlich für Benutzer.
Welches Ausgabeformat ist besser?
Wenn es geht um die Unterscheide zwischen den verschiedenen Audioformaten, lässt sich nicht in ein paar Worten erklären können. VideoSolo Screen Recorder bietet Benutzer 4 verschiedene Ausgabeformate zur Auswahl an. Hier stellen wir diese 4 Audioformate in der folgenden Tabelle als Referenz vor.
| MP3 | Beschreibung | Dateigröße | Kompatibilität |
|---|---|---|---|
| MP3 | Das beliebteste und gebräuchlichste Audioformat Verlustbehaftete Datenkompression | Sehr klein | fast alles digitale Gerät |
| AAC | Advanced Audio Coding Verlustbehaftete Datenkompression | Sehr klein | Apple Music-Streaming, iTunes, YouTube usw. |
| M4A | Dateierweiterung für eine mit AAC codierte Audiodatei Verlustbehaftete Datenkompression | Sehr klein | Nur für Apple-Benutzer |
| WMA | Verlustfreie Datenkompression | Sehr groß | Windows Media |
Sie können das angemessenes Ausgabeformat für Ihre Aufnahme auswählen.
Zusammenfassung
Falls Sie eine Audiodatei ohne zusätzliche Programme aufzeichnen möchten, können Sie Audio Capture nutzen. Wenn Sie eine Audiodatei ohne zusätzliche Programme aufnehmen möchten, können Sie Audio Capture nutzen. wenn Sie einen leistungsstarken und einfachen Browser Audiorecorder verwenden möchten, ist VideoSolo Screen Recorder zweifellos die beste Wahl.
Mit solchem praktischen Programm können Sie nicht nur das Lieblingsaudio auf Ihrem Computer aufnehmen, sondern auch das aufgenommene Audio zuschneiden. Es ist auch anwendbar, falls Sie alle Aktivitäten auf dem Bildschirm erfassen wollen. Probieren Sie jetzt diesem Audiorecorder aus!
Hoffe, dieser Artikel kann Ihnen wirklich helfen!


