Auf dem Computer-Desktop bzw. Schreibtisch tätigt man etliche Aufgaben jeden Tag. Manchmal wird es benötigt, diese Aktivitäten für verschiedene Zwecke aufzuzeichnen, zum Beispiel für Online-Kurse, Livestreams, Gameplay-Videos usw.
Wie kann man also leicht Desktop Video aufnehmen mit Ton oder ohne? In diesem How-To-Tutorial erfahren Sie alles dazu.
Beste Desktop Recorder im Vergleich
Um den Desktopbildschirm aufzuzeichnen, muss man sich an eine Screen Recorder Software anwenden. Hier sind drei, die aktuell am meisten benutzt werden.
Schauen Sie sich an die Grundinfos dieser Software in der Tabelle an und wählen eine Passende aus, die Ihren Bedürfnissen entspricht. Danach zeigen wir wie sie funktioniert, und wie man damit Windows/Mac Desktop aufnehmen in Schritten.
| VideoSolo | OBS | QuickTime | |
|---|---|---|---|
| Plattform | Win, Mac | Win, Mac, Linux | Mac |
| Funktionsumfang | Große | Speziell für Streaming | Gering |
| Desktop Vollbild aufnehmen | Ja | Ja | Ja |
| Aufnahme mit Ton | Ja | Geht nur auf Windows | Nein |
| Aufnahmebereich auswählen | Ja | Nein | Ja |
| Fenster aufnehmen | Ja | Ja | Nein |
| Ausgabeformat | MP4, MOV, WMV, AVI, GIF, usw. | MP4, MOV, MKV, TS, FLV, M3U8 | MOV |
VideoSolo: Desktop Video aufnehmen mit Ton
Der VideoSolo Screen Recorder bleibt als eine der am häufigsten benutzten Bildschirm Recorder Software auf dem Markt. Mannigfaltige Möglichkeiten zum Desktop Aufnehmen werden angeboten. Eine freundliche Benutzeroberfläche hilft uns auch das Aufnahme-Setup schnell zu erledigen.

VideoSolo Screen Recorder
Ein professioneller Desktop Recorder, mit dem man Bildschirm-Aktivität mit höher Qualität aufnehmen kann.
- Startzeit und Endzeit für Aufnahme erstellen
- Audios der von Computersystem und Mikrofon in MP3/AAC/M4A/WMA aufnehmen.
- Wunderbare Bearbeitungsfunktionen besser zur Aufnahme.
- Snapshot auf Windows und Mac erstellen.
Windows 10/8/7/Vista/XP/Mac OS X 10.7 oder höher
Pros
- Man kann den Aufnahmebereich freiwillig auswählen oder als gängige Größe z.B. 1920*1080 bzw. 1080P festlegen. Das ganze Desktop-Vollbild aufzuzeichnen ist natürlich kein Problem;
- VideoSolo Recorder erlaubt uns auch, bestimmtes Desktopfenster aufzunehmen. Und der Recording kann sogar im Hintergrund durchgeführt werden, d.h. Sie können sich während der Aufnahme problemlos mit anderen Aufgaben auf dem Desktop beschäftigen;
- Der Systemton kann in die Desktopaufnahme beinhaltet werden, inklusive der Mikrofonton;
- Screenshot bzw. Schnappschuss bietet VideoSolo sicherlich an;
- Es ist möglich, mit oder ohne den Mauszeiger den Desktopbildschirm aufzuzeichnen. Mehrere Mauszeiger-Effekte z.B. Maus hervorheben, kann man selbst anpassen;
- Bei der Aufnahme kann man Anmerkungen sowie Wasserzeichnen hinzufügen;
- Es gibt auch die Möglichkeit, die Aufnahmelänge festzustellen oder einen Aufnahmeplan einzurichten, damit man nicht darauf warten muss und alles so automatisch geht;
- All die oben genannte Funktionen können mit Hotkeys gesteuert werden, und man kann sie selbst einstellen;
- Vielfältige Ausgabeformate stehen zur Verfügung. So wird eine spätere Formatkonvertierung fast unnötig;
- Neben Desktopaufnahme bietet VideoSolo andere praktische Aufnahmemodi wie Audiorecorder, Spiele Recorder, Handybildschirm Recorder und so weiter an.
Kontras
- Um diese Software zu verwenden, muss man zuerst sie aus dem Internet herunterladen und auf den PC installieren;
- Bei der kostenlosen Testversion hat man einige Einschränkungen zur Aufnahmelänge.
Desktop aufzeichnen mit VideoSolo in 3 Schritten
Schritt 1. Das Programm VideoSolo Screen Recorder ausführen
Öffnen Sie die Software nach der Installation und wählen das Modus „Video aufnehmen“ auf dem Hauptinterface.
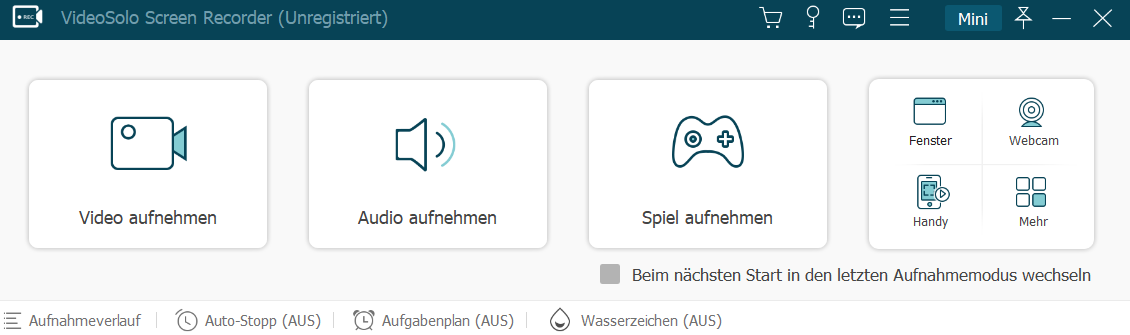
Schritt 2. Aufnahmebereich und Ton anpassen
Wenn Sie den gesamten Desktopbildschirm mit Ton aufzeichnen wollen, aktivieren Sie die „Vollbild“-Aufnahme. Schalten Sie dann „System Sound“ ein und passen die Lautstärke an.
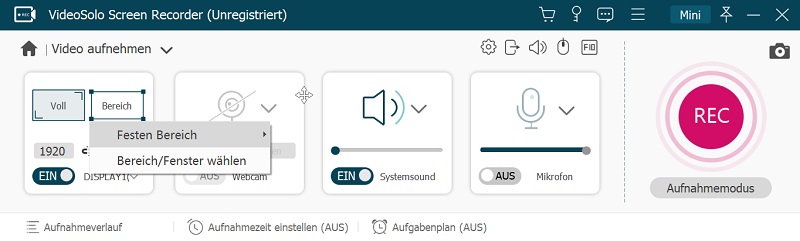
Schritt 3. Desktop Aufnahme starten
Klicken Sie auf den rotten „REC“-Button wenn alle Einstellungen festgelegt sind. Somit beginnt die Aufzeichnung.
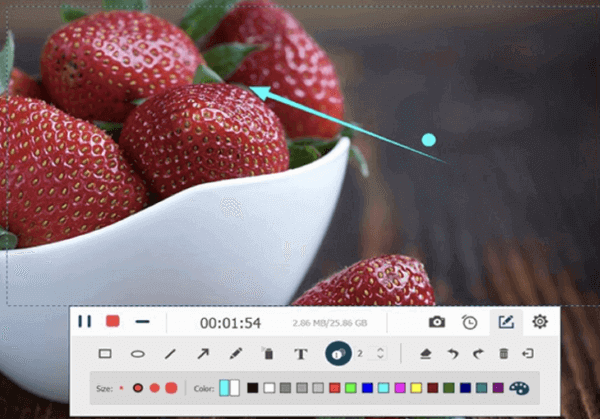
Video-Anleitung: So kann man Desktop aufnehmen
OBS Studio zum Aufnehmen des Windows Desktops
OBS ist auch ziemlich bekannt für Streaming und Bildschirmaufnahme. Im Vergleich zu VideoSolo ist die Benutzeroberfläche von OBS weniger intuitiv. Und allein für Bildschirmaufzeichnung bietet OBS tatsächlich auch nicht so viele Funktionen an, aber schon genug für eine Desktopbildschirm-Aufnahme.
Pros
- Eine Bildschirmaufnahme mit Ton kann man problemlos mit OBS machen;
- Man kriegt eine Vorschau beim Einrichten der Aufnahme;
- OBS bietet eine Menge Filter-Funktionen zur Bildschirmaufnahme an, damit man ein bisschen Spaß machen kann;
- Das Programm kann auf verschiedenen Plattformen wie Windows, Mac, Linux ausführen.
Kontras
- Die Benutzeroberfläche sieht ein bisschen kompliziert aus für Anfänger. Extra-Tutorial vor der Verwendung ist nötig;
- Neben Vollbildaufnahme andere Aufnahmegröße zu festlegen ist nicht so leicht. Dafür muss man den Bildschirm „Zuschneiden“ und mit Parametern ausrechnen;
- Die Aufnahme mit Ton geht nur auf Windows, beim Mac leider nicht;
- Keine zusätzliche Bearbeitungsoptionen bei der Aufnahme.
Desktop aufnehmen mit OBS schnelle Anleitung
Schritt 1. Führen Sie das Programm OBS Studio aus.
Schritt 2. Unten in der „Quelle“-Box fügen Sie die Quelle bzw. Aufgabe „Bildschirmaufnahme“ hinzu. Dann bekommen Sie eine Vorschau des Aufnahmebereichs in der Software. Sie können ein paar Einstellungen dazu anpassen, indem Sie im mittleren Menü auf „Eigenschaften“ oder „Filter“ klicken.
Schritt 3. Jetzt klicken Sie in der „Steuerung“-Box auf „Aufnahme starten“. So beginnt OBS Ihren Desktop aufzuzeichnen.
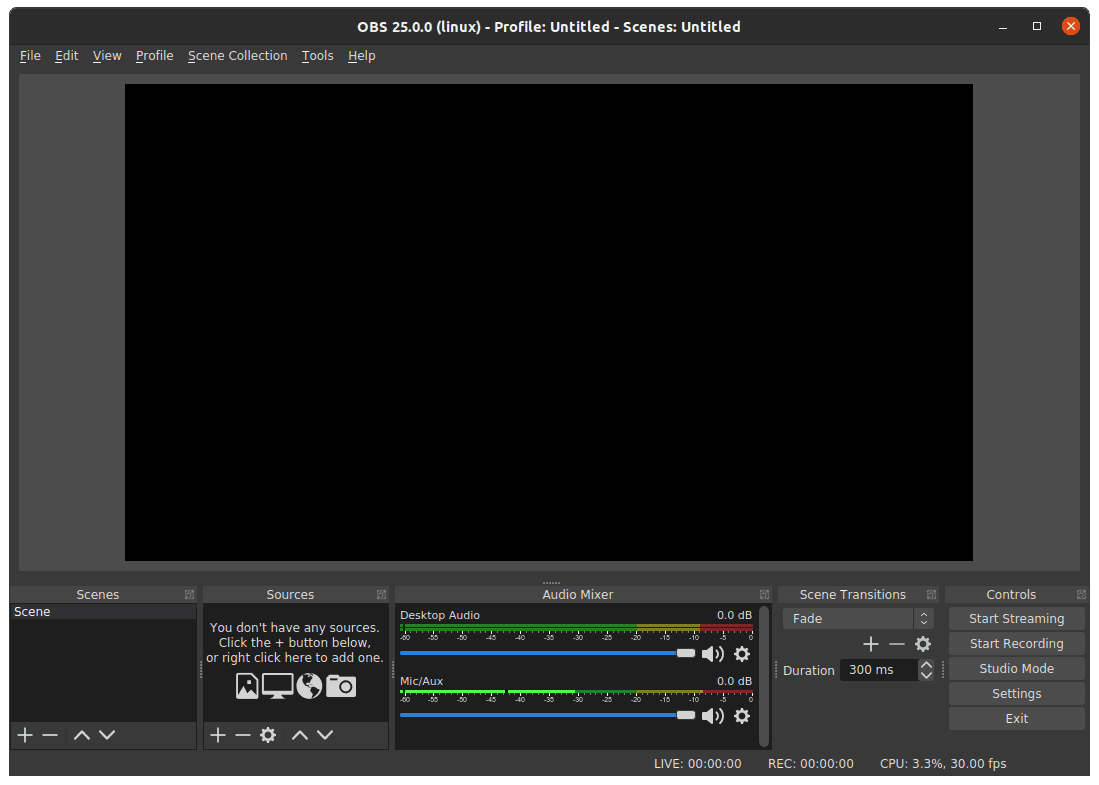
Mac Desktop Video aufnehmen mit QuickTime
Wenn Sie keine Drittanbieterprogramme installieren möchten, dann mit dem eingebauten QuickTime Player läuft die Desktopaufnahme auf Mac auch ganz okay. QuickTime nimmt jedoch keinen Systemton auf, nur das Mikrofon wird aufgezeichnet. Wenn Sie den Ton gleichzeitig brauchen, dann ist der VideoSolo Recorder die richtige Wahl.
Pros
- Keine Softwareinstallation oder Download zu brauchen;
- Vollbild oder Aufnahmebereit frei auszuwählen ist möglich.
Kontras
- Systemton kann nicht aufgezeichnet werden;
- Fenster-Aufnahme ist nicht möglich;
- Wenige Aufzeichnungsoptionen stehen zur Verfügung;
- Ausgabeformat kann nur als MOV festgelegt;
- Die Aufnahmedateien sind extrem groß.
QuickTime Player: Mac Desktop aufnehmen Schritt für Schritt
Schritt 1. Rufen Sie QuickTime Player auf indem Sie die Tastenkombination Shift + Command + 5 drücken.
Schritt 2. Es gibt hier zwei Aufnahmemodi: „Bildschirmvideo aufnehmen“ bzw. Vollbild-Modus, oder „Bildschirm des Bereichs aufnehmen“. Wählen Sie eins nach Bedürfnis aus. Man kann auch auf den Tab „Optionen“ klicken, dort befinden sich ein paar weitere Einstellungen zum Anpassen.
Schritt 3. Klicken Sie auf den Tab „Aufnehmen“ und die Aufzeichnung wird sofort starten.
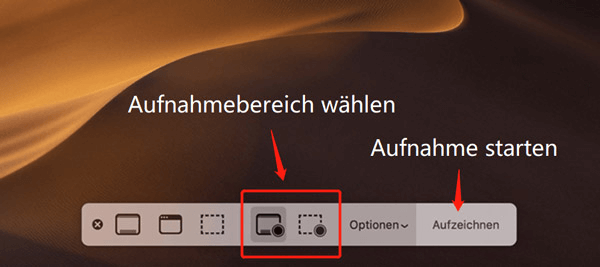
Mac Desktop Video aufnehmen mit QuickTime
1. Kann man mit Xbox Game Bar den Windows Desktop aufzeichnen?
Wie der QuickTime Player auf Mac verfügt tatsächlich ein Bildschirmaufnahme-Tool auf Windows PC ab Win 10, mit dem Namen Xbox Game Bar. Der wurde jedoch für Gaming Aufnahme entwickelt. Das heißt, mit Xbox Game Bar ist die Aufzeichnung für Windows-Desktop oder Fenster wie Datei-Explorer nicht verfügbar.
2. Geht das Desktop Aufnehmen mit Ton auf Mac?
Standardmäßig kann man nicht den Systemton gleichzeitig mit dem Bildschirm aufzeichnen auf Mac. Da das eingebaute Aufnahmetool QuickTime Player so eine Funktion nicht unterstützt. Im Fall muss man entweder eine Recorder Software wie VideoSolo Screen Recorder verwenden oder eine Erweiterung bzw. Plug-in installieren.
Das detaillierte Know-how erfahren Sie in diesem Beitrag: Effektive Wege zur Bildschirmaufnahme mit Ton auf Mac
Fazit
In diesem Tutorial haben wir gesehen, man kann ruhig ein Desktop-Bildschirmvideo aufnehmen mit dem ins Betriebssystem eingebauten Recorder-Tool. Allerdings bieten diese Werkzeuge eher wenige Funktionen. Und wenn Sie den Desktop zeitgleich mit Ton aufzeichnen wollen, dann müssen Sie sich an eine Recorder Software anwenden. VideoSolo Screen Recorder ist im Fall das beste Hilfsmittel. Mit einer übersichtlichen Benutzerschnittstelle und vielseitigen Funktionen ist VideoSolo geeignet für fast alle Aufnahmeprojekte auf Windows PC oder Mac, egal ob Sie Anfänger oder Profi im Gebiet sind. Probieren Sie mal diese Software kostenlos aus und überzeugen Sie sich!


