Für seine praktischen Screenshot-Funktionen ist das Snipping-Tool unter Windows bekannt. Auf dem Mac ist es leider nicht mit an Bord. Wir können aber einige Alternativen dazu unter MacOS X finden.
In diesem Beitrag machen wir ein Review der besten Snipping Tool Freeware für Mac. Kostenlos kann man damit Bilder ausschneiden und bearbeiten. Den Schritten zeigen wir natürlich auch. Und eins davon bietet überraschend viel mehr als das Windows Snipping Tool an.
Zunächst schauen wir uns die Funktionsumfang dieser vier Screenshot Werkzeuge an. Somit bekommt man den ersten Eindruck und dieser hilft sicherlich zum Auswählen.
| VideoSolo | Snipping Tool Shortcut | Bildschirmfoto | Lightshot | |
|---|---|---|---|---|
| Vollbild-Aufnahme | Ja | Ja | Ja | Nein |
| Fenster-Aufnahme | Ja | Ja | Ja | Ja |
| Rechteckbereich-Aufnahme | Ja | Ja | Ja | Nein |
| Hotkeys | Ja | Ja | Ja | Ja |
| Ausgabeformat | PNG, JEPG, BMP, TIFF, GIF | PNG | PNG | PNG |
| Screenshot bearbeiten | Direkt auf dem Programm mit vielen Optionen | In der Vorschau-App durchzuführen | In der Vorschau-App durchzuführen | Direkt auf dem Programm |
| Bildschirmvideo | Ja | Nein | Ja | Nein |
| Hightlight | Medienbibliothek | / | / | Cloud-Speicher |
Top 1. VideoSolo Screen Recorder
Der VideoSolo Screen Recorder ist eine professionelle Bildschirmaufnahme Software. Man kann damit kostenlos Bilder ausschneiden auf dem Mac. Im Vergleich zu Snipping Tool bietet VideoSolo mehr interessante Funktionen zum Schnappschuss an.
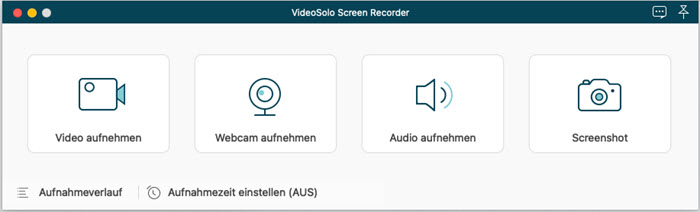
Pro
- Beim Ausschneiden ist es möglich die Bildauflösung selbst festzulegen. Die Pixel werden dabei angezeigt und man kann damit das Bildgröße ausrechnen.
- Nachdem Sie den Aufnahmebereich gezogen haben, wird das Bild nicht sofort gespeichert, sondern kann man es weiter modifizieren und bearbeiten. Erst dann erlaubt das Programm uns einen Speicherort dafür auszuwählen.
- Das Bild in den Zwischenablage zu kopieren ist auch möglich. Außerdem kann man es „pinnen“ bzw. an den Bildschirm als Notiz anheften.
- Mehr Bearbeitungsoptionen stehen zur Verfügung. Zum Beispiel, neben Anmerkungen zu zeichnen – die einzige Bearbeitungsmöglichkeit in Snipping Tool, kann man mit VideoSolo den Inhalt im Bild mit Rechteck hervorheben, Linien oder Pfeile ziehen, Schrifttext, Mosaike, oder Callout-Nummer hinzufügen und so weiter.
- Mehrere Ausgabeformate werden zur Auswahl angeboten: PNG, JEPG, BMP, TIFF, etc.
- Die Software bietet uns auch eine Medienbibliothek an, auf der man die aufgenommenen Bildschirmfotos verwalten, umbenennen oder direkt auf Social Medien wie Facebook und Twitter teilen kann.
- Sie können auch neben Screenshot andere Aufnahmemodi auf dem Programm kostenlos ausprobieren wie den „Video aufnehmen“, den „Audio aufnehmen“ oder „ Spiel aufnehmen“ usw.
Contra
- Wie alle Drittanbieter-Apps, bei der ersten Ausführung muss man einige Dienste wie Bildschirmaufnahme oder Ordnerzugriff auf Mac fürs Programm autorisieren. Folgen Sie nur den Hinweisen und es wird klappen.
Bilder ausschneiden auf Mac mit einer Snipping Tool Variante
Schritt 1. Führen Sie den VideoSolo Recorder aus nach der Installation, und gehen auf dem Hauptinterface zum Aufnahmemodus „Screenshot“. Sobald Sie darauf klicken, verwandelt sich der Mauszeiger in ein Koordinate-Symbol.
Schritt 2. Der Recorder bietet uns drei Anwendungen zum Bilder Ausschneiden:
- Um den gesamten Bildschirm zu fotografieren: Klicken Sie direkt auf den Bildschirm;
- Ein Programmfester aufzunehmen: Wählen Sie ein Programm aus und klicken Sie darauf;
- Einen Rechteck-Bereich auszuschneiden: Ziehen Sie einfach das Koordinate-Symbol, um den Aufnahmebereich zu formen.
Schritt 3. Sobald die Aufnahmezone festgelegt ist, taucht die Bearbeitungsschnittstelle auf. Hier kann man das Bild weiterbearbeiten oder speichern.
Top 2. Snipping Tool Shortcut für Mac
Die Hauptfunktion des Snipping Tool lautet Bildschirmfotos schnell auszuschneiden. Und es ermöglicht uns, entweder den Vollbildschirm, ein bestimmtes Fenster, einen Bereich in Rechteck oder Freihand aufzunehmen. Unter MacOS X kann man die ersten drei Aufgaben problemlos durch eingebaute Tastenkombinationen realisieren.
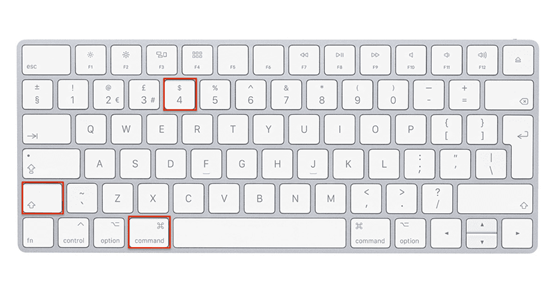
Pro
- Nicht nötig, ein anderes Programm zu installieren.
Contra
- Ein wichtiges Screenshot-Modus fehlt, nämlich das Freies Ausschneiden;
- Die Bilder können exklusiv in PNG gespeichert werden;
- Der Speicherort der Screenshots lässt sich nicht ändern.
Snipping Tool auf Mac mit Tastenkombination
Shift + Command + 3: Das Vollbild auf dem Mac ausschneiden
Shift + Command + 4: Einen Teil des Bildschirms fotografieren
Shift + Command + 4 + Leertaste: Ein Fenster oder ein Menü als Screenshot
erstellen
So einfach ist es. Sobald Sie den Kurzbefehl ausführen, zeigt sich eine Vorschau des gemachten Screenshots unten rechts auf dem Bildschirm. Man kann daraufklicken und das Bild weiter in der Vorschau-App bearbeiten. Die Bearbeitungsfunktionen sind sehr ähnlich wie bei dem Snipping Tool.
Die auf diese Weise fotografierten Screenshots werden automatisch auf den Schreibtisch gespeichert. Man kann auch einfach mit der Tastenkombi „Command + C“ sie in die Zwischenablage kopieren.
Top 3. Bildschirmfoto
Um auf dem Mac Bildschirmfotos zu erstellen kann man entweder den Shortcut bzw. Kurzbefehl, oder die Bildschirmfoto-App verwenden. Ab MacOS 10.14 Mojave kann man diese App unter folgenden Pfaden finden:
Finder > Programme > Dienstprogramme > Bildschirmfoto
od.
Launchpad > Andere > Bildschirmfoto
Man kann auch die Bildschirmfoto-App mit der Tastenkombi „Shift + Command + 5“ aufrufen oder die im Spotlight suchen.
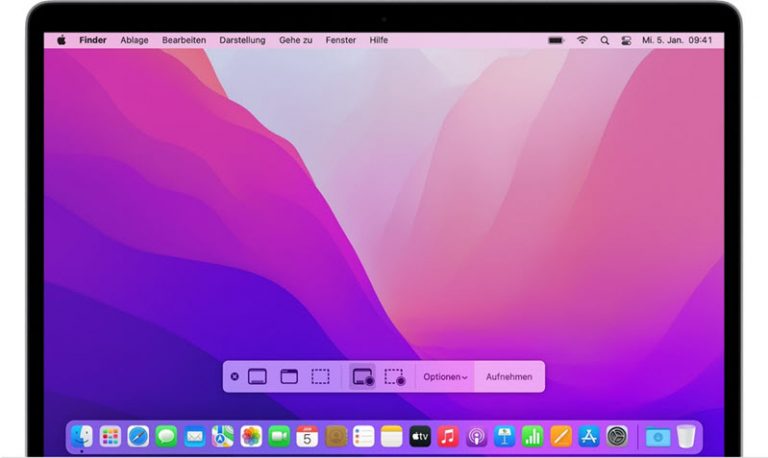
In Bezug auf Funktionen sind der Mac Snipping Tool Shortcut und die Bildschirmfoto-App identisch. Man kann also sagen, die drei Tastenkombinationen oben sind tatsächlich in die Bildschirmfoto-App integriert. Die Anwendung sieht aber ein bisschen anders aus.
Pro
- Der Speicherort der Aufnahmedateien ist änderbar;
- Neben Bildschirmfoto kann man Bildschirmvideos mit dem Programm aufzeichnen;
Contra
- PNG ist das einzige Ausgabeformat verfügbar;
- Zum Screenshot Bearbeiten muss man die Vorschau-App aufrufen.
Mac Bild ausschneiden mit der Bildschirmfoto-App
Schritt 1. Öffnen Sie die Bildschirmfoto-App auf Mac.
Schritt 2. Die App bietet uns drei Aufnahmemodi an:
Bildschirmfoto aufnehmen: Wählen Sie dieses Modus aus und klicken Sie auf den „Aufnehmen“-Button.
Ausgewähltes Fenster aufnehmen: Aktivieren Sie dieses Modus und der Mauszeiger wird sich in ein Kamera-Symbol verändern. Wählen Sie das gewünschte Programmfenster aus und klicken Sie darauf.
Bildschirmfoto des Bereichs aufnehmen: Beim Aktivieren dieses Modus wird ein Aufnahmebereich angezeigt. Legen Sie den fest indem Sie den beliebig ziehen. Klicken Sie dann auf den „Aufnehmen“-Button.
Schritt 3. Sobald das Bildschirmfoto sich erstellt, wird es standardmäßig auf den Desktop gespeichert. Man kann das Bild auch weiter in der Vorschau-App bearbeiten.
Den Speicherort kann man nach Bedürfnissen ändern: Gehen Sie auf dem Programm zu „Optionen“ und wählen Sie einen anderen Ordner zum Speichern der Dateien.
Top 4. Lightshot
Lightshot ist eine Mac Snipping Tool Alternative und kommt mit ein paar praktischen Funktionen ausgestattet. Beim Ausführen kann man den oben im Apple-Menü zugreifen. Screenshot-Hotkey und Bearbeitungsfunktion haben wir auch dabei. Das große Highlight ist, dass man die gemachten Bildschirmfotos auf einen Cloud-Speicher hochladen kann. Dafür muss man erst sich bei Lightshot anmelden.
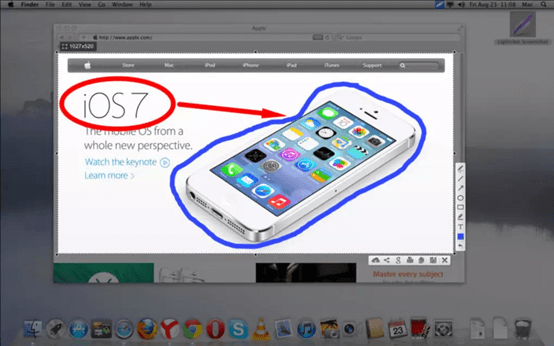
Pro
- Die Lightshot-App ist oben im Menü jederzeit zugänglich;
- Man kann direkt das Bildschirmfoto mit der Lightshot-App bearbeiten;
- Es ist möglich, die Screenshots auf den Cloud-Speicher hochzuladen.
Contra
- Es ruckelt ein bisschen beim Ziehen des Aufnahmebereichs;
- Vollbild- und Fenster-Aufnahme werden nicht unterstützt;
- Zum Speichern wird exklusiv PNG als Dateiformat angeboten;
- Für Software-Sprache ist nur Englisch verfügbar.
Bildschirmfotos machen mit Lightshot
- Schritt 1. Öffnen Sie die Lightshot-App auf dem Mac und klicken oben im Apple-Menü aufs App-Icon. So wird das Programm-Menü angezeigt.
- Schritt 2. Sie können direkt auf „Screenshot erstellen“ klicken oder mit einer Tastenkombi, um das Screenshot-Modus zu aktivieren.
- Schritt 3. Unter dem Screenshot-Modus kann man ein Foto aus dem Bildschirm ausschneiden. Es kann man dann weiterbearbeiten, kopieren, speichern oder direkt auf soziale Netzwerke teilen.
Fazit
Unter diesen vier Mac Snipping Tool Freeware, wenn es um Funktionsumfang geht, dann gehört der Testsieger zweifellos zu VideoSolo Screen Recorder. Bei Mac Shortcut und der Bildschirm-App kann man auch einfache Aufgaben zum Screenshot erledigen, ohne ein anderes Programm zu installieren. Im Vergleich bietet uns die Lightshot-App einen schnellen Zugriff im Apple-Menü.
Wenn Sie also eine leistungsfähige Alternative zu Snipping Tool auf Mac haben wollen, dann ist VideoSolo unbedingt empfehlenswert. Laden Sie den Recorder herunter und viel Spaß beim Ausprobieren!


