FaceTime ist eine der am häufigsten verwendeten Software für Apple-Benutzer, die ein Videotelefon mit Ihren Familien oder Freunden führen. Manchmal können Sie sogar ein kurzes Interview oder andere berufliche Arbeiten per FaceTime erledigen. Jedoch ist es eine Schade, dass es keine interne Aufnahme-Funktion gibt. Vielleicht durchsuchen Sie Google und versuchen, einen praktikablen Weg zu finden, um solche wichtige Videoanrufe zu speichern. Glücklicherweise können Sie in diesem Artikel Sie die gewünschte Antwort finden.
Kann man Facetime aufnehmen?
Wie oben erwähnt unterstützt FaceTime nicht, Ihr sinnvolles Gespräch aufzunehmen. Aber keine Sorge! Seit iOS 11 verfügt das System über eine eigene Aufnahmefunktion und Sie können den Telefonanruf aufnehmen. Aber das aufgezeichnete FaceTime-Video ist manchmal jedoch kein Audio vorhanden. Wenn Sie das Audio beim Aufzeichnen eines FaceTime-Anrufs auch speichern wollen, ist es einfacher, die Aufzeichnung auf Mac machen. Egal, ob Sie ein FaceTime auf iPhone oder Mac aufnehmen, können Sie die einfachen Schritte in den folgenden Teilen finden!
Facetime Video aufnehmen mit Ton auf Mac
Für Mac Benutzer ist es üblich, QuickTime Player als Aufnahmeprogramm zu verwenden. Aber die Aufnahmefunktionen sind sehr begrenzt-Sie können den Systemton aufgrund der Systemeinschränkung nicht bei der Aufzeichnung speichern. Wenn Sie die wichtigen Informationen in dem Gespräch speichern wollen, ist es besser, eine professionelle Dritte Anbieter verwenden, um Ihr Ton während der Aufnahme auch aufzuzeichnen. Und VideoSolo Screen Recorder ist gerade in der Lage! Mit dieser Software können Sie FaceTime Audio problemlos speichern.
VideoSolo Screen Recorder ist aufgrund seiner Vielseitigkeit und einfachen Bedienung einer der besten FaceTime-Anrufrekorder für Mac. Als ein professionelles und leistungsstarkes Programm bietet dieser FaceTime Recorder eine unglaublich benutzerfreundliche und einfache Hauptoberfläche. Sie können Ihr FaceTime Chat mit dem Mac-Desktop aufnehmen oder nur das FaceTime Fenster aufzeichnen.
Mit einem solchen multifunktionalen Mac Recorder können Sie auch andere Bildschirmaktivitäten auf Ihrem Mac jederzeit erfassen wie Online-Videos, Webinar und Gameplay. Darüber hinaus unterstützt es die Aufzeichnung nur von Audio oder die Aufnahme eines Screenshots. Es ist auch zu erwähnen, dass diese praktische FaceTime Aufnahmeprogramm vielseitige Ausgabeformate für Videos und Audios wie MOV, MP4, AVI, MP3 usw. Die Videodatei in einer hohen oder sogar verlustfreien Qualität ausgeben, was den Anforderungen vieler Menschen entspricht.
Es bietet eine kostenlose Testversion, mit der Sie alle Funktionen ausprobieren können. Falls Sie mit diesem Programm zufrieden sind, können Sie auf eine Pro-Version aktualisieren und die Aufnahme ohne zeitliche Begrenzung aufzeichnen.
Wenn Sie ein FaceTime Anruf auf Ihrem Mac aufnehmen möchten, können Sie diese Schritte befolgen!
Schritt 1. Klicken Sie auf das „Downloaden“ Symbol und installieren Sie VideoSolo Screen Recorder auf Ihrem Mac.
Schritt 2. Starten Sie das Programm. Wenn Sie das ganze FaceTime Fenster aufzeichnen möchten, können Sie auch auf „Fenster aufnehmen“ tippen.
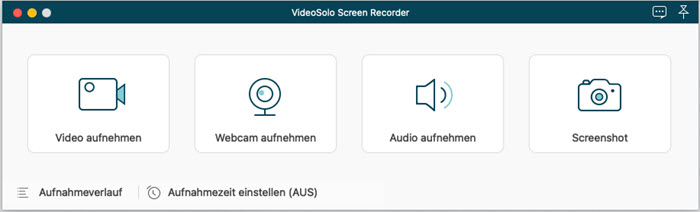
Falls Sie den aufgenommenen Bereich definieren wollen, wählen Sie die „Video aufnehmen“ Funktion. Jetzt können Sie den Aufnahmebereich nach Bedarf anpassen.
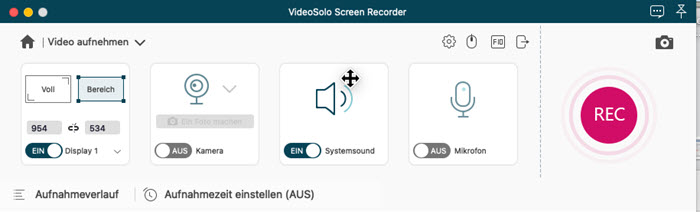
Schritt 3. Schalten Sie Systemton und Mikrofon ein und ziehen Sie dann die Lautstärkeleiste von Systemton und Mikrofon entsprechend Ihren Anforderungen.
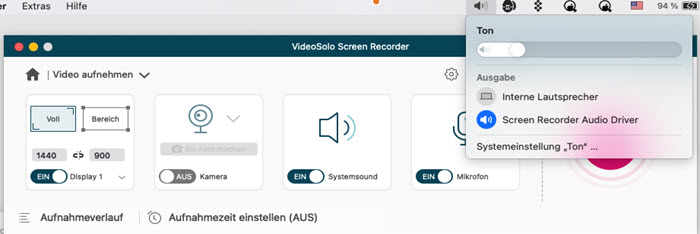
Schritt 4. Wenn Sie mehr Details wie Videoformat, Videoqualität, Bildrate und Speicherort der Ausgabedateien vor der Aufzeichnung einstellen, können Sie zu „Einstellungen“ gehen. Hier können Sie die gewünschten Optionen auswählen.
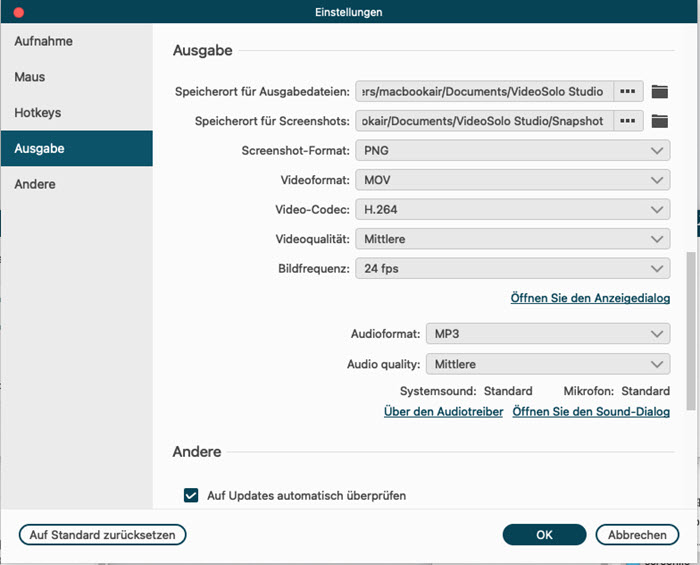
Schritt 5. Stellen Sie daher sicher, dass Sie Ihr Mikrofon bereits eingeschaltet haben. Starten Sie FaceTime und führen Sie ein Videoanruf. Dann klicken Sie auf die „REC“-Taste von VideoSolo, um Ihr FaceTime Video aufzunehmen. In 3 Sekunden werden die Aufnahme beginnen. Während der Aufnahme können Sie die schwebende Leiste verwenden, um Screenshots nach Ihren Wünschen aufzunehmen.
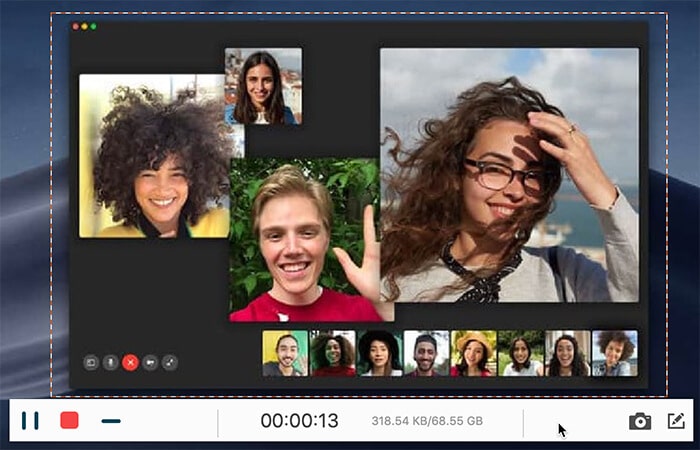
Schritt 6. Um die Erfassung von FaceTime-Anrufen zu beenden, können Sie entweder standardmäßig oder selbst voreingestellte Hotkeys verwenden, oder tippen Sie auf das rote Stopp-Symbol in der schwebenden Leiste. Ein Fenster dann erscheint und Sie können eine Vorschau des aufgezeichneten FaceTime Chat ansehen. Sie können auch die aufgenommene Videodatei auf Ihr Mac speichern.
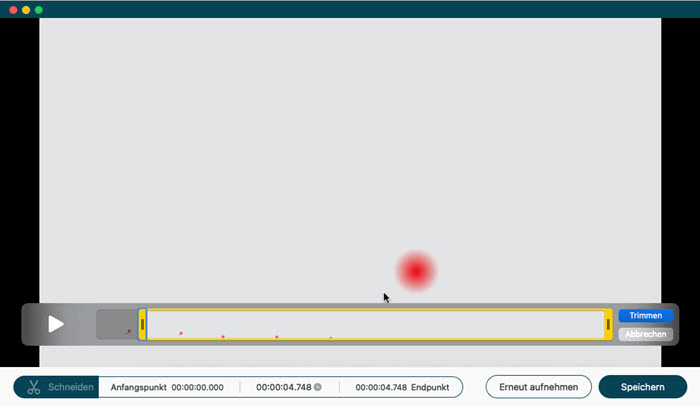
Facetime aufnehmen mit Ton auf iPhone/iPad
Wenn Sie einen FaceTime Anruf auf Ihr iOS-Gerät wie iPhone oder iPad aufnehmen wollen, können Sie die integrierte Aufnahme-Funktion verwenden. Aber bitte Achtung, dass diese Funktion nur in iOS 11 oder späteren Versionen verwendet werden. Folgenden sind die einfachen Schritte dafür:
Schritt 1. Aktivieren Sie die Aufzeichnungsfunktion zuerst. Gehen Sie zu „Einstellungen“ > „Kontrollzentrum“ und klicken Sie das grüne Plus-Symbol vor der „Bildschirmaufnahme“, um diese Funktion hinzuzufügen.
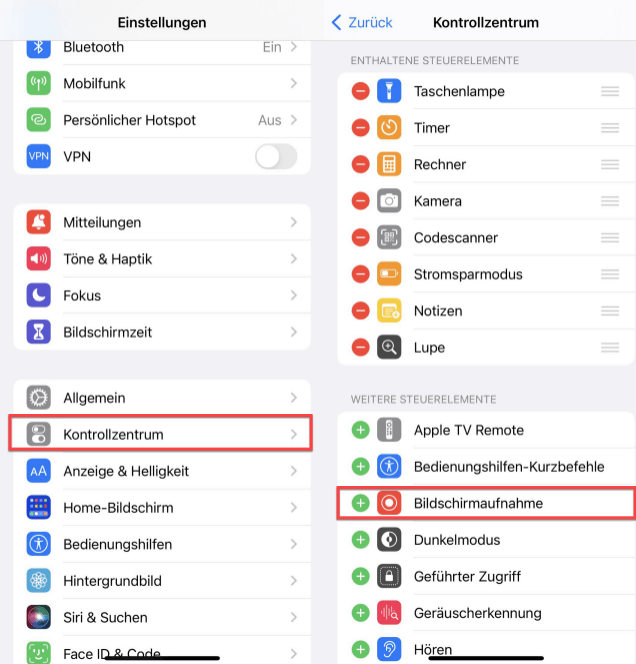
Schritt 2. Dann gehen Sie zurück zu der FaceTime-Seite und ziehen Sie den Bildschirm nach unter. Hier finden Sie die „Aufnahme-Taste“. Wenn Sie auch das Audio bei der Aufnahme speichern möchten, halten Sie diese Taste, bis ein Popup Fenster erscheint.
Schritt 3. Drücken Sie die Mikrofon-Taste, um das Mikrofon einzuschalten und Ihr Ton bei der Aufnahme gleichzeitig aufzuzeichnen.
Schritt 4. Jetzt sind alles bereits, klicken Sie auf „Aufnahme starten“ und Sie können dieses wichtige FaceTime Video mit Ton auf iPhone sowie iPad aufnehmen.
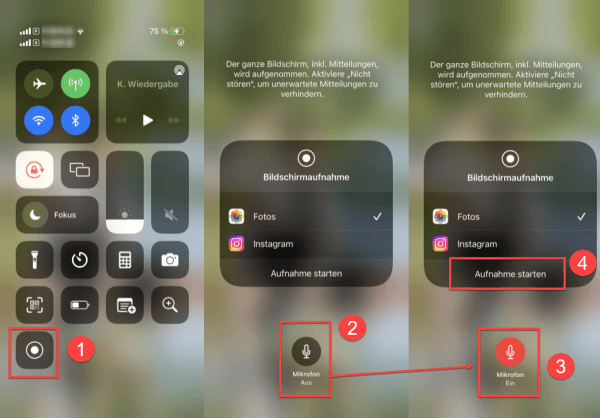
Schritt 5. Wenn das Gespräch beendet ist, ziehen Sie der Bildschirm nach unter wieder und tippen auf die „Stopp“-Taste, dann wird dieses Video automatisch in „Foto“ gespeichert. Sie können nun das aufgenommene Video in dieser APP finden.
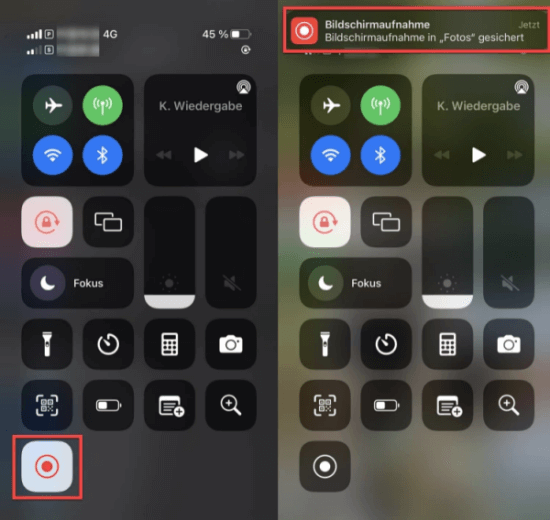
FAQs zum Thema
Hier erfahren Sie mehr über die am häufigsten gestellten Fragen zur Facetime-Aufnahme.
Facetime Aufnahme kein Ton, was tun?
Für iOS-Benutzer: Bitte stellen Sie vor der Aufnahme eines FaceTime-Anrufs sicher, dass das Mikrofon aktiviert ist. Ziehen Sie Ihr Bildschirm nach unter und finden Sie die „Bildschirmaufnahme“-Taste. Dann halten Sie die Taste und ein Pop-up-Fenster erscheint. Wenn das „Mikrofon“-Symbol grau und „Mikrofon aus“ zeigt, klicken Sie darauf, um es einzuschalten. Jetzt können Sie Ihre Aufzeichnung mit Ton starten.
Für Mac-Benutzer: VideoSolo Screen Recorder ist so benutzerfreundlich, dass es sowohl Ihr Mikrofon als auch der Systemton auf Mac direkt aufnehmen können. Wenn Sie Ihren Ton von FaceTime Chat nicht mit QuickTime aufnehmen können, empfehlen wir Ihnen, diese Recorder auszuprobieren.
Wo werden meine Facetime Aufnahme Video gespeichert?
Wenn Sie der Anruf mit iPhone oder iPad aufgezeichnet haben, können Sie das aufgenommene Video in „Foto“ finden.
Wenn Sie das FaceTime Video mit VideoSolo auf Ihren Mac aufnehmen, können Sie vor der Aufzeichnung auswählen, wo diese die aufgenommene Datei speichern.
Facetime Gespräch unbemerkt aufnehmen, geht das?
Ja, es ist ganz einfach, ein Gespräch von FaceTime aufzunehmen, da der Benutzer auf der anderen Seite keine Mitteilung über die Aufzeichnung erhalten, wenn Sie die integrierte Aufnahme-Funktion verwenden. Außerdem gibt es keine Begrenzung für die Verwendung eines Bildschirmrecorder wie VideoSolo Screen Recorder für die Aufnahme der FaceTime-Videos. Daher können Sie einen wichtigen Anruf aufzeichnen, ohne dass andere es wissen.
Ist es legal, Facetime Audio aufzunehmen
Es ist möglich, ein FaceTime Audio aufzuzeichnen. Aber Achtung! Die Gesetze für die Aufzeichnung von FaceTime sind von Land zu Land variieren und in manchen Ländern ist die Aufnahme nicht legal. Wenn Sie ein FaceTime Gespräch aufzeichnen möchten, ist es am besten, den anderen vor der Aufnahme zu benachrichtigen.


