Google Meet ist ein Internet-Videokommunikationsdienst von Google, mit dem Nutzer Videoanrufe und
Videokonferenzen in hoher Qualität durchführen können. Der Dienst ist nicht nur auf Computern
verfügbar, sondern auch mit iOS und Android kompatibel, so dass viele Menschen Google Meet auch
auf ihren Mobiltelefonen nutzen.
Obwohl Google Meet viel Komfort bietet, beschweren sich
viele Nutzer über die fehlende Aufzeichnungsmöglichkeit, die es ihnen unmöglich macht, Meetings
aufzuzeichnen. Was ist also die Lösung, wenn Sie ein Google Meet-Meeting aufzeichnen möchten?
Lesen Sie diesen Artikel und Sie werden alle Antworten erhalten!
Kann ich ein Meeting in Google Meet aufzeichnen?
Tatsächlich bietet Google eine Funktion zur Bildschirmaufzeichnung an. Dieser Dienst ist jedoch nicht für normale Nutzer verfügbar und unterliegt vielen Einschränkungen. Um die Bildschirmaufzeichnungsfunktion von Google Meet nutzen zu können, müssen Sie:
- verwenden das Workspace-Konto. Google bietet die Aufzeichnungsfunktion nicht für reguläre Google Mail-Konten an.
- aktivieren die Aufnahmefunktion in Ihrem Google-Administratorkonto. Wenn die Aufzeichnung erlaubt ist, können Sie das Meeting als Teilnehmer oder als Gastgeber aufzeichnen.
Wenn Sie also eine Besprechung oder einen Online-Kurs unbemerkt aufzeichnen möchten, können Sie daher die integrierte Aufnahmefunktion von Google Meet nicht verwenden. Aber zum Glück haben wir auch eine Reihe von Bildschirmaufzeichnungsgeräten, die Ihren Bedürfnissen entsprechen.
Google-Meet ohne Erlaubnis unbemerkt auf dem PC aufzeichnen
Wenn Sie ein Google-Meeting auf Ihrem Computer umbemerkt aufzeichnen möchten, ist es am
besten, VideoSolo Screen
Recorder zu verwenden, um das Meeting aufzuzeichnen.
Videosolo Screen Recorder
ist eine der besten Bildschirmaufzeichnungssoftware auf dem Markt für alle Arten von Szenen.
Neben der Aufzeichnung von Besprechungen kann es auch Spiele und Live-TV aufnehmen. Hier sind einige
der Vorteile des Programms:
Ausgezeichnete Bild- und Tonqualität
- Komplett ohne Wasserzeichen
- Zeitgesteuerte Aufnahme und zeitgesteuertes Stoppen
- Unterstützung von Videovorschau und -bearbeitung
- Benutzerdefinirte Hotkey-Einstellungen
- Stabile Aufzeichnung (keine Unterbrechungen durch Fensterwechsel)
Mit VideoSolo können Sie ganz einfach Google Meetings aufzeichnen. Schauen wir uns also genau an, wie es geht!
Anleitung
Schritt 1. Laden Sie VideoSolo Bildschirm Recorder
herunter und Öffnen es danach.
Schritt 2. Wählen Sie auf dem Hauptbildschirm
„Video aufnehmen“.
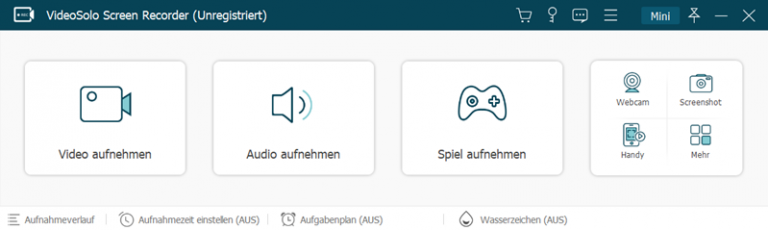
Schritt 3. Klicken Sie unter Bereich auf „Bereich/Fenster auswählen“ und wählen Sie den Aufnahmebereich entsprechend der Größe Ihres Google Meet-Fensters aus.
Schritt 4. Vergewissern Sie sich, dass die Tonoption eingeschaltet ist. Wenn Sie in einer Konferenz sprechen, schalten Sie auch den Mikrofonschalter ein. Klicken Sie dann auf die Schaltfläche „REC“.
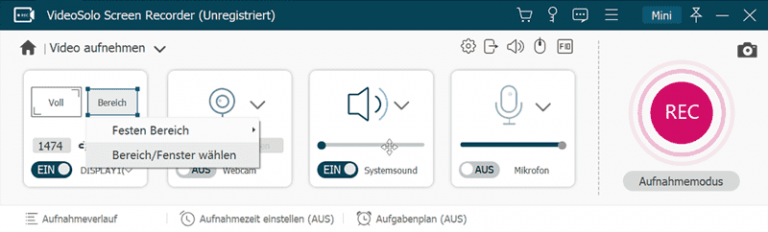
Schriit 5. Wenn die Sitzung beendet ist, klicken Sie auf die rote quadratische Schaltfläche, um die Aufzeichnung zu beenden.
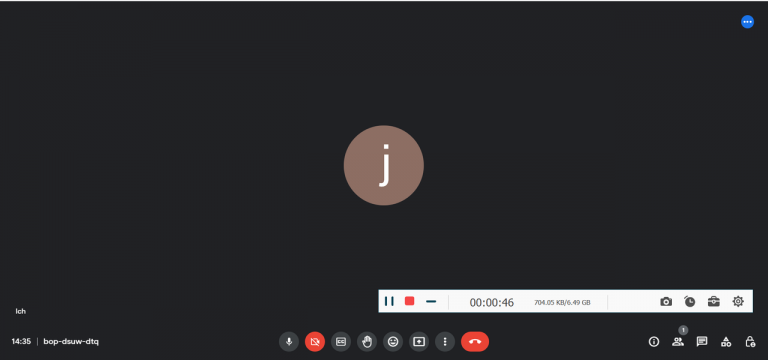
Schriit 6. Auf der Vorschauseite, die anschließend erscheint, können Sie unerwünschte Teile herausschneiden. Wenn Sie fertig sind, klicken Sie auf „Abgeschlossen“ und die Aufnahme wird erfolgreich auf Ihrem Computer gespeichert.
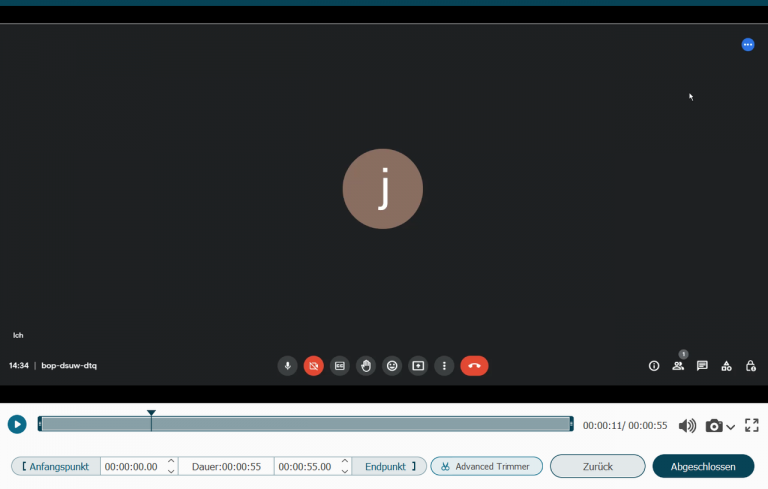
Google Meet als Gast unbemerkt auf dem Handy aufzeichnen
Es gibt viele Menschen, die Google Meet auf ihrem Handy verwenden. Gibt es also eine Möglichkeit, Google Meet auf Ihrem Handy unbemerkt aufzunehmen? Die Antwort lautet: Ja. Hier zeige ich Ihnen, wie Sie Google Meet auf Ihrem Android-Handy und iOS-Gerät aufzeichnen können, und was Sie dabei bermerken sollen.
Auf Android aufzeichnen
Android verfügt über einen integrierten Bildschirmrekorder, mit dem Sie Ihre Google-Sitzungen
umbemerkt aufzeichnen können. Im Allgemeinen schalten Android-Handys den Bildschirmrekorder auf
die gleiche Weise ein, aber es gibt eine kleine Anzahl von Android-Handys, bei denen die
Bildschirmaufzeichnung in den sekundären Funktionen eingeschaltet werden muss.
Anleitung
Schritt 1. Öffnen Sie Google Meet und nehmen Sie an der
Besprechung teil.
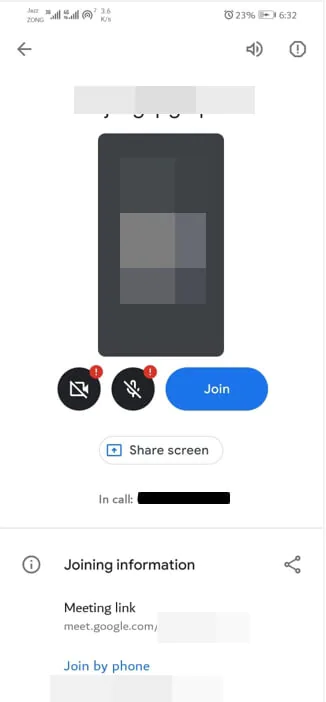
Schritt 2. Wischen Sie vom oberen Rand des Bildschirms nach unten, um zur Seite „Schnelleinstellungen“ zu wechseln. Wählen Sie im Menü „Screen Recorder“.
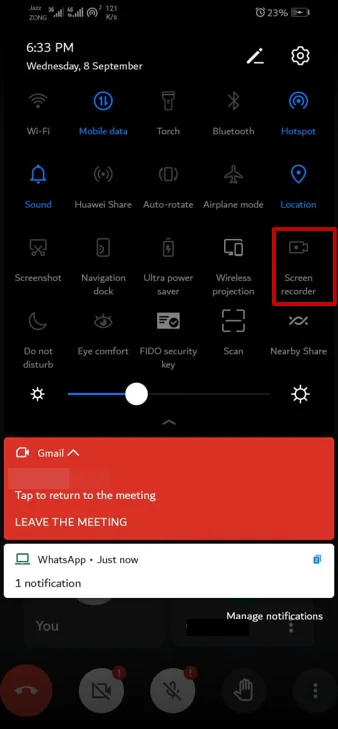
Schritt 3. Die Aufnahme beginnt. Klicken Sie auf das Mikrofonsymbol in der Aufnahmeleiste, um ein Video mit Ton aufzunehmen.
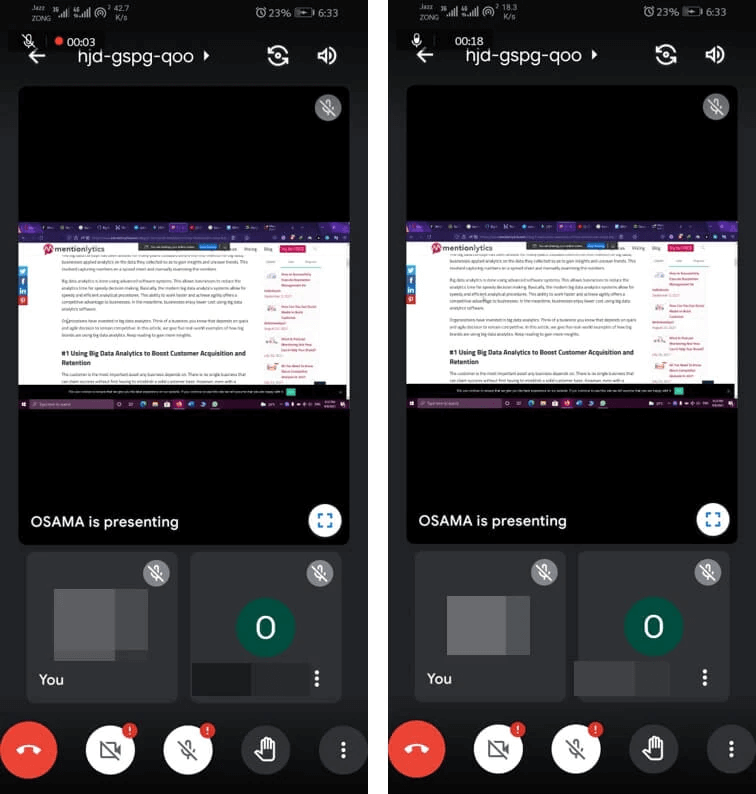
Schritt 4. Klicken Sie auf die rote Schaltfläche, um die Aufnahme zu beenden. Sie erhalten dann eine Meldung, dass die Aufnahme in der Galerie gespeichert wurde.
Auf iPhone/iPad aufzeichnen
Auch die Aufnahme von Google Meetings auf Ihrem iPhone/iPad ist sehr einfach. Alles, was Sie tun
müssen, ist die Bildschirmaufzeichnungsfunktion zu verwenden, die mit iOS geliefert
wird.
Anleitung
Schritt 1. Aktivieren Sie die Aufzeichnungsfunktion zuerst.
Gehen Sie zu „Einstellungen“ > „Kontrollzentrum“ und klicken Sie das grüne
Plus-Symbol vor der „Bildschirmaufnahme“, um diese Funktion hinzuzufügen.
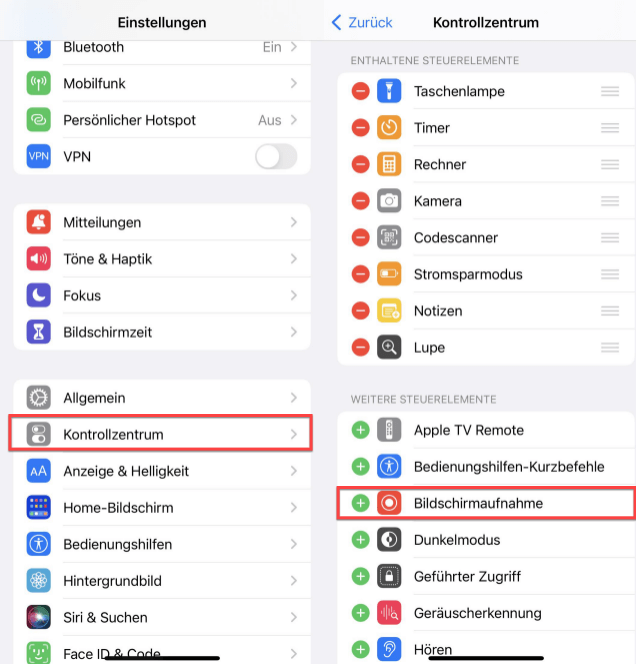
(Optional)Schritt 2. Wenn Sie nicht genügend Speicher auf Ihrem Gerät haben, um eine komplette Google Meet-Sitzung aufzuzeichnen. Sie können versuchen, die “Speicher optimieren“ zu aktivieren:
- Wähle „Einstellungen“ > „[Ihr Name]“ > „iCloud“.
- Tippe auf „Fotos“.
- Wähle „[Gerät]-Speicher optimieren“.
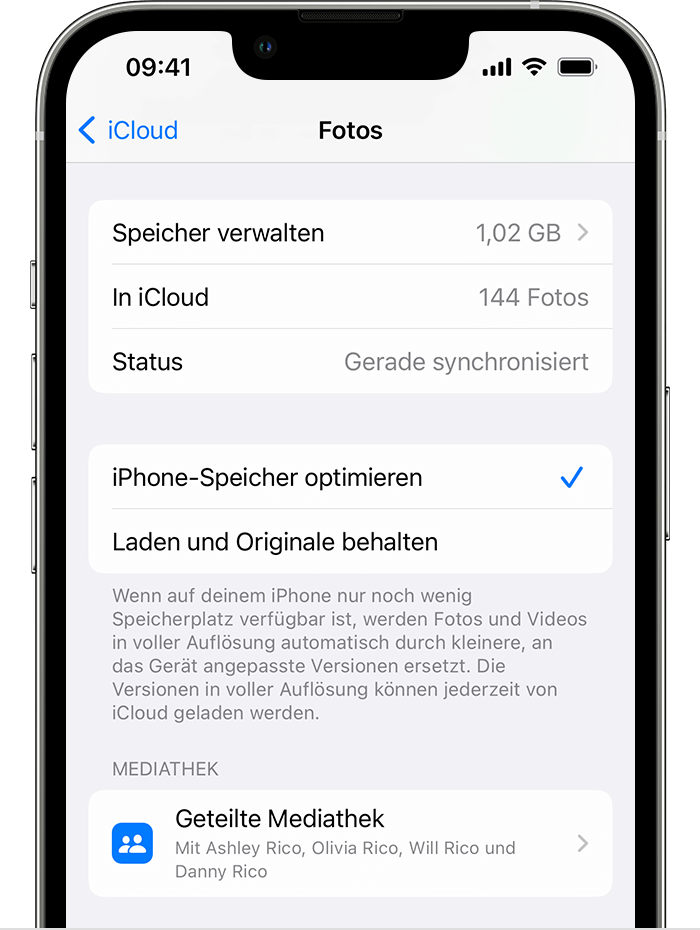
Als Referenz: Eine fünfminütige Bildschirmaufzeichnung benötigt etwa 300 MB.
Schritt 3. Dann gehen Sie zurück zu der Google Meet und wischen Sie vom oberen Rand des
Bildschirms nach unten. Hier finden Sie die „Aufnahme-Taste“. Wenn Sie auch das Audio bei
der Aufnahme speichern möchten, halten Sie diese Taste gedrückt, bis ein Popup-Fenster
erscheint.
Schritt 4. Tippen Sie auf der Mikrofon-Taste, um das Mikrofon einzuschalten
und Ihr Ton bei der Aufnahme gleichzeitig aufzuzeichnen.
Schritt 5. Jetzt sind alles
bereits, klicken Sie auf „Aufnahme starten“ und Sie können ein Google Meet mit Ton auf
iPhone sowie iPad aufnehmen.
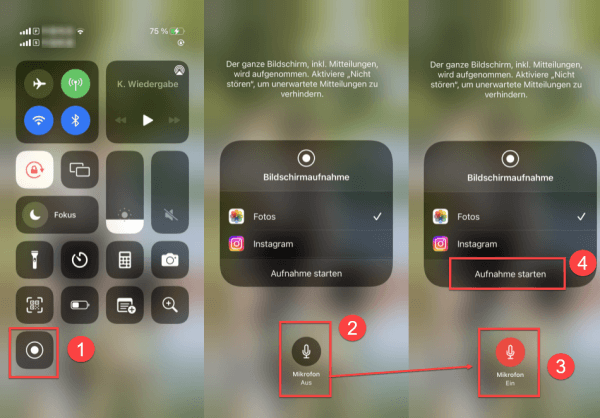
Schritt 6. Klicken Sie am Ende der Sitzung auf die rote Schaltfläche in der oberen linken Ecke (darin zeigt normalerweise die Uhrzeit an), um die Aufzeichnung zu beenden. Wählen Sie „Stoppen“ bei der Pop-up-Aufforderung. Wenn Sie die Aufnahme auf diese Weise abbrechen, wird das Dropdown-Menü nicht in das Video aufgenommen.
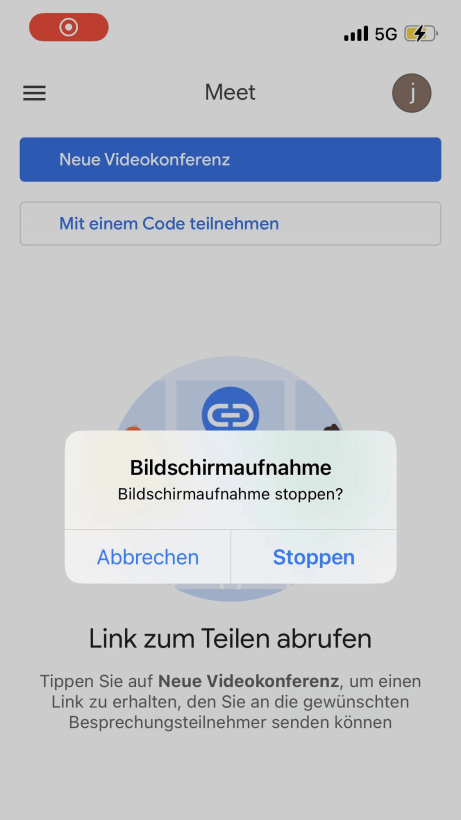
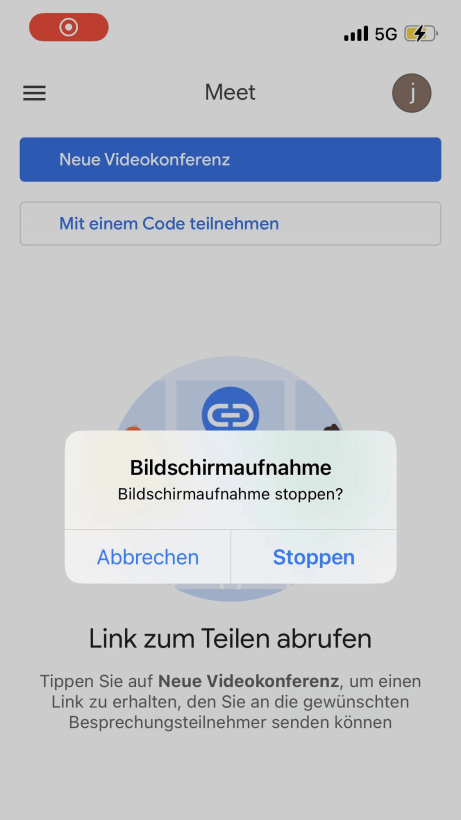
Aufgrund der iOS-Berechtigungseinstellungen können Sie bei der Aufnahme nur Ihre eigene Stimme über das Mikrofon aufnehmen, nicht aber die der anderen Teilnehmer.
Fazit
In diesem Artikel wurde beschrieben, wie Sie ein Google Meeting auf verschiedenen Geräten aufzeichnen können. Wie im Artikel erwähnt, hat die Aufzeichnung eines Google Meet auf einem Handy jedoch eine wichtige Einschränkung: Sie können die Stimmen der anderen Teilnehmer nicht aufzeichnen. Daher ist die Verwendung von VideoSolo Screen Recorder die beste Lösung für Aufzeichung von Google Meet. VideoSolo Screen Recorder bietet eine kostenlose Testversion an. Klicken Sie auf die Schaltfläche unten, um sie jetzt herunterzuladen!
FAQs
Kann ich eine Google Meet-Konferenz als Teilnehmer aufzeichnen?
Ja, natürlich! Die drei in diesem Artikel beschriebenen Methoden sind sowohl für Teilnehmer als auch für Gastgeber gültig.
Warum kann ich meine Google Meet-Konferenz nicht aufzeichnen?
Vielleicht liegt es daran, dass Ihren Konto ein normales Konto ist oder dass das Administratorkonto die Aufzeichnung nicht aktiviert hat. Im Abschnitt „Kann ich ein Meeting in Google Meet aufzeichnen?“ finden Sie mehr Informationen.
Ist es legal, Google Meet-Konferenz als Gast umbemerkt aufzuzeichen?
Das hängt von den örtlichen Gesetzen und dem Inhalt der Aufnahme ab. In Deutschland gibt es kein ausdrückliches Gesetz, das Ihnen dies verbietet. Es ist jedoch besser, den Gastgeber vor der Aufnahme zu fragen.




 wpDiscuz
wpDiscuz