GoToMeeting ist eine führende Online-Meeting-Software, die eine professionelle und sichere Umgebung für die virtuelle Zusammenarbeit bietet. Mit seinen zuverlässigen Videokonferenzfunktionen ist es die ideale Wahl für Unternehmen und Einzelpersonen, die produktive und effiziente Online-Meetings abhalten möchten. Wenn es um Online-Meetings geht, wünschen sich viele Nutzer die Möglichkeit, die Meetings aufzuzeichnen, um sie sich später ansehen zu können. Die Frage ist jedoch, wie man GoToMeeting auf Windows, Mac, mobilen Geräten oder über eine Online-Plattform aufzeichnen kann. In diesem Artikel werden verschiedene Methoden vorgestellt, die Ihnen dabei helfen sollen.
GoTo Meeting aufzeichnen auf Windows/Mac
Lassen Sie uns damit beginnen, wie Sie eine Webinar auf Ihrem Compute aufzeichnen können. Die folgenden Methoden sind sowohl für Windows- als auch für MacOS-Systeme geeignet. Sie können GoToMeeting sowohl auf Windows als auch auf Mac mit der integrierten Software oder mit flexiblen Lösungen von Drittanbietern aufzeichnen.
Mit VideoSolo Bildschirm Recorder
Es wird empfohlen, den VideoSolo Bildschirm Reocrder zu verwenden, da Sie für die Aufzeichnung eines GoToMeetings keine Genehmigung benötigen. Mit diesem leistungsstarken und professionellen Tool können Sie Ihren Bildschirm auf PC und Mac einfach und kostenlos aufzeichnen. Es ist ideal, um Ihre wertvollen Momente festzuhalten. Nachfolgend finden Sie eine Anleitung zur Bildschirmaufzeichnung mit dem VideoSolo Bildschirm Reocrder.
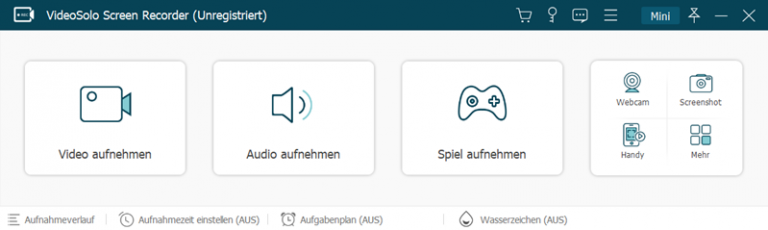
Schritt 1: Installieren Sie das Programm auf Ihrem Computer. Wird das Programm gestartet, wählen Sie im Hauptmenü die Option „Video aufnehmen“.
Schritt 2: Passen Sie den Aufnahmebereich nach Bedarf an. Sie haben die Wahl zwischen der Aufzeichnung des gesamten Bildschirms, eines bestimmten Bereichs oder eines Fensters.
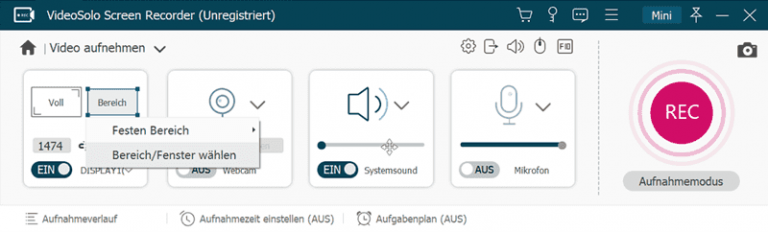
Der Systemsound und das Mikrofon können ebenfalls aktiviert bzw. deaktiviert werden. Die Lautstärke des Mikrofons und des Lautsprechersystems muss so eingestellt sein, dass die Aufnahme von Tönen angenehm ist.
Schritt 3: Um das Videoformat, die Videoqualität usw. einzustellen, wählen Sie Menü > Einstellungen > Ausgabe.
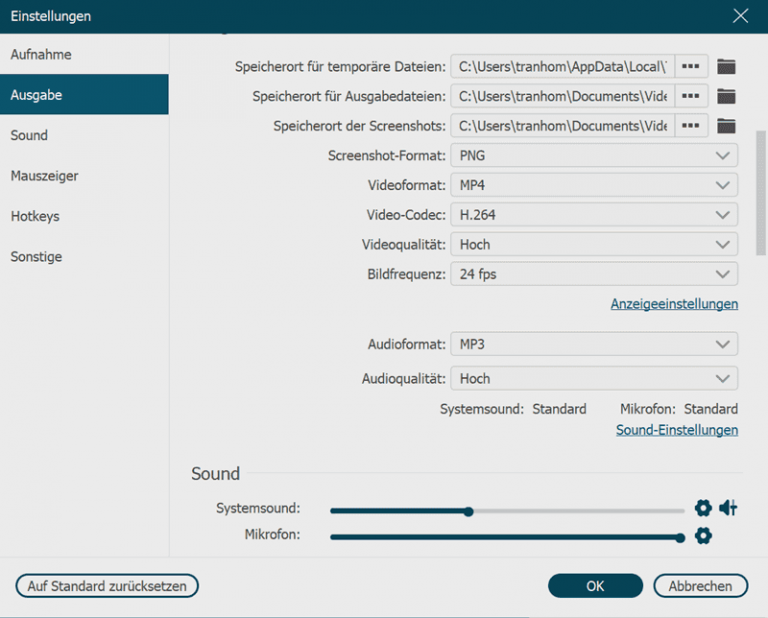
Schritt 4: Betätigen Sie die rote Taste „REC“ zum Starten der Aufnahme. Sie können während der Aufnahme eigene Anmerkungen wie z.B. Text eingeben. Außerdem können Sie bei Bedarf Screenshots erstellen.
Schritt 5: Beenden Sie die Aufnahme durch Klicken auf die Schaltfläche „Stopp“ Sie können die fertige Bildschirmaufnahme vor dem Abspeichern abspielen lassen und zuschneiden.
Der VideoSolo Bildschirm Reocrder ist die perfekte Ergänzung zu GoTo Meeting. Dank seiner leistungsstarken Funktionen können Benutzer alle Ereignisse während eines GoTo Meetings problemlos und in hoher Qualität aufzeichnen. Die Echtzeit-Bearbeitungsfunktion ermöglicht das direkte Hinzufügen von Anmerkungen, Zeichnungen und Screenshots während der Aufzeichnung, um wichtige Informationen visuell hervorzuheben. Dieser Recorder ermöglicht die einfache Aufnahme von Video- und Audiodaten in verschiedenen Formaten mit nur einem Klick. Dies macht es einfach, wichtige Besprechungen für eine spätere Bezugnahme oder gemeinsame Nutzung aufzuzeichnen. Es lässt sich feststellen, dass der VideoSolo Bildschirm Reocrder besonders nützlich für Geschäftsleute und Fachleute ist, die regelmäßig Online-Meetings abhalten und hohe Anforderungen an die Aufzeichnungsqualität stellen.
Mit einem integrierten Rekorder
Wenn Sie jedoch die Erlaubnis des Moderators haben, können Sie Meetings mit dem integrierten GoTo Meeting-Recorder aufzeichnen. Folgen Sie dazu einfach den nachstehenden Anweisungen, nachdem Sie Ihre GoTo Meeting-Sitzung gestartet haben:
Schritt 1: Starten Sie das Meeting oder treten Sie einem Meeting bei.
Schritt 2: Klicken Sie auf das Aufzeichnungssymbol in der unteren Symbolleiste. Alle Teilnehmer erhalten eine Benachrichtigung, dass das Meeting aufgezeichnet wird.
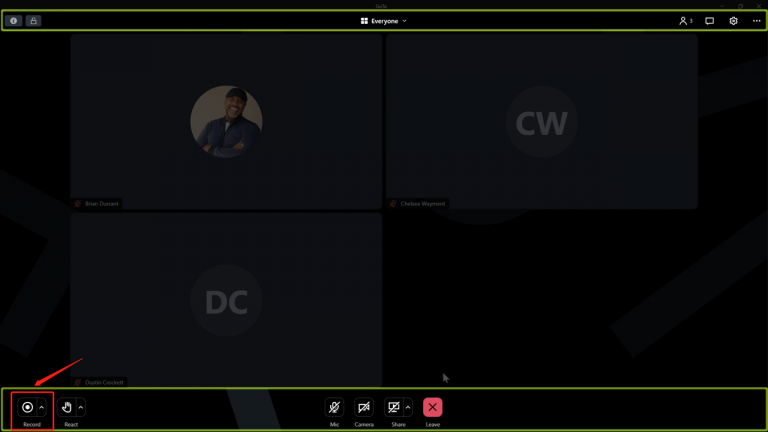
Schritt 3: Um die Aufzeichnung zu pausieren oder zu beenden, klicken Sie erneut auf das Aufzeichnungssymbol. Alternativ können Sie das Meeting beenden.
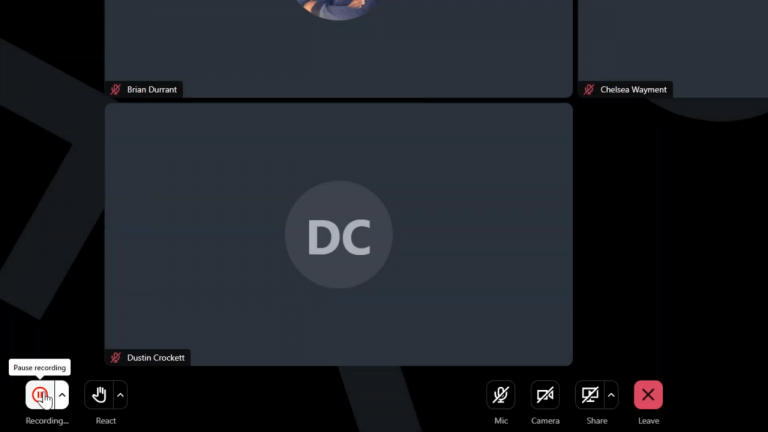
Dieser Vorgang ist äußerst unkompliziert, doch im Vergleich zum VideoSolo Bildschirm Recorder hat er einige Nachteile. Einer davon ist, dass eine Erlaubnis erforderlich ist. Des Weiteren besteht die Einschränkung, dass Sie das Ausgabeformat nicht frei wählen können. Alle lokalen Aufnahmen werden ausschließlich als WEBM-Dateien gespeichert.
GoTo Meeting bietet auch eine mobile App an, die Sie auf Ihr Smartphone herunterladen können. Möchten Sie wissen, wie Sie GoTo Meeting auf Ihrem Handy aufzeichnen können? Dann finden Sie in den nachfolgenden Abschnitten alle Informationen dazu.
GoTo Meeting aufzeichnen auf iOS
Wenn Sie ein iPhone oder iPad verwenden, können Sie die integrierte Screenshot-Funktion nutzen. Befolgen Sie einfach die folgenden Anweisungen, um sie zu verwenden:
Schritt 1: Öffnen Sie die Einstellungen auf Ihrem iPhone oder iPad und navigieren Sie zu Kontrollzentrum. Dort finden Sie die Option „Weitere Steuerelemente“. Klicken Sie darauf und fügen Sie die Funktion „Bildschirmaufnahme“ dem Kontrollzentrum hinzu.
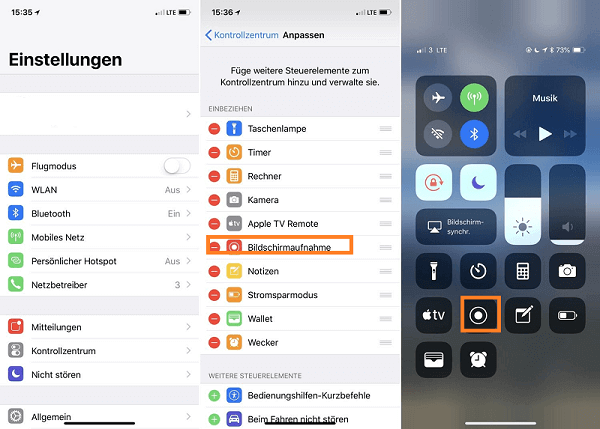
Schritt 2: Wenn Sie an einer GoTo Meeting-Sitzung teilnehmen, ziehen Sie den Bildschirm nach unten und halten Sie die Bildschirmaufnahme-Schaltfläche gedrückt. Tippen Sie dann auf „Aufzeichnung starten“ und Sie haben die Möglichkeit, das Mikrofon ein- oder auszuschalten. Nach einem Countdown von 3 Sekunden wird die GoTo Meeting-Sitzung aufgezeichnet.
Schritt 3: Um die Aufzeichnung zu beenden, tippen Sie erneut auf den roten Aufnahmeknopf. Das aufgenommene Video wird automatisch auf Ihrem iPhone gespeichert.
GoTo Meeting aufzeichnen auf Android
Bei einigen Android-Handys ist möglicherweise keine integrierte Bildschirmaufnahme verfügbar. In diesem Fall können Sie auf Anwendungen von Drittanbietern zurückgreifen, wie z. B. den praktischen Mobizen Screen Recorder, mit dem Sie GoTo Meeting ohne die Erlaubnis des Hosts aufzeichnen können. Dazu befolgen Sie bitte die folgenden Anweisungen:
Schritt 1: Laden Sie die App aus dem Play Store herunter. Solbald Sie sie starten, finden Sie auf Ihrem Bildschirm einen kleinen schwebenden Aktionsknopf.
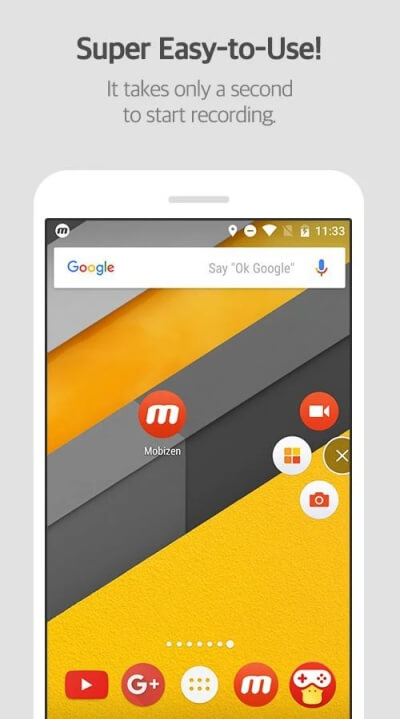
Schritt 2: Nehmen Sie an einer GoTo-Meeting-Sitzung teil. Sobald Sie auf den Aktionsknopf tippen, werden Ihnen vier weitere kleinere Knöpfe angezeigt. Tippen Sie auf den obersten Knopf mit dem Symbol einer Videokamera, um die Aufzeichnung zu starten.
Schritt 3: Um die Aufzeichnung zu beenden, tippen Sie erneut auf den schwebenden Aktionsknopf. Die Aufzeichnung wird dann als Video auf Ihrem Mobilgerät gespeichert und ist in Ihrem Aufzeichnungsverlauf verfügbar, um es jederzeit anzusehen.
Diese App bietet eine hervorragende Videoqualität für Bildschirmaufnahmen. Außerdem können Sie die Aufnahmezeit begrenzen. Sie haben auch die Möglichkeit, den Ton während der Aufnahme aufzunehmen. Zusätzlich können Sie mit dieser App das aufgenommene Video bearbeiten. Sie können das Video zuschneiden, den Ton bearbeiten, das Bild zuschneiden oder sogar ein GIF erstellen. Eine weitere praktische Funktion dieser App ist die Möglichkeit, den Handybildschirm als Livestream auf YouTube und Facebook zu übertragen. Diese App eignet sich sowohl für Nutzer, die häufig Online-Meetings oder Videochats aufzeichnen möchten, als auch für Gamer, die ihre Handyspiele live streamen möchten. Ein Nachteil ist jedoch, dass die App viel Speicherplatz auf dem Handy belegt. Sie ist daher nicht ideal für Nutzer mit begrenztem Speicherplatz.
GoTo Meeting aufzeichnen Online
Wenn Sie keine Programme von Drittanbietern herunterladen möchten, müssen Sie sich keine Sorgen machen. Es gibt eine einfache Lösung: Sie können GoTo Meeting auch mit einer Online-Plattform aufzeichnen. Eine der beliebtesten Plattformen dafür ist Apowersoft Free Online Screen Recorder. Die Nutzung ist ganz unkompliziert. Befolgen Sie einfach die folgenden Anweisungen, um Ihre GoTo Meeting-Sitzung aufzuzeichnen:
Schritt 1: Besuchen die offizielle Webseite von Apowersoft Free Online Screen Recorder unter den Link: https://www.apowersoft.com/free-online-screen-recorder
Schritt 2: Klicken Sie auf Start Recording
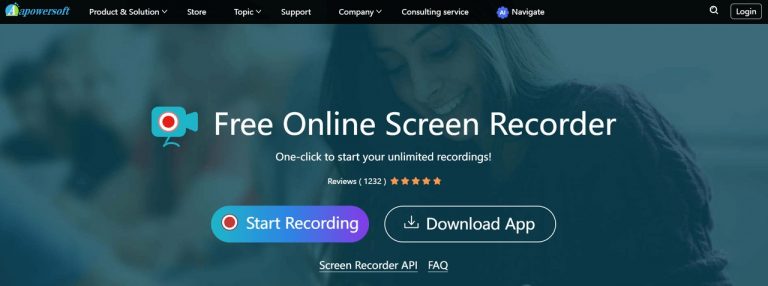
Schritt 3. Passen Sie die Einstellungen an.
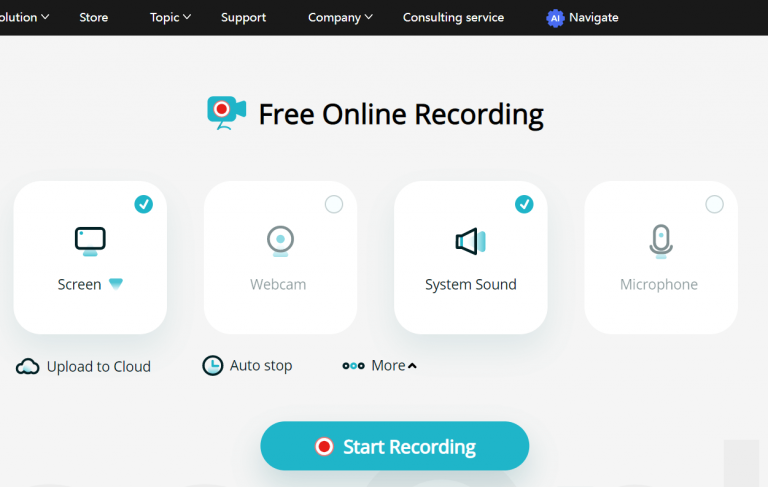
Schritt 4: Klicken Sie nun auf Start Recording und folgen Sie denAnweisungen auf Ihrem Bildschirm. Sie können das Fenster auswählen, das Sie aufzeichnen möchten.
Apowersoft Free Online Screen Recorder bietet viele Vorteile, um Ihre Bildschirmaktivitäten ohne Download aufzuzeichnen. Mit diesem Tool können Sie ganz einfach Ihre Browseraktivitäten inklusive Bildschirm und Webcam aufzeichnen. Zusätzlich ermöglicht die Bild-in-Bild-Funktion die Aufzeichnung von Online-Meetings wie GoTo Meeting und die gleichzeitige Einblendung des Webcam-Feeds. Sie haben die Flexibilität, das Video auf Ihrer Festplatte zu speichern oder es auf eine Cloud-Plattform hochzuladen, um es leicht zugänglich zu machen und mit anderen zu teilen. Wenn Sie nur gelegentlich Online-Meetings aufzeichnen möchten, ist diese kostenlose Online-Plattform eine gute Wahl, da kein zusätzlicher Download erforderlich ist und Sie mit einem Klick aufzeichnen können. Allerdings hat der Apowersoft Screen Recorder einige Nachteile. Die kostenlose Version enthält Wasserzeichen in den aufgezeichneten Videos, die die visuelle Qualität beeinträchtigen. Außerdem gibt es leider keine mobile Version für iOS- und Android-Handys. Diese Aspekte sollten bei der Entscheidung auch berücksichtigt werden.
Fazit
Es ist äußerst praktisch, Online-Sitzungen aufzeichnen zu können. Sowohl für PCs als auch Laptops haben Sie die Möglichkeit, Bildschirmrekorder von Drittanbietern wie VideoSolo Bildschirm Reocrder mit verschiedenen Funktionen zu nutzen. Außerdem können Sie auch den integrierten Recorder verwenden. Allerdings ist es wichtig zu beachten, dass Sie nur aufnehmen können, wenn der Host Ihnen die Genehmigung dazu erteilt. Da GoTo Meeting auch als App für Mobiltelefone verfügbar ist, können Sie die Meetings auch auf Ihrem Handy aufzeichnen. Für iOS-Benutzer können Sie einfach die integrierte Aufnahmefunktion verwenden. Android-Benutzer können mithilfe von Drittanbieter-Apps den Bildschirm ihres Handys aufnehmen.
FAQs zum Aufzeichnen von GoTo Meeting
Kann ich GoTo Meeting aufzeichnen als Teilnehmer?
Ja, als Teilnehmer haben Sie die Möglichkeit, GoTo Meeting aufzuzeichnen, sofern Ihnen der Host die Erlaubnis dazu erteilt hat. Sie können entweder den integrierten GoTo Meeting-Recorder verwenden oder Programme von Drittanbietern wie den VideoSolo Bildschirm Recorder nutzen. Mit diesen Programmen können Sie GoTo Meeting auch dann aufzeichnen, wenn Sie nicht ausdrücklich dazu berechtigt sind.
Wo wird die Aufnahme von GoTo Meeting gespeichert?
Die Speicherung des GoTo Meeting-Aufzeichnungsvideos hängt von der verwendeten Aufzeichnungsmethode ab. Wenn Sie VideoSolo Bildschirm Recorder verwenden, haben Sie die Möglichkeit, den Speicherort auf Ihrem PC oder Laptop anzupassen. Wenn Sie die Sitzung mit Ihrem Handy aufgezeichnet haben, wird das Aufzeichnungsvideo automatisch in Ihrem Album gespeichert. Wenn Sie den integrierten GoTo Meeting Recorder verwenden, besteht die Möglichkeit, das Video online zu speichern. Wählen Sie die Option „Meine Aufzeichnungen“, um die Aufzeichnungen automatisch auf der Seite „Meine Aufzeichnungen“ in Ihrem Online-Konto zu speichern. Dadurch haben Sie die Möglichkeit, auf die Aufzeichnungen von verschiedenen Geräten aus zuzugreifen.


