Google Meet ist ein Internet-Videokommunikationsdienst von Google, mit dem Nutzer Videoanrufe und Videokonferenzen in hoher Qualität durchführen können. Der Dienst ist nicht nur auf Computern verfügbar, sondern auch mit iOS und Android kompatibel, so dass viele Menschen Google Meet auch auf ihren Mobiltelefonen nutzen.
Obwohl Google Meet viel Komfort bietet, beschweren sich viele Nutzer über die fehlende Aufzeichnungsmöglichkeit, die es ihnen unmöglich macht, Meetings aufzuzeichnen. Was ist also die Lösung, wenn Sie ein Google Meet-Meeting aufzeichnen möchten? Lesen Sie diesen Artikel und Sie werden alle Antworten erhalten!
| VideoSolo | QuickTime | iMovie | Chrome Plugin | |
|---|---|---|---|---|
| Webcam aufnehmen | ✔ | ✔ | ✔ | ✔ |
| Video mit Webcam | ✔ | ✔ | ❌ | ✔ |
| Bereich anpassen | ✔ | ✔ | ❌ | ❌ |
| Systemton aufnehmen | ✔ | ❌ | ❌ | ❌ |
| Multifunktional | ⭐⭐⭐⭐⭐ | ⭐⭐⭐⭐ | ⭐⭐ | ⭐⭐ |
| Screenshot | ✔ | ✔ | ❌ | ❌ |
| Qualität | Verlustfrei | Hoch | Hoch | Hoch |
| Einfach zu verwenden | ⭐⭐⭐⭐⭐ | ⭐⭐⭐⭐ | ⭐⭐⭐⭐ | ⭐⭐⭐⭐ |
| Ausgabeformat | MOV, MMV, MP4, AVI usw. | MOV, MP4 | MP4 | MP4 |
Mac Webcam Video aufnehmen mit der beste Webcam Recorder
Wenn Sie ein Webcam Video auf Mac aufnehmen möchten, ist es besser, eine Dritte Anbieter zuerst verwenden, um Ihre Webcam zu testen, ob die Webcam Ihres Mac in dem Normalzustand ist. Und VideoSolo Screen Recorder ist gerade in der Lage! Dieser Webcam Recorder ist ein professionelles und leistungsstarkes Bildschirmaufnahme Programm mit Webcam für Mac, das viele andere Webcam-Recorder auf Mac in vielerlei Hinsicht übertrifft.
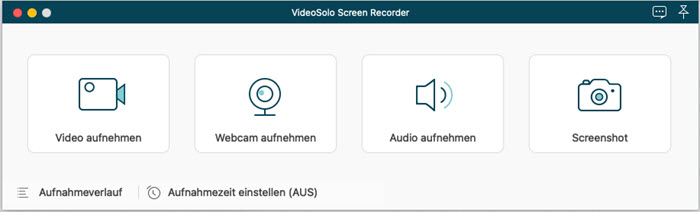
Als professionelle und fortschrittliche Aufnahmesoftware bietet es alle Aufnahmefunktionen in seiner unglaublich benutzerfreundlichen und einfachen Hauptoberfläche. Sie können die Mac-Webcam zusammen mit Desktop aufnehmen oder nur die Webcam aufnehmen. Die Videodatei in einer hohen oder sogar verlustfreien Qualität ausgeben, was den Anforderungen vieler Menschen entspricht.
Mit einem solchen praktischen Mac Webcam Recorder können Sie auch alle Bildschirmaktivitäten auf Ihrem Mac jederzeit erfassen wie Online-Videos, Webinar und Gameplay. Neben der Aufnahme von Webcams unterstützt es auch die Aufzeichnung nur von Audio oder die Aufnahme eines Screenshots.
Es bietet eine Testversion, mit der Sie alle Funktionen nutzen können. Falls Sie mit diesem Programm zufrieden sind, können Sie auf eine Pro-Version aktualisieren und die Aufnahme ohne zeitliche Begrenzung aufzeichnen.

VideoSolo Bildschirm Recorder
Eine professionelle Mac Screen Recorder, mit dem man Mac-Bildschirm-Aktivität mit Systemton aufnehmen kann.
- Startzeit und Endzeit für Aufnahme erstellen
- Audios der von Computersystem und Mikrofon in MP3/AAC/M4A/WMA aufnehmen.
- Wunderbare Bearbeitungsfunktionen besser zur Aufnahme.
- Snapshot auf Windows und Mac erstellen.
Windows 10/8/7/Vista/XP/Mac OS X 10.7 oder höher
Schritte zur Aufnahme des Webcam Videos auf Ihrem Mac
Falls Sie nur die Webcam auf Ihrem Mac aufnehmen möchten, können Sie diese Schritte befolgen!
Schritt 1. Installieren Sie bitte VideoSolo Webcam Recorder und öffnen Sie es. Wählen Sie den Aufnahmemodus „Webcam aufnehmen“.
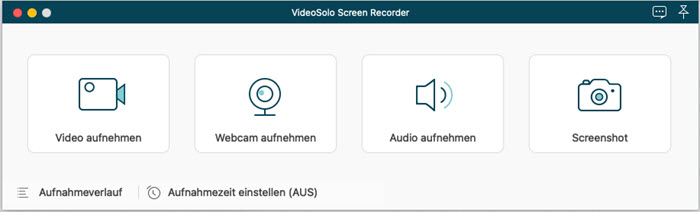
Schritt 2. Wählen Sie eine Webcam und aktivieren/deaktivieren Sie den Mikrofon. Dann klicken Sie auf die REC-Taste, um die Webcam Aufnahme zu starten.
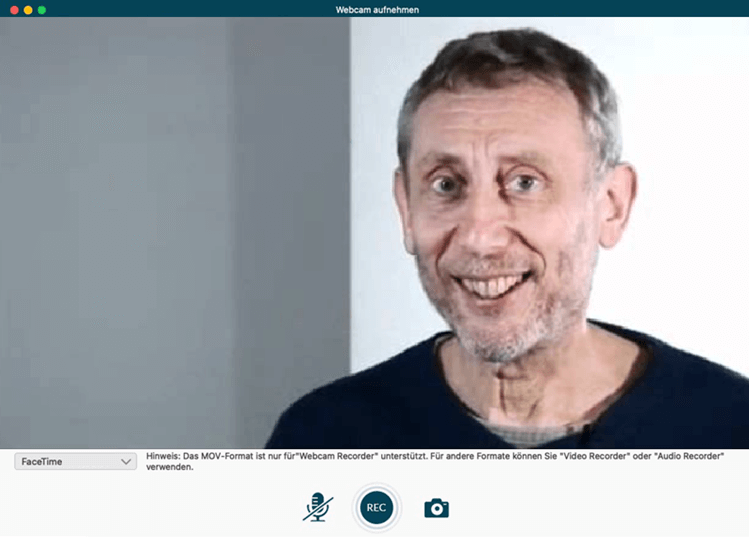
Schritt 3. Wenn Sie die Aufnahme beenden möchten, klicken Sie bitte auf Stopp-Taste. Sie können eine Vorschau sehen und das aufgenommene Video zuschneiden, bevor Sie es speichern.
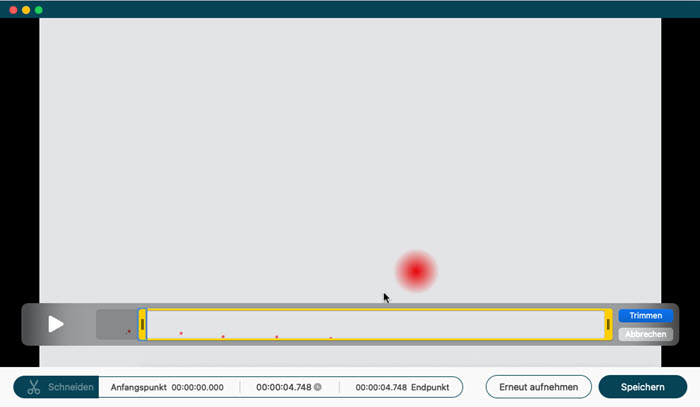
MacBook Video aufnehmen mit Kamera (Webcam)
Falls Sie auch die Bildschirm-Aktivitäten neben die Webcam auch erfassen und aufnehmen möchten, können Sie den „Video aufnehmen“ Modus von dem All-in-One VideoSolo Screen Recorder verwenden.
Schritt 1. Gehen Sie zum „Video aufnehmen“ Modus und dann schalten Sie die Kamera EIN nach der Installation.
Sie können sofort eine Webcam-Vorschau sehen, die genau das widerspiegelt, was sich vor der Kamera befindet. Passen Sie die Größe des Kamera-Vorschaufensters und platzieren Sie es an einer bestimmten Stelle im Aufnahmebereich.

Schritt 2. Dann wählen Sie den Aufnahmebereich aus. Zudem schalten Sie den Systemsound sowie Mikrofon nach Bedarf ein- oder aus.
Schritt 3. Passen Sie Einstellungen wie Ausgabe und Hotkeys an. In dem Einstellungen-Fenster können Sie viele Funktionen einstellen wie Videoaufgabeformat auszuwählen und Hotkeys zu definieren. Sie können nach Ihrer Gewohnheit dieser Funktionen ändern.
Schritt 4. Klicken Sie nach Abschluss der Aufnahmeeinstellungen auf die REC-Taste, um die Aufnahme zu starten. Ihr Mac-Bildschirm wird in 3 Sekunden aufnehmen. Nach dem Klick auf die Stopp-Taste können Sie die Aufzeichnung beenden.
Webcam Videos mit QuickTime Player aufzeichnen
Der QuickTime Player ist nicht nur ein leistungsstarker Mediaplayer, sondern auch ein ausgezeichneter Webcam-Recorder. Mit diesem Programm können Sie auch hochwertige Webcam-Aufnahmen erstellen. Hier sind die detaillierten Schritte.
Für die Mac-Nutzer, die nur Webcam aufnehmen möchten
Schritt 1. Öffnen Sie zuerst QuickTime Player. Und gehen Sie zu Ablage > Neue Filmaufnahme.
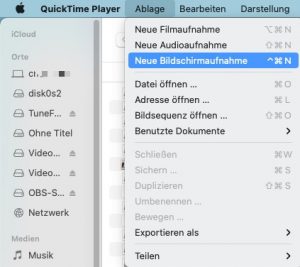
Schritt 2. Klicken Sie auf den Pfeil neben die Aufnahme-Taste, um die gewünschten Funktionen bevor der Aufnahme einzustellen. Wenn Sie den Sound oder den Mausklick zusammen mit dem Bildschirm aufnehmen möchten, wählen Sie FaceTime HD-Kamera und jenach Bedarf Mikrofon sowie Qualität.
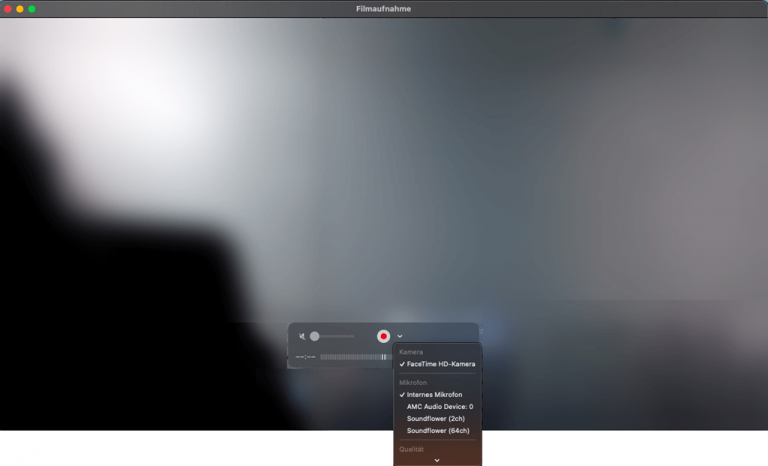
Schritt 3. Klicken Sie auf die Aufnahme-Taste. Jetzt können Sie die Webcam aufnehmen. Um die Aufzeichnung zu beenden, drücken Sie die Stopp-Taste.
Für Mac-Nutzer, die Video mit Webcam aufnehmen wollen
1. Sie sollten zuerst eine „Neue Filmaufnahme“ in QuickTime erstellen. Dann gehen Sie zurück zu der Ablage und tippen Sie auf die Option „Neue Bildschirmaufnahme“.
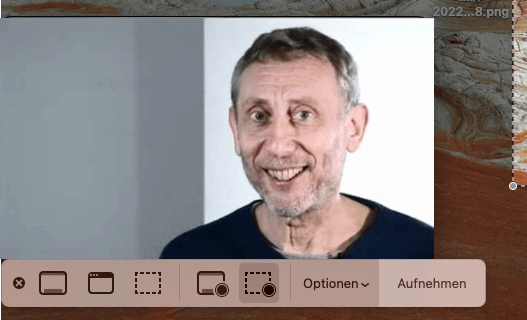
2. Jetzt können Sie den Ausnahmebereich Ihres Bildschirm definieren. Klicken Sie danach auf die Aufnahme–Taste, um der bestimmte Bereich aufzunehmen.
3. Um die Aufnahme zu beenden, klicken Sie in der Menüleiste auf die Stopp-Taste. Sobald Sie die Aufnahme beenden, öffnet das Programm die Aufnahme automatisch. Jetzt können Sie das aufgenommene Video wiedergeben oder teilen.
Obwohl es sehr schnell und bequem ist, eine Webcam auf einem Mac mit QuickTime Player aufzunehmen, enthält es so wenige Aufnahmefunktionen. Schlechter ist es, dass aufgrund der Systemeinschränkung die Systemsound nicht bei der Aufnahme gespeichert werden kann!
⭐Keine Sorge!
VideoSolo ist ganz
multifunktional und professional! Mit dieser Software können Sie nicht nur Webcam testen auf
Mac, sondern auch Mac-Aktivitäten mit Systemsound und Mikrofon mit Leichtigkeit aufnehmen!
Webcam aufnehmen mit der internen Funktion von iMovie
Meisten Mac Benutzer verwenden die integrierte Software iMovie, um ihre Lieblings-Videos zu bearbeiten. Aber wissen Sie, dass iMovie auch für die Webcam Aufzeichnung auch zu Verfügung steht? In diesem Teil erfahren Sie, wie Sie diese Aufnahme-Funktion für die Webcam funktioniert!
So nehmen Sie Ihr Mac Camera mit iMovie
Schritt 1. Führen Sie iMovie auf Ihrem Mac aus und klicken Sie auf den Dropdown-Pfeil oben links in der Hauptoberfläche.
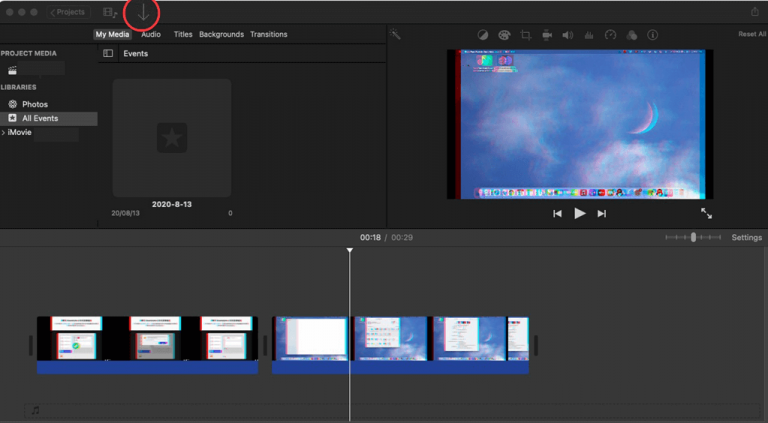
Schritt 2. Klicken Sie auf die Option „FaceTime HD Camera“ in der neue Fenster und Sie können jetzt eine Vorschau der Webcam ansehen. Bei einem Tippen auf die „rote Taste“ können Sie Ihre Webcam aufzeichnen!
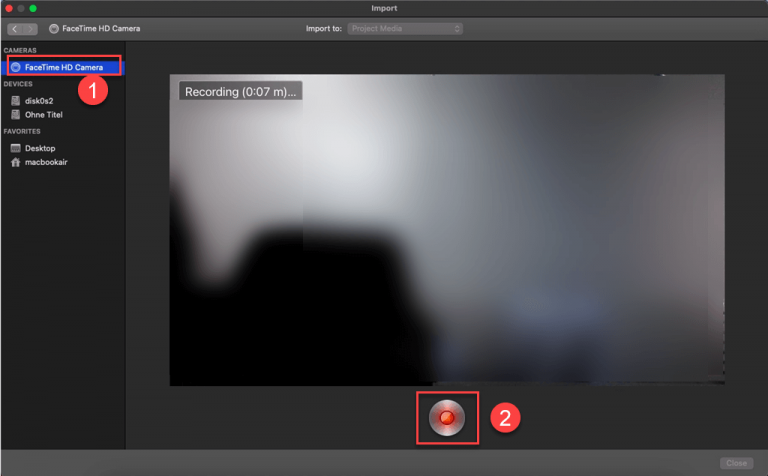
Schritt 3. Nach dem Aufnehmen können Sie dieses Webcam Video in iMovie finden und nach Bedarf bearbeiten!
Hinweis: Mit iMovie können Sie die aufgenommene Webcam Video nur in Form von MP4 gespeichert.
Mac Webcam und Bildschirm filmen mit Chrome Erweiterung
Neben der Verwendung von einem herunterzuladenden Programm können Sie auch ein Online-Erweiterung nutzen, um Mac-Video mit Webcam aufzunehmen. Hier stellen wir Ihnen die Chrome Erweiterung Screen & Webcam Recorder, mit der Sie Ihrem Mac-Desktop sowie Webcam aufzeichnen und dann in MP4 exportieren können. Während der Aufzeichnung können Sie auch den Mikrofon integrieren. Leider ist die Qualität der aufgenommenen Webcam Video ist nicht so hoch.
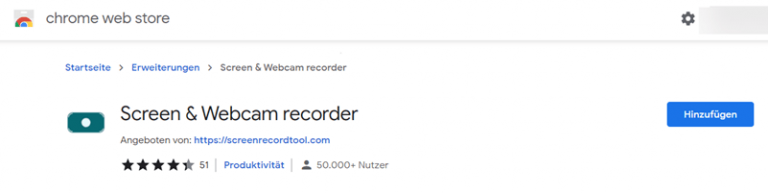
Schritte, um Webcam aufzunehmen mit Online-Plugin
Schritt 1. Öffnen Sie Google Chrome und gehen Sie zum Chrome Web Store. Finden Sie dieses Plugin und fügen Sie es in Ihr Chrome hinzu.
Schritt 2. Aktivieren Sie das Plugin nach dem Hinzufügen und ein neues Popup-Fenster erscheint. Wählen Sie in diesem Fenster einen anpassende Aufnahmemodus aus. Dann klicken Sie auf „Start Recording“.
Schritt 3. Sie können den Aufnahmeprozess Ihrer Mac Webcam anschauen. Wenn Sie die Aufzeichnung beenden wollen, drücken Sie die Stop-Taste.
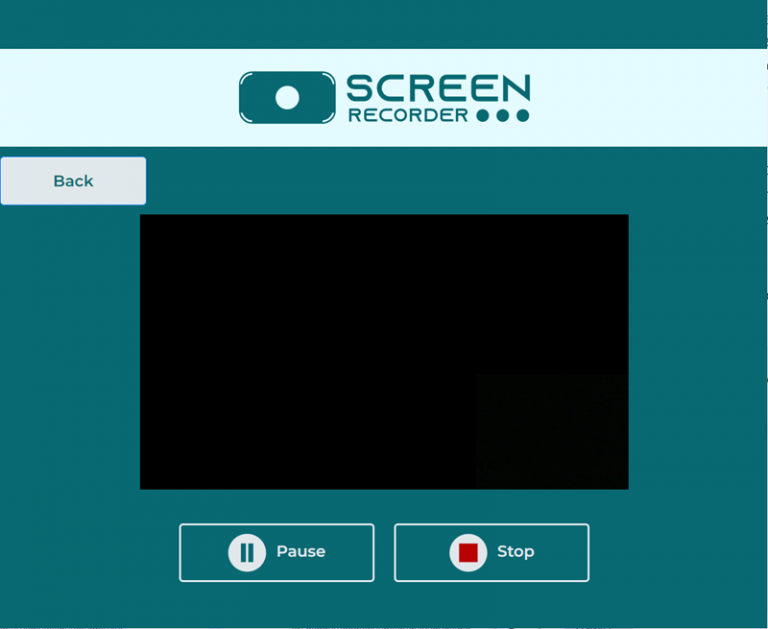
Schritt 4. Um die Webcam Video auf Ihrem Mac zu speichern, müssen Sie es nach dem Aufnehmen von Chrom downloaden. Und die aufgenommene Videodatei können nur als MP4 gespeichert werden.
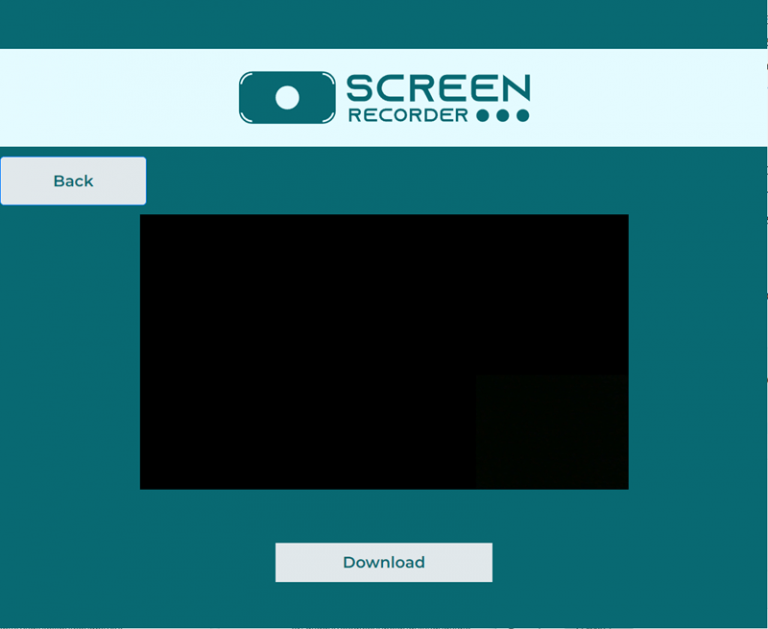
Zusammenfassung
Insgesamt können Sie mit einer der oben genannten Methoden schnell und einfach Webcams mit hoher Qualität auf dem Mac aufnehmen. Wenn Sie Ihren Mac-Bildschirm häufig und stabil aufzeichnen müssen, ist VideoSolo Bildschirm Recorder möglicherweise die beste Wahl. Dieses Programm kann alle Aktivitäten auf Ihrem Mac erfassen, einschließlich Online-Meetings, Webstream und sogar Systemsound. Sie können es gerne ausprobieren!
Ich hoffe, sie können alle Ihre Anforderungen an die Webcam-Aufnahme erfüllen.




 wpDiscuz
wpDiscuz