Wissen Sie, wie Sie Ihren Bildschirm unter Windows 7 aufzeichnen können? Im Gegensatz zu PCs mit Windows 10 gibt es bei Computern mit Windows 7 keine direkte Möglichkeit, den Bildschirm des Computers aufzuzeichnen. Möglicherweise sind Sie auf der Suche nach einem leistungsfähigen und einfach zu bedienenden Bildschirmschreiber, der unter Windows 7 einwandfrei funktioniert. In diesem Fall haben Sie Glück, denn wir haben eine Reihe praktischer Methoden mit einer Kombination aus Nützlichkeit und Benutzerfreundlichkeit zusammengestellt. Lesen Sie weiter, um zu erfahren, wie Sie diese Tools für die Bildschirmaufzeichnung unter Windows 7 verwenden können. Anschließend wird auf die Details eingegangen.

Methode 1. Bildschirm aufnehmen unter Windows 7 mit Bildschirm-Software
Sie können Ihren Bildschirm auch ohne Software aufzeichnen, aber für eine bessere Handhabung und erweiterte Optionen ist die Verwendung eines professionellen Bildschirmschreibers die beste Wahl. In diesem Fall hilft Ihnen VideoSolo Screen Recorder weiter, eines der besten Programme zur Bildschirmaufzeichnung für Windows 7. Er kann die Webcam, das Mikrofon und den Systemton Ihres Computers auf Ihrem Windows 7-Computer aufzeichnen. Mit diesem benutzerfreundlichen Mac- und Windows-Bildschirmschreiber können Sie Ihre Aufnahmeaufgaben schnell erledigen.
Er verfügt über einen unabhängigen Audiorecorder, der alle Arten von Streaming-Musik, Radio oder Online-Audio aufzeichnen und als qualitativ hochwertige MP3/AAC/M4A/WMA-Audiospur speichern kann. Hier folgt die Schritt-für-Schritt-Anleitung, um Bildschirm auf PC aufzunehmen.
Schritt 1. Installieren Sie das Programm und führen Sie es auf Ihrem Computer.
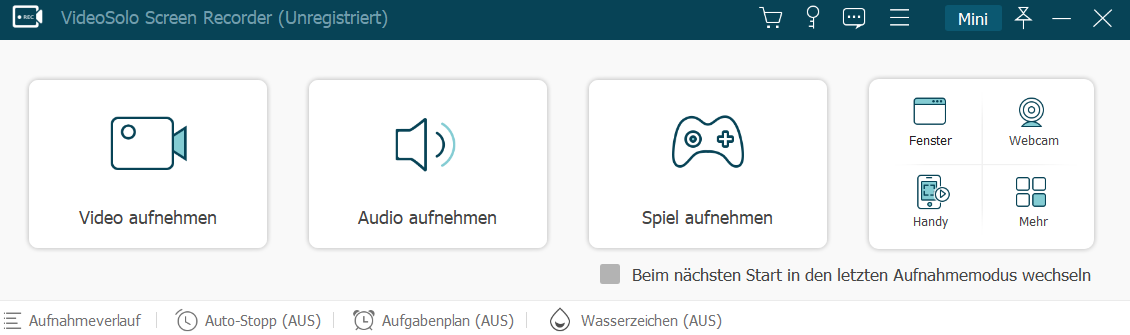
Schritt 2. Wählen Sie die Aufnahmemodus „Video aufnehmen“ und passen Sie den Aufnahmebereich. Um Bildschirmaufnahme mit Ton aufzunehmen, aktivieren Sie den Systemton und Mikrofon und passen Sie die Lautstärke.
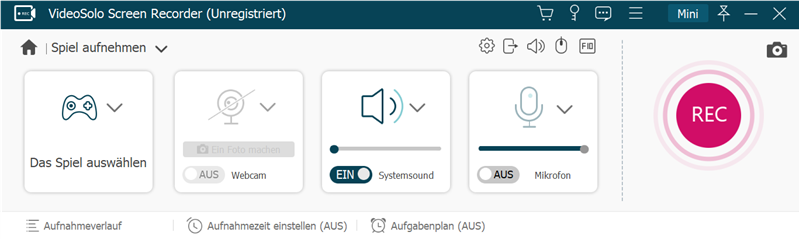
Schritt 3. Wenn alles bereit ist, klicken Sie auf die „REC“-Taste, und Ihre Bildschirmaufnahme wird in 3 Sekunden starten. Sie können die gewünschten Anmerkungen in Echtzeit hinzufügen, wenn Sie das Desktop aufzeichnen.
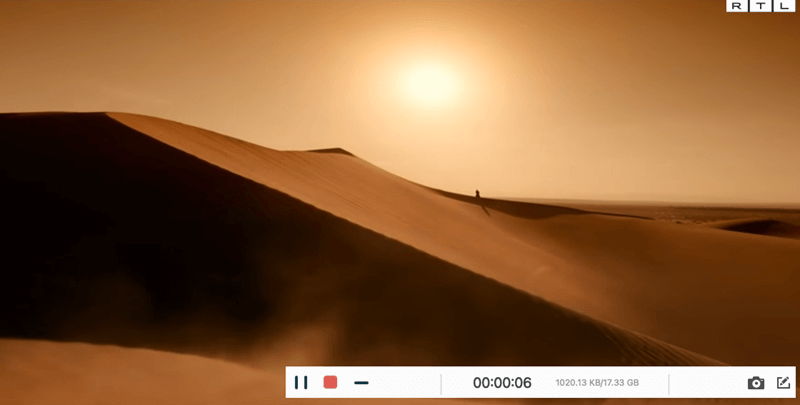
Schritt 4. Tippen Sie auf die rote „Stopp“-Taste, wenn Sie die Bildschirmaufnahme beenden möchten. Nun können Sie eine Vorschau ansehen und nur die wichtigen Teile nach dem Schneiden speichern.
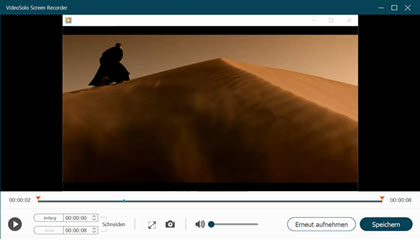
Tipps:
- Gehen Sie zu „Einstellungen“ > „Aufgabe“, hier können Sie die Aufgabe-Einstellungen definieren wie Videoformat, Video-Codec, Videoqualität, Bildfrequenz u.a.
- Scrollen Sie nach unten und zu „Sound“ gehen. Hier können Sie eine Audiotest vor dem Bildschirmaufnahme machen, damit Sie bei der Desktopaufnahme mit Ton mit einer anpassenden Lautstärke aufzunehmen.
Pros:
- Mehrere Videoformate, wie MP4, FLV, MKV
- Bildschirm mit Ton und Webcam aufnehmen.
- Jedes ausgewählte Fenster auf Ihrem PC aufnehmen
Kontra:
- Die kostenlose Version kann nur einen Monat lang genutzt werden und das aufgenommene Video darf nicht länger als drei Minuten sein.
Videosolo Screen Recorder eignet sich für Personen, die den Systemton und den Mikrofonton gleichzeitig aufnehmen und Video und Ton in hoher Qualität verfolgen möchten.
Methode 2. Bildschirm aufnehmen unter Windows 7 Online
Sie möchten keine Anwendungen von Drittanbietern herunterladen? Dann können Sie einen Online Screen Recorder verwenden, um Ihren Windows 7-Bildschirm aufzuzeichnen. Es gibt viele Möglichkeiten zu überlegen, und wir haben hier einen Screen Recorder – iTop Online Screen Recorder – als die beste Wahl.
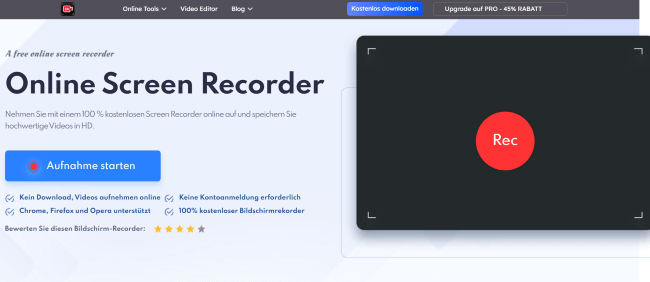
Um den Screen Recorder zur Bildschirmaufnahme unter Windows 7 über den iTop-Browser zu verwenden, gehen Sie wie folgt vor
Schritt 1. Öffnen Sie einfach diesen Online-Recorder in Chrome, Firefox oder Opera. Klicken Sie einfach auf „Aufnahme starten“.
Schritt 2. Wählen Sie den Aufnahmemodus, um die Aufnahme zu starten. Hier können drei Arten von Modi ausgewählt werden: ein Vollbild-Recorder, ein Software-Fensterrecorder und ein Browser-Tabrecorder.
Schritt 3. Beenden Sie die Aufnahme und speichern Sie Bildschirmvideos auf Ihrem Computer. Alle Bildschirmvideos können im „WebM“ -Format gespeichert werden. Benutzer können sie auf dem Standard-Player von Windows anzeigen anschauen.
Pros:
- Völlig kostenlos
- Ohne Installation
Kontra:
- Die gleichzeitige Aufnahme von Systemton und Mikrofonton wird nicht unterstützt.
- Ohne mehrere Ausgabeformate
Wenn Sie nur ein einfaches Video aufnehmen und keine Software von Drittanbietern herunterladen möchten, können Sie dieses Tool verwenden.
Methode 3. Bildschirm unter Windows 7 aufnehmen via PowerPoint
Neben der Verwendung eines professionellen Bildschirmschreibers haben Sie auch die Möglichkeit der Verwendung eines Tools, das Sie häufig in Ihrem täglichen Leben oder bei der Arbeit verwenden. Die Rede ist von PowerPoint. PowerPoint kann auch als Bildschirmschreiber verwendet werden. Sie können damit den Bildschirm eines Computers aufzeichnen und den Ton wiedergeben. Es ist auch möglich, die Aufzeichnung in PowerPoint als eine eigenständige Videodatei zu speichern. Hier erfahren Sie, wie Sie Microsoft PowerPoint verwenden können, um den Bildschirm eines Computers aufzuzeichnen.
Schritt 1. Starten Sie PowerPoint und erstellen Sie eine neue Folie.
Schritt 2. In der rechten oberen Ecke des Menüs sollten Sie unter der Registerkarte „Einfügen“ ein Feld mit der Option „Aufzeichnen“ finden.
Schritt 3. Klicken Sie nun auf „Aufzeichnen“ und nehmen Sie Ihre Präsentation auf. Nach Beendigung der Aufzeichnung sichern Sie diese über „Datei“ und „Speichern“.

Pros:
- Ohne Installation
- Konstenlos
Kontra:
- Diese Methode unterstützt auch nicht die gleichzeitige Aufnahme Ihrer Stimme und des Computertons unter Windows 7.
- Mehrer Ausgabeformate werden nicht unterstützt
Dieses Tool kann nur für einfache Bildschirmaufnahmen verwendet werden. Wenn Sie nicht gleichzeitig den Systemton und den Ton des Mikrofons aufnehmen möchten, können Sie die Aufnahmefunktion von PowerPoint verwenden.
Methode 4. Bildschirm unter Windows 7 mit Problemaufzeichnung aufnehmen
Obwohl Windows 7 keinen eingebauten Bildschirmschreiber hat, gibt es einen versteckten Bildschirmschreiber, mit dem Sie die Schritte aufzeichnen können, die Sie auf dem Computer ausführen. Es ist praktisch, wenn Sie ein Computerproblem oder die Schritte zur Verwendung von Anwendungen/Spielen auf dem Computer aufzeichnen. Gehen Sie folgendermaßen vor:
Schritt 1. Klicken Sie auf dem Bildschirm links unten auf Start.
Schritt 2. Geben Sie in der Suchzeile Programme/Dateien durchsuchen „psr.exe“ ein.
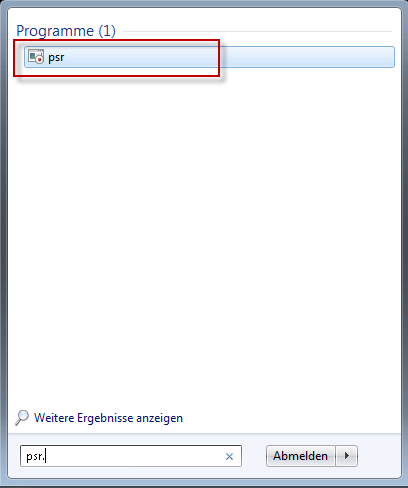
Schritt 3. Klicken Sie auf Enter.
Schritt 4. Um die Aufzeichnung zu starten, klicken Sie auf „Aufzeichnung starten“.
Pros:
- Kostenlos
- Ohne Installation
Kontra:
- Die Aufzeichnung wird jedoch als HTML-Datei gespeichert.
- Die Problemaufzeichnung ist also kein Bildschirmschreiber, der Bildschirmvideos mit Ton aufzeichnen kann.
Wenn Sie nur ein Computerproblem oder die Schritte zur Verwendung von Anwendungen auf dem Computer aufzeichnen, können Sie Problemaufzeichnung verwenden.
Fazit
Zusammenfassend lässt sich sagen, dass Sie einen professionellen Bildschirmrekorder wie VideoSolo, PowerPoint,iTop und Problemaufzeichnung verwenden können, um Ihren Bildschirm unter Windows 7 aufzuzeichnen. Von den vier Tools zur Bildschirmaufzeichnung ist VideoSolo sehr zu empfehlen.
Wenn Sie nur eine einfache Bildschirmaufnahme benötigen, können Sie alle vier oben genannten Tools verwenden. Wenn Sie jedoch eine gleichzeitige Aufnahme von Mikrofon- und Computerton sowie Ton und Video in hoher Qualität wünschen, ist VideoSolo die beste Wahl, da keines der anderen drei Tools die gleichzeitige Aufnahme von Computer und Stimme unterstützt und das Ausgabeformat festgelegt ist. Deshalb laden Sie die Software herunter und probieren Sie die erstaunlichen Funktionen von VideoSolo Screen Recorder aus.
FAQs über Bildschirmaufnahme unter Windows 7
Q1. Hat Windows 7 einen Bildschirmrekorder?
Nein, Windows 7 verfügt nicht über eine Bildschirmerfassungsfunktion. Wenn Sie den Bildschirm Ihres Windows 7-PCs aufzeichnen möchten, versuchen Sie es mit einer Bildschirmaufzeichnungssoftware eines Drittanbieters, wie z. B. VideoSolo.
Q2. Wie kann ich meinen Bildschirm unter Windows 7 kostenlos aufzeichnen?
Wenn Sie Ihren Bildschirminhalt unter Windows 7 kostenlos aufzeichnen möchten, verwenden Sie nicht nur die Aufnahmefunktion von PowerPoint und Problemaufzeichnung, sondern auch VideoSolo Screen Recorder, einen professionellen Bildschirmrekorder. Es steht eine kostenlose Version zur Verfügung, mit der Sie das Programm einen Monat lang kostenlos nutzen können. Starten Sie das Programm, wählen Sie den Aufnahmebereich aus und drücken Sie die „Aufnehmen“-Taste. Wenige Augenblicke später können Sie sich Ihre Aufnahmen ansehen.
Q3. Welches ist der beste kostenlose Bildschirmrekorder für Windows 7?
Verschiedene Benutzer haben unterschiedliche Definitionen dafür, was der beste Bildschirmschoner für Windows 7 ist. Hier sind einige der beliebtesten. Sie können zwischen ihnen wählen.
- VideoSolo
- Free Cam
- ShareX
- Fzvid
- EaseUS RecExperts
- …


