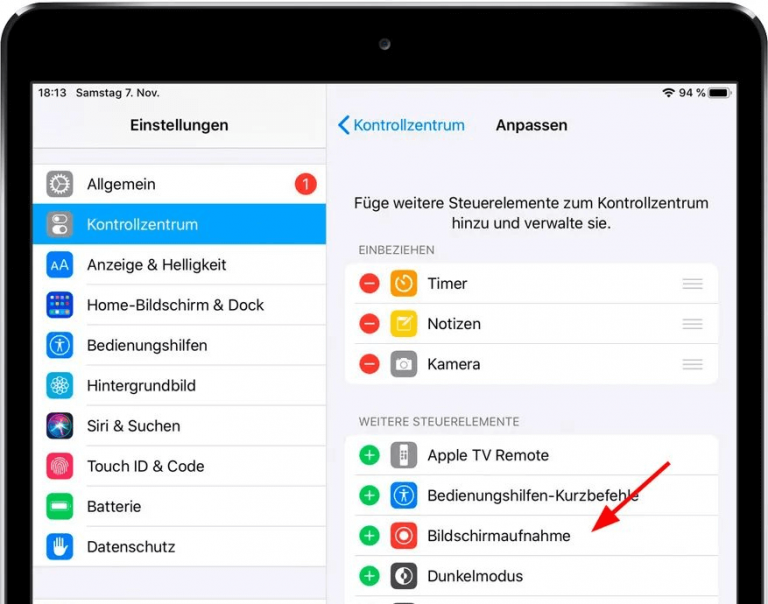Heutzutage wird Zoom häufig in Online Videokonferenzen zwischen Kollegen, Online-Kursen in der Schule usw. verwendet. Manchmal können jedoch Ihre Abwesenheit, technische Probleme oder andere Probleme dazu führen, dass Sie die wichtigen Infos verpassen. Um dieses Problem zu beheben, sind das gesamte Zoom-Meeting aufzuzeichnen und Zoom Aufzeichnung zu speichern die beste Lösung.
Jedoch in meisten Fälle bietet der Host Teilnehmern keine Erlaubnis für Aufzeichnung, daher werden das Zoom Aufnehmen etwas schwierig. Aber keine Sorge! In diesem Beitrag können Sie 5 effektive Möglichkeiten erfahren, mit denen Sie das Zoom mit Ton als Teilnehmer aufnehmen können. Egal, ob Sie die Erlaubnis vom Host erhalten oder nicht, können Sie eine passende Methode ausprobieren.
Zoom Meeting aufzeichnen kostenlos mit Xbox Game Bar
Wenn Sie das Zoom Meeting Aufzeichnen kostenlos auf Ihrem Windows 10/11 tätigen wollen, können Sie die in Windows integrierten Aufnahmefunktion von Xbox Game Bar ausprobieren. Mit wenigen Klicks können Sie das Zoom Bildschirm mit Systemsound sowie Mikrofon aufnehmen. Leider unterstützt dieser Zoom Recorder nicht, Meetings auf Mac aufzuzeichnen. Darüber hinaus fehlt es an weitere Funktionen wie die praktische Bearbeitungsfunktion. Folgende sind die einfache Anleitung für Zoom Video Aufzeichnen:
Zoom-Meeting ohne Erlaubnis aufzeichnen unter Windows 10
Schritt 1. Drücken Sie Win + G auf Ihrer Tastatur, um Xbox Game Bar schnell zu starten. Der Recorder kann automatisch Ihre aktuelle Seite als Aufnahmeinhalt erfassen.
Schritt 2. Nachdem Xbox Game Bar erkannt hat, dass Sie sich in einem Zoom-Meeting befinden, klicken Sie auf die Schaltfläche Aufnehmen, um Zoom Meeting aufzuzeichnen. Sie können auch gleichzeitig Win + Alt + R drücken, um die Aufnahme zu starten.
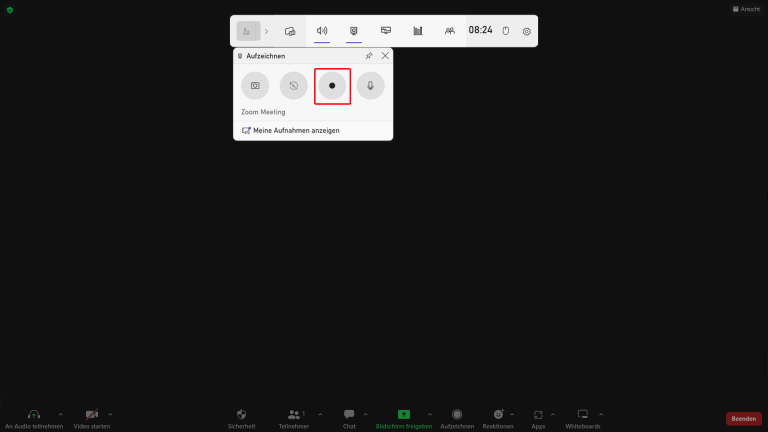
Schritt 3. Klicken Sie auf die Schaltfläche Beenden, wenn die Aufnahme fertig ist. Dann wird die Aufnahme des Zoom-Meetings auf Ihrem PC gespeichert.
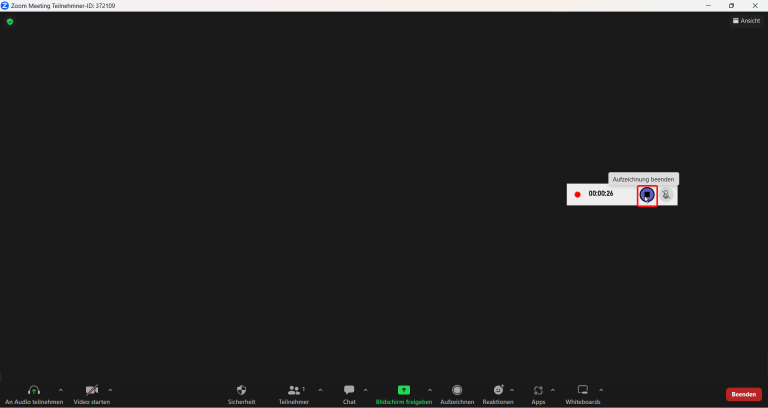
Zoom Bildschirm aufnehmen mit Ton via Desktop-Recorder
VideoSolo Bildschrim Recorder ist eine weitere Desktop-Software, mit der Sie ein Zoom Meeting ohne Erlaubnis aufnehmen können. Dieser professionelle Zoom-Recorder bietet Ihnen eine Möglichkeit, wichtige Notizen in Echtzeit bei der Aufzeichnung einzugeben. Als ein leistungsstarkes Aufnahmeprogramm unterstützt VideoSolo auch, Systemsound des Computers und Mikrofon zusammen aufzunehmen. Es ist erwähnenswert, dass diese Software eine Mikrofongeräuschunterdrückung-Funktion für bessere Audioqualität anbietet, was auch sehr praktisch in der Zoom-Aufzeichnung.
Sie können den Aufnahmebereich vor der Aufnahme nach Bedarf auswählen. Um während der Aufnahme nicht durch andere Programme oder Popup-Fenster gestört zu werden, können Sie das Zoom-Fenster sperren. Wenn Sie Anforderung an der Bildqualität einer aufgenommenen Videodatei haben, können Sie die Ausgabeeinstellungen vor der Aufnahme definieren und Zoom Video mit hoher Qualität oder sogar verlustfrei aufzeichnen.
Neben Zoom Meeting können Sie mit VideoSolo noch Online Kurse, Lync Meeting sowie Google Hangout Meeting aufzeichnen.
Folgenden Sie die Schritte, um Zoom Konferenz mit Leichtigkeit aufzuzeichnen:
1. „Video aufnehmen” zur Aufzeichnung des Zoom-Meetings wählen.
Klicken Sie auf der Hauptoberfläche von VideoSolo Bildschirm Recorder auf „Video aufnehmen”, um Zoom Video mit Ton aufzunehmen. Wenn Sie nur Zoom Audio aufnehmen möchten, können Sie auf „Audio aufnehmen“ klicken.
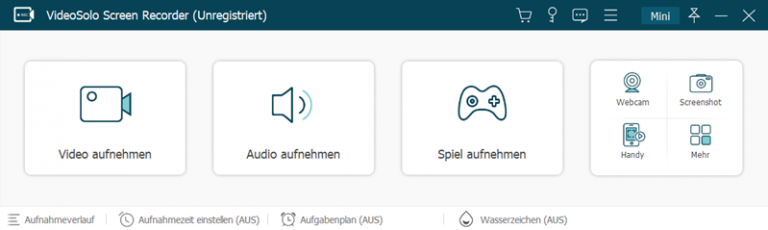
2. Aufnahmebereich definieren und Ton anpassen
Drei Modi Vollbild, fester Bereich und Benutzerdefiniert sind zur Verfügung. Wählen Sie eine davon, um den Bildschirmbereich Ihres Zoom Meetings anzupassen. Für die Aufzeichnung wichtiger Zoom-Konferenzen wird der Vollbildmodus empfohlen. Ändern Sie anschließend den System- und Mikrofonton auf eine angenehme Lautstärke.
- Unter REC kann man auf Aufnahmemodus klicken, um das Aufnahmefenster zu sperren. Auch wenn Sie andere Programme benutzen, ist die Aufnahme nicht unterbrochen.
- Falls Sie noch auf Chrome suchen möchten, können Sie die Zoom-Webseite in einem neuen Fenster auf Chrome verschieben, dann werden Zoom-Meetings im Hintergrund aufgezeichnet.
- Zudem kann man die Startzeit und Endzeit erstellen. In erstellter Zeit wird die Aufnahme automatisch beginnen und stoppen
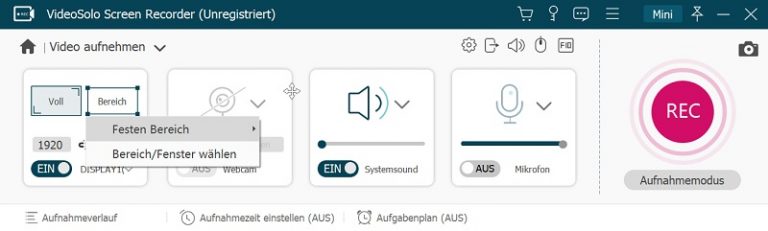
3. Ausgabeformat wählen und Hotkeys zur Zoom-Aufnahme einstellen
Dieser Bildschirm Recorder bietet verschiedene Videoausgabeformate, einschließlich MP4, WMV, MOV, F4V, TS, AVI und Gif. Klicken Sie auf das zahnradförmige Symbol und gehen Sie zur Registerkarte „Ausgabe”. Hier können Sie das Videoformat/-qualität, die Bildrate und den Speicherort von Ausgabedateien einstellen. Für hohe Qualität empfehle Ich dieses Formular:
| Format | Codec | Qualität | Bildrate | |
|---|---|---|---|---|
| MP4 | H.264 | HocH | 24Fps (Empfohlen), 30Fps, 60Fps | |
| HandBrake | MP4, MKV, AC-3, DTS, DTS-HD, AAC, MP3 | Non (il faut installer libdvdcss) | Oui | Gratuit |
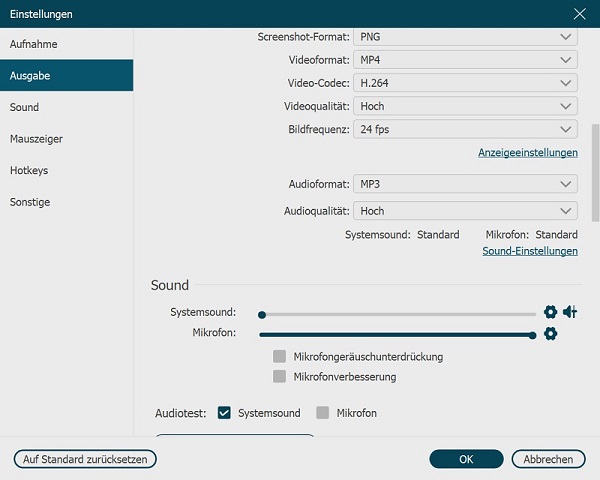
Wenn Sie „Vollbild” für die Aufzeichnung der Zoom-Besprechung festlegen, können Sie Hotkeys verwenden, um die Aufnahme zu steuern.
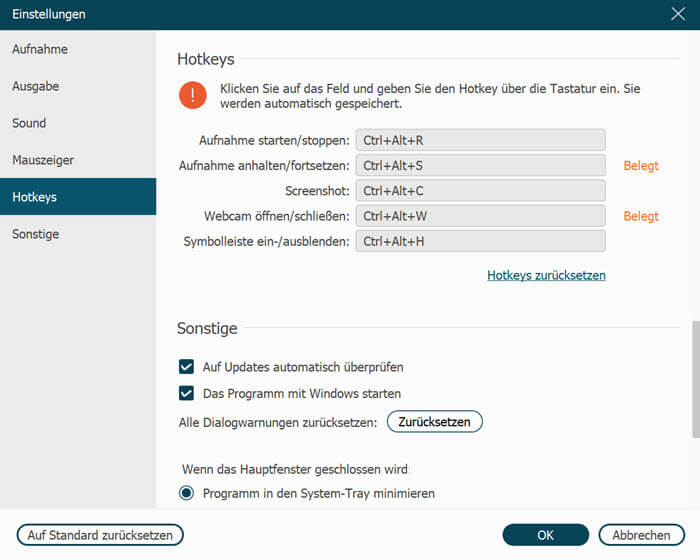
4. Auf „REC” klicken, um mit der Zoom Aufnahme zu beginnen
Wenn alles fertiggemacht ist, nehmen Sie an der vorhandenen Zoom-Konferenz teil. Dann klicken Sie auf „REC”, um Zoom Meeting Aufnahme zu starten. Wenn Sie es stoppen, wird ein Vorschaufenster angezeigt. Stellen Sie fest, ob Sie Zoom Aufnahme auf Ihrem lokalen Laufwerk speichern möchten.
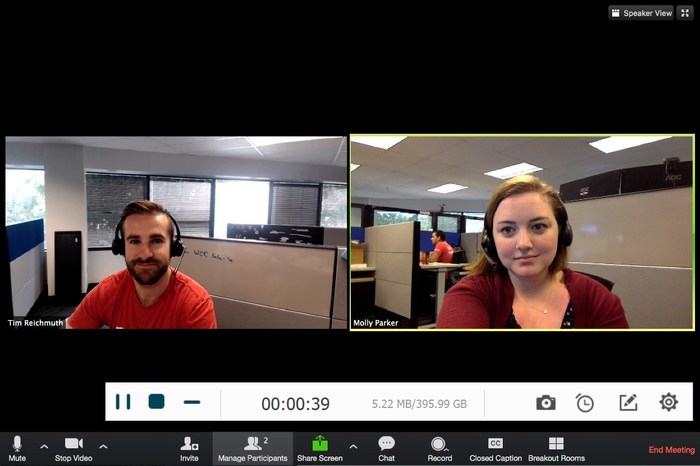
Der Host des Meetings wird nicht bemerken, dass jemand das Zoom-Meeting aufnimmt, wenn er VideoSolo verwendet.
Video Tutorial: So kann man Zoom Meeting aufnehmen
Sie können auch ein Video-Tutorial ansehen:
Zoom Meeting aufnehmen mit Online Screen Recorder
Falls Sie keinen Zoom Recorder auf Ihrem Computer installieren wollen, können Sie auch Zoom Aufzeichnen online machen. Hier stellen wir Ihnen iTop Online Bildschirm Recorder vor, ein einfacher und benutzerfreundlicher Zoom Online Screen Recorder, mit dem Sie Zoom-Meetings heimlich aufzeichnen und dann als WebM exportieren können.
Es ist bequem, dass man mit iTop keine weitere Software herunterladen muss. Leider gibt es in diesem Zoom Recorder gleichzeitig viele Einschränkungen. Mit diesem Recorder können Sie während der Zoom-Aufnahme weder Anmerkungen einfügen noch Screenshots erstellen. Außerdem unterstützt es Ihnen, nur zweimal pro Tag aufzunehmen.
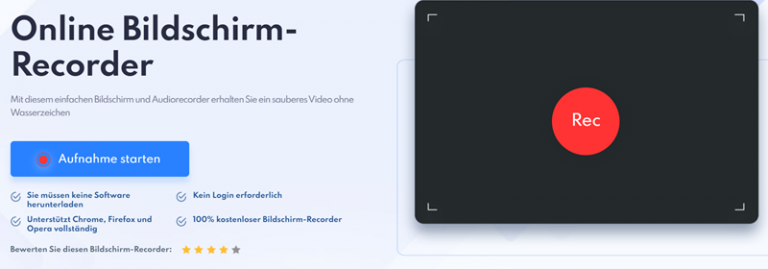
Schritte zum Zoom Meerting Aufzeichnen mit Online-Recorder
Schritt 1. Öffnen Sie iTop Online Screen Recorder auf der Webseite und klicken Sie auf Aufnahme starten.
Schritt 2. Ein Popup erscheint, um die Beschränkung zu teilen. Klicken Sie auf Weiterhin den Online Bildschirmrecorder verwenden und dann wählen Sie eine Tonquelle.
Schritt 3. Dann gehen Sie zu Weiter und den Aufnahmebereich wählen, Sie können der gesamte Bildschirm, Fenster oder Chrome-Tab aufzeichnen. Nach dem Auswahl klicken Sie auf Teilen.
Schritt 4. Klicken Sie auf die rote REC-Taste, um die Aufnahme des Zoom-Meetings zu starten.
Schritt 5. Wenn das Zoom Meeting zum Ende ist, klicken Sie auf die Stopp-Taste.
Schritt 6. Die Aufnahme wird als WebM exportieren und Sie können dieses Zoom-Meeting speichern.
Zoom Meeting Aufzeichnung via Chrome Erweiterung
Es gibt noch eine Möglichkeit, Zoom Meeting ohne Erlaubnis aufzuzeichen, ohne dass eine Drittanbieter-Software zu downloaden. Das ist eine Chrome Erweiterung zu verwenden. Wir empfehlen Ihnen Fluvid auszuprobieren.
Nach der Installation in Chrome kann die Erweiterung mit oder ohne Webcam aufnehmen. Diese Add-on unterstützt auch Systemsound aufzunehmen. In der kostenlosen Version können Sie bis zu 50 Aufnahmedateien aufzeichnen. Jede Aufnahme kann sogar 1 Stunde dauern.
Es ist erwähnenswert, dass diese Erweiterung auch Live-Streaming-Aufnahmen unterstützt. Jedoch dauert das Aufnehmen nicht länger als 1 Minute.
So nehmen Sie Zoom Meeting heimlich auf via Chrome Erweiterung
Schritt 1. Gehen Sie zu Google Chrome Store und nach Fluvid suchen. Dann fügen Sie diese Add-on zu Chrome hinzu.
Schritt 2. Sie müssen zuerst ein Konto registrieren, um Zoom-Meeting aufzunehmen.
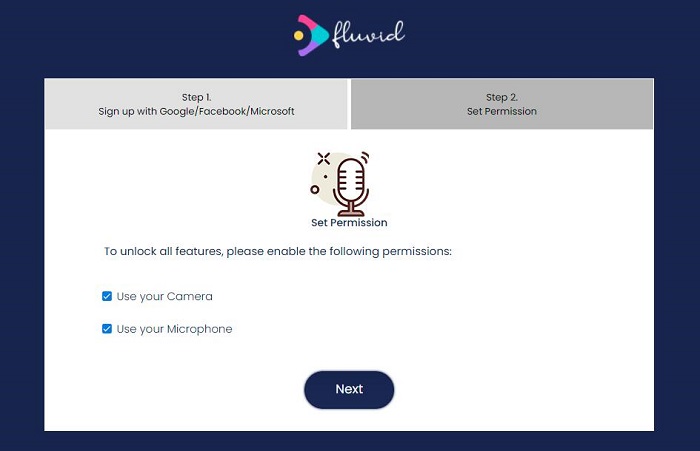
Schritt 3. Nachdem Sie mit einem Konto angemeldet haben, müssen Sie Ihr Konto autorisieren, um die Aufnahmeberechtigung zu aktivieren. Dann starten Sie die Erweiterung und Sie können eine Aufnahme machen.
Schritt 4. Öffnen Sie die Zoom-Meeting-Fläche und dann klicken Sie auf Start Recording.
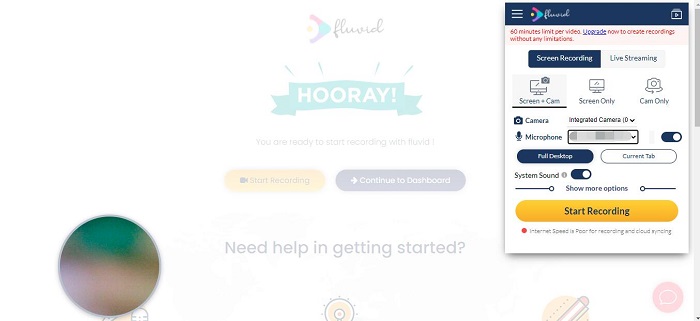
Schritt 5. Wenn das Zoom-Meeting beendet ist, wird das Video auf My Video Tab angezeigt.
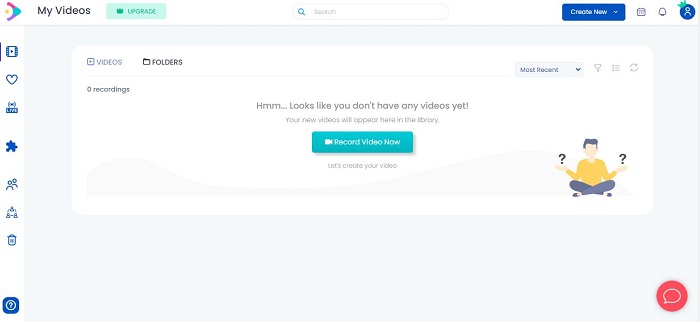
Zoom Meeting aufzeichnen als Teilnehmer
Es gibt eine integrierte Aufnahme-Funktion in Zoom, jedoch benötigen Sie die Zustimmung des Hosts, falls Sie ein Meeting über Zoom direkt aufzeichnen. Wenn Sie Zoom-Meeting aufzeichnen wollen, können Sie den Gastgeber kontaktieren und um Erlaubnis bitten.
Zoom bietet zwei Optionen für die Aufzeichnung: die lokale Aufzeichnung und die Zoom-integrierte Cloud-Aufzeichnung. Bei der lokalen Aufnahme wird die Datei auf Ihrem lokalen Speicherlaufwerk gespeichert. Die Cloud-Aufnahme ist nur für bezahlte Abonnenten verfügbar. Hier sind die offiziellen Anleitungen zum Starten der lokalen Aufnahme und der Cloud-Aufnahme in Zoom.
So starten Sie die lokale Aufzeichnung in Zoom
So starten Sie die Cloud-Aufzeichnung in Zoom
Die offizielle Anleitung ist etwas kompliziert. Jetzt zeigen wir Ihnen drei Schritte zum Aufzeichnen des Zoom-Meetings, wenn Sie Teilnehmer sind.
Schritt für Schritt Zoom Sitzung aufnehmen mit Erlaubnis
Schritt 1. Wenn der Host Ihnen die Berechtigung erteilt hat, die laufenden Meeting aufzunehmen, befindet sich eine Schaltfläche „Aufzeichnen” unten. Klicken Sie auf die Schaltfläche, um die Aufzeichnung des Zoom Meetings zu starten.
Schritt 2. Sie sehen einen roten Punkt in der oberen linken Ecke, während die Aufnahme aktiv ist. Es gibt auch Schaltflächen zum Anhalten oder Stoppen der Zoomaufnahme. Nachdem Zoom Meeting beendet ist, konvertiert Zoom die Zoom Aufzeichnung automatisch in Dateien, auf die Sie zugreifen können.
Schritt 3. Die lokalen Aufnahmedateien werden am Standardspeicherort gespeichert:
Windows PC: C: \Benutzer\Benutzername\Dokumente\Zoom
Mac: /Benutzer/Benutzername/Dokumente/Zoom
Zoom ohne Erlaubnis aufnehmen: Welches ist der beste Weg?
Wir bieten Ihnen in diesem Artikel 4 effiziente Möglichkeiten, Zoom Meeting aufzeichnen ohne Erlaubnis zu können. Damit Sie die Unterschiede zwischen diesen fünf drei Methoden intuitiver erkennen können, haben wir für Sie eine Tabelle aufgelistet.
| Aufnahmetool | Xbox Game Bar | VideoSolo Screen Recorder | iTop online Recorder | Fluvid Chrome-Erweiterung | Zoom |
|---|---|---|---|---|---|
| Anmerkungen hinzufügen | Nein | Reiche Optionen für Bearbeitung | Nein | Grundlegende Optionen (Nur in Proversion verwendbar) | Nein |
| Webcam aufnehmen | Nein | Ja | Nein | Ja | Nein |
| Aufnahmebereich definieren | Nein | Ja | Nein | Nein | Nein |
| Aufnahmeplan | Nein | Ja | Nein | Ja, aber nur in Vollversion | Nein |
| Screenshot erstellen | Ja | Ja | Nein | Nein | Nein |
| Zeit Begrenzungen | Weniger als 2 Stunden. | Keine Zeit-Beschränkungen in Vollversion. | Weniger als 10 Minuten. | Weniger als 60 Minuten | Keine Zeit-Begrenzung |
| Ausgabe Videoformat | MP4 | MP4, MOV, WebM, F4V, WebM, MPEG-TS, GIF | WebM | MP4 | MP4 |
| Videoqualität | Hoch | Verlustfrei | Normal | Normal | Normal |
| Unterstützte System | Windows 10/11 | Windows & Mac | Windows & Mac | Windows & Mac | Windows & Mac |
| Preis | Kostenlos | Gratis für Testen Proversion: 14,95 Euro | Kostenlos | Gratis für Testen Proversion: Rund 8 Euro pro Monat | Kostenlos |
Es ist offensichtlich, dass VideoSolo Bildschrim Recorder das beste Methode zum Aufnehmen von Zoom-Meeting ist, da dieses Programm unterstützt nicht nur Aufnahmebereich anzupassen, sondern auch Aufnahme zu bearbeiten während der Aufzeichnung, was ist sehr günstig für diejenigen, die Notizen während dem Meeting machen möchten.
Zudem können Sie mit diesem Programm der Aufnahmezeit definieren, d.h. Sie können die Startzeit sowie die Stoppzeit einstellen, so dass die Aufnahme automatisch beendet werden kann. Es bietet Ihnen noch viele gängigen Ausgabeformate zur Auswahl. Mit VideoSolo können Sie ohne Erlaubnis das Zoom Meeting mit hoher Qualität und keiner Wasserzeichen aufzuzeichnen. In der Testversion probieren alle Funktionen kostenlos aus!
Zusammenfassung
Oben sind 5 effektiven Wege zur Aufnahme eines Zoom-Meetings. Falls Sie die Erlaubnis von dem Host bekommen haben, können Sie natürlich die Aufzeichnung direkt die interne Recording-Funktion verwenden.
Aber wenn Sie ohne Erlaubnis Zoom mitschneiden möchten, ist mit VideoSolo Bildschrim Recorder möglicherweise eine beste Methode. Sie können es gerne ausprobieren! Es kann alle Ihre Computerbewegungen wie Livestreams und Gameplay mit Leichtigkeit aufnehmen. Dieser Recorder ermöglicht Ihnen zudem wichtige Anmerkungen in Echt Zeit markieren, was ist sehr sinnvoll für ein später Wiederholen.
FAQs zur Aufnahme von Zoom-Meeting
Wir haben die häufigsten gestellen Fragen bei der Aufnahme von Zoom-Meeting zusammengefasst.
Zoom Meeting heimlich aufzuzeichen, ist es legal oder illegal?
Obwohl Zoom selbst eine Aufnahmefunktion anbietet, sollte die Nutzung dieser Funktion zunächst mit dem Host oder anderen Teilnehmern abgesprochen werden. Andernfalls kann dies als unethisch angesehen werden, selbst wenn Sie die Aufnahme nur aufbewahren wollen, damit Sie den Inhalt des Meetings nicht vergessen. Noch schlimmer ist, dass es illegal sein kann, wenn Sie die Aufzeichnung als Beweise vor Gericht verwenden oder sie zu kommerziellen Zwecken verkaufen.
Kann ich Zoom Meeting kostenlos aufzeichnen?
Ja, natürlich! Wenn Sie eine Erlaubnis vom Host erhalten haben, können Sie direkt die interne Aufnahmefunktion von Zoom verwenden, um eine wichtige Zoom-Meeting kostenlos aufzunehmen. Sie können auch den integrierten Recorder von Xbox Game Bar auf Ihrem Windows PC oder ein online Aufnahmetool für die freie Aufzeichnung einer Zoom-Meeting nutzen, wenn Sie keine Erlaubnis erhalten oder eine private Aufnahme machen wollen.
Wie kann ich Zoom Meeting auf iPad aufzeichnen?
Für kostenpflichtige Zoom-Mitgliedschaft können Sie Zoom Sitzung direkt in der APP aufnehmen: Drücken Sie erstens auf „Mehr“ unten rechts während eines Zoom-Meetings. Dann wählen Sie „In der Cloud aufzeichnen“ und das „Aufnehmen“-Symbol zeigt oben rechts an und der Aufnahme beginnt.
Oder Sie können die von iOS eingebettet Aufnahmefunktion verwenden, falls Ihr iPad über iOS 11 oder neuere Systemversionen verfügt. Bitte gehen Sie zu „Einstellungen“ > „Kontrollzentrum“, um die „Bildschirmaufnahme“ Funktion zu aktivieren. Ziehen Sie den Bildschirm nach unten nach Beginn eines Zoom-Meetings und klicken Sie lang auf die Aufnahmetaste und schalten das Mikrofon ein. Danach tippen Sie auf „Aufnahme starten“ und das Zoom-Meeting wird mit Ton auf iPad aufgezeichnet.