Frage 1: Ich habe ein Zoom-Meeting aufgenommen, aber wenn ich die Aufnahme abspiele, gibt es
nur das Video ohne Audio, was passiert?
Aufgrund von Kompatibilitätsproblem können einige Benutzer Zoom-Meeting nicht mit Audio
aufnehmen. Hier ist die Lösung, um Zoom-Meeting aufzuzeichnen. Sie können Folgendes ausprobieren:
Schritt 1. Einstellung für die Tonausgabe auf Zoom
Suchen Sie unten links auf Hauptbenutzeroberfläche von Zoom „Audioeinstellungen“.
Ändern Sie nun die folgenden Einstellungen: [Wie Systemeinstellung], [Wie Systemeinstellung].
Schritt 2. Ändern Sie die Sound-Output/Input-Einstellungen des Systems.
Auf Windows: Öffnen Sie die Systemeinstellung auf der Registerkarte „Sound“ in der
Startleiste. Von „Ausgabe“ Einstellung wählen Sie das Gerät für Lautsprecher/Kopfhörer. Wählen Sie im
Abschnitt „Input“ das Gerät für das Mikrofon aus.
Auf Mac: Öffnen Sie „Systemeinstellung“ auf Ihrem Mac. Dann gehen Sie „Der Sound“. Wählen Sie
das Gerät für Lautsprecher/Kopfhörer aus dem „Output“. Wählen Sie im Abschnitt „Input“ das Gerät für das
Mikrofon aus. Darüber hinaus benötigt das Programm einen Audiotreiber, um Systemsound auf dem Mac aufzunehmen.
Während der Aufnahme schaltet das Ausgabegerät des Mac automatisch auf einen externen Autotreiber um und kann
nicht auf ein anderes Gerät umgeschaltet werden.
Hinweis: Dieses Mikrofon muss von MacOS 10.14 autorisiert werden. MacOS10.15 erfordert einen
autorisierten Desktop und ein Mikrofon.
Schritt 3: Die Aufnahme starten.
Bevor wir die Aufnahme starten, können wir uns anmelden, um das Zoom-Meeting zu öffnen, um zu
sehen, wer das Mikrophone den Sound hat.
Jetzt können Sie den VideoSolo Screen Recorder öffnen und mit der Aufnahme beginnen.
Wenn Sie das aufgenommene Zoom-Meeting finden, das noch nicht im Audio ist, können Sie die
Log-Datei aus dem Feedback-Fenster in das Programm einsenden. Wir werden dieses Problem dem technischen Team
melden.
Frage 2. Die aufgenommene Videodatei ist schwarz, was zur Hölle ist schief gelaufen?
Stellen Sie zunächst sicher, dass das, was Sie aufnehmen, nicht geschützt ist. Einige Videos
haben einen eingebauten Schutz, um zu verhindern, dass Menschen den Bildschirm aufnehmen. Wenn Sie nicht
sicher sind, ob das, was Sie aufnehmen möchten, geschützt ist, teilen Sie uns bitte per E-Mail mit, was Sie
aufnehmen.
Wenn die Inhalte, die Sie aufnehmen möchten, nicht geschützt ist, senden Sie uns bitte die
Videodatei und senden Sie die The-Log-Datei aus dem Feedback-Fenster im Programm. Wir werden das Problem dem
technischen Team melden.
Frage 3. Die Dateigröße des aufgenommenen Videos/Audios ist groß. Ist es möglich, um
Dateigröße zu reduzieren?
Elemente, die die Größe der Video/Audio-Datei beeinflussen können, einschließlich Auflösung,
Videodauer, Bildrate, Bitrate, Abtastrate, Codec/Format, etc. Sie können die Ausgabeeinstellung an folgende
Szenarien anpassen:
| |
|
Format |
Codec |
Qualität |
Bildrate |
| Windows |
Video |
MP4 |
H.264 |
Hoch |
24fps |
| Audio |
MP3 |
/ |
Hoch |
/ |
|
| Mac |
Video |
MP4 |
H.264 |
Hoch |
24fps |
| Audio |
MP3 |
/ |
Hoch |
/ |
|
Tipp: Wenn Sie noch daren denken, dass die Größe zu groß ist, können Sie Hilfe von einem
Videokompressor erhalten, um die Dateigröße des Videos zu reduzieren.
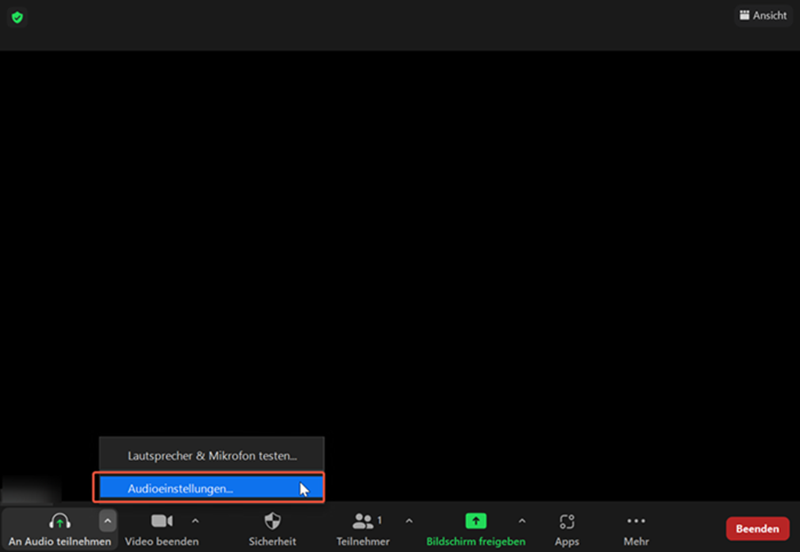 Ändern Sie nun die folgenden Einstellungen: [Wie Systemeinstellung], [Wie Systemeinstellung].
Ändern Sie nun die folgenden Einstellungen: [Wie Systemeinstellung], [Wie Systemeinstellung].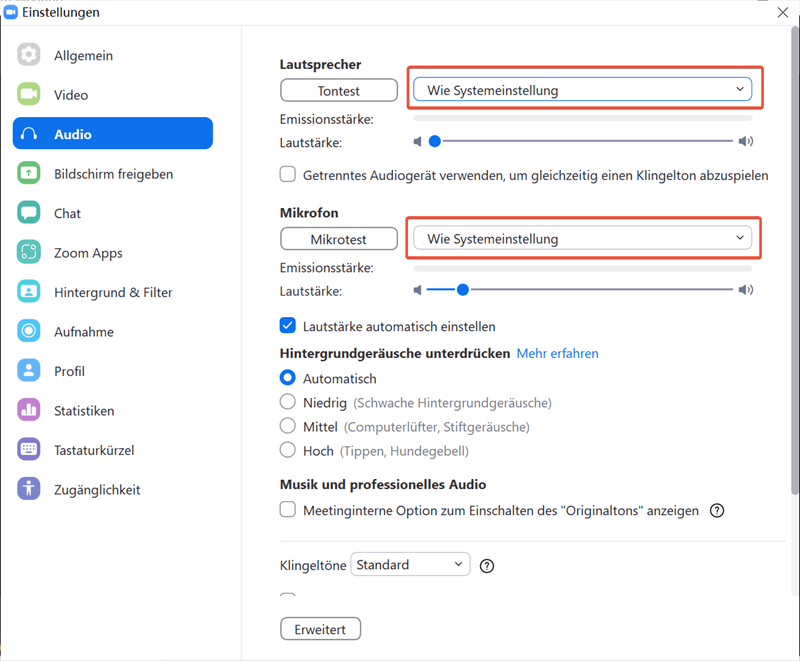 Schritt 2. Ändern Sie die Sound-Output/Input-Einstellungen des Systems.Auf Windows: Öffnen Sie die Systemeinstellung auf der Registerkarte „Sound“ in der Startleiste. Von „Ausgabe“ Einstellung wählen Sie das Gerät für Lautsprecher/Kopfhörer. Wählen Sie im Abschnitt „Input“ das Gerät für das Mikrofon aus.
Schritt 2. Ändern Sie die Sound-Output/Input-Einstellungen des Systems.Auf Windows: Öffnen Sie die Systemeinstellung auf der Registerkarte „Sound“ in der Startleiste. Von „Ausgabe“ Einstellung wählen Sie das Gerät für Lautsprecher/Kopfhörer. Wählen Sie im Abschnitt „Input“ das Gerät für das Mikrofon aus. Auf Mac: Öffnen Sie „Systemeinstellung“ auf Ihrem Mac. Dann gehen Sie „Der Sound“. Wählen Sie das Gerät für Lautsprecher/Kopfhörer aus dem „Output“. Wählen Sie im Abschnitt „Input“ das Gerät für das Mikrofon aus. Darüber hinaus benötigt das Programm einen Audiotreiber, um Systemsound auf dem Mac aufzunehmen. Während der Aufnahme schaltet das Ausgabegerät des Mac automatisch auf einen externen Autotreiber um und kann nicht auf ein anderes Gerät umgeschaltet werden.
Auf Mac: Öffnen Sie „Systemeinstellung“ auf Ihrem Mac. Dann gehen Sie „Der Sound“. Wählen Sie das Gerät für Lautsprecher/Kopfhörer aus dem „Output“. Wählen Sie im Abschnitt „Input“ das Gerät für das Mikrofon aus. Darüber hinaus benötigt das Programm einen Audiotreiber, um Systemsound auf dem Mac aufzunehmen. Während der Aufnahme schaltet das Ausgabegerät des Mac automatisch auf einen externen Autotreiber um und kann nicht auf ein anderes Gerät umgeschaltet werden.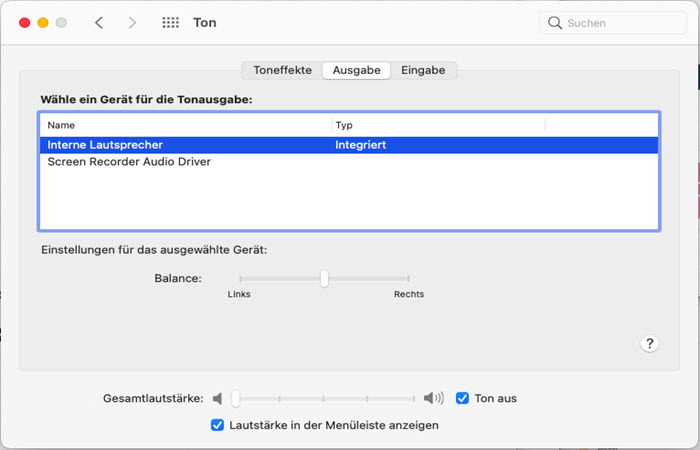 Hinweis: Dieses Mikrofon muss von MacOS 10.14 autorisiert werden. MacOS10.15 erfordert einen autorisierten Desktop und ein Mikrofon.Schritt 3: Die Aufnahme starten.Bevor wir die Aufnahme starten, können wir uns anmelden, um das Zoom-Meeting zu öffnen, um zu sehen, wer das Mikrophone den Sound hat.Jetzt können Sie den VideoSolo Screen Recorder öffnen und mit der Aufnahme beginnen.Wenn Sie das aufgenommene Zoom-Meeting finden, das noch nicht im Audio ist, können Sie die Log-Datei aus dem Feedback-Fenster in das Programm einsenden. Wir werden dieses Problem dem technischen Team melden.
Hinweis: Dieses Mikrofon muss von MacOS 10.14 autorisiert werden. MacOS10.15 erfordert einen autorisierten Desktop und ein Mikrofon.Schritt 3: Die Aufnahme starten.Bevor wir die Aufnahme starten, können wir uns anmelden, um das Zoom-Meeting zu öffnen, um zu sehen, wer das Mikrophone den Sound hat.Jetzt können Sie den VideoSolo Screen Recorder öffnen und mit der Aufnahme beginnen.Wenn Sie das aufgenommene Zoom-Meeting finden, das noch nicht im Audio ist, können Sie die Log-Datei aus dem Feedback-Fenster in das Programm einsenden. Wir werden dieses Problem dem technischen Team melden.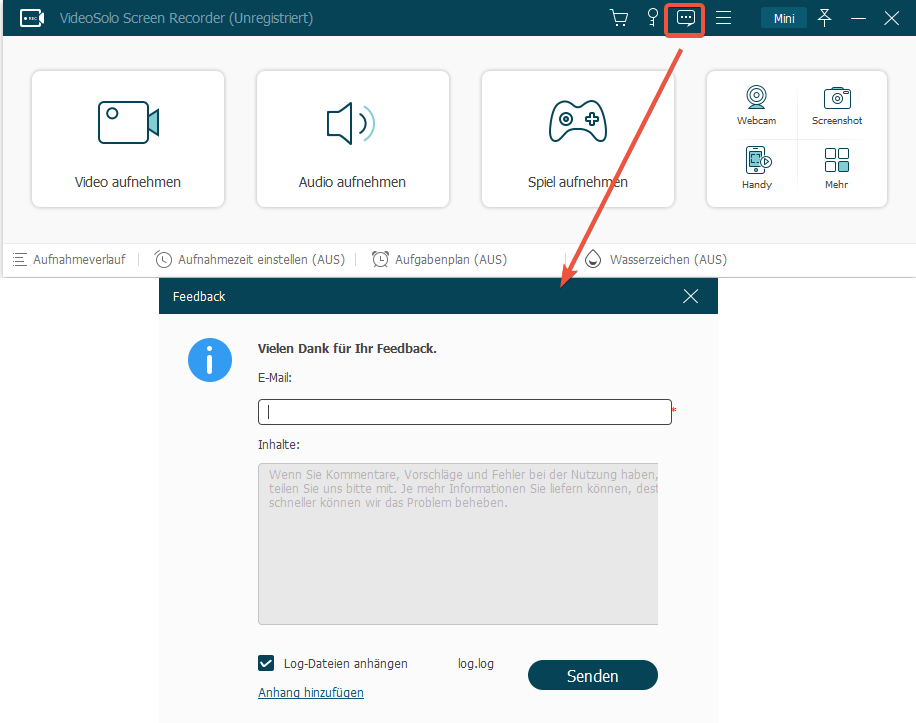
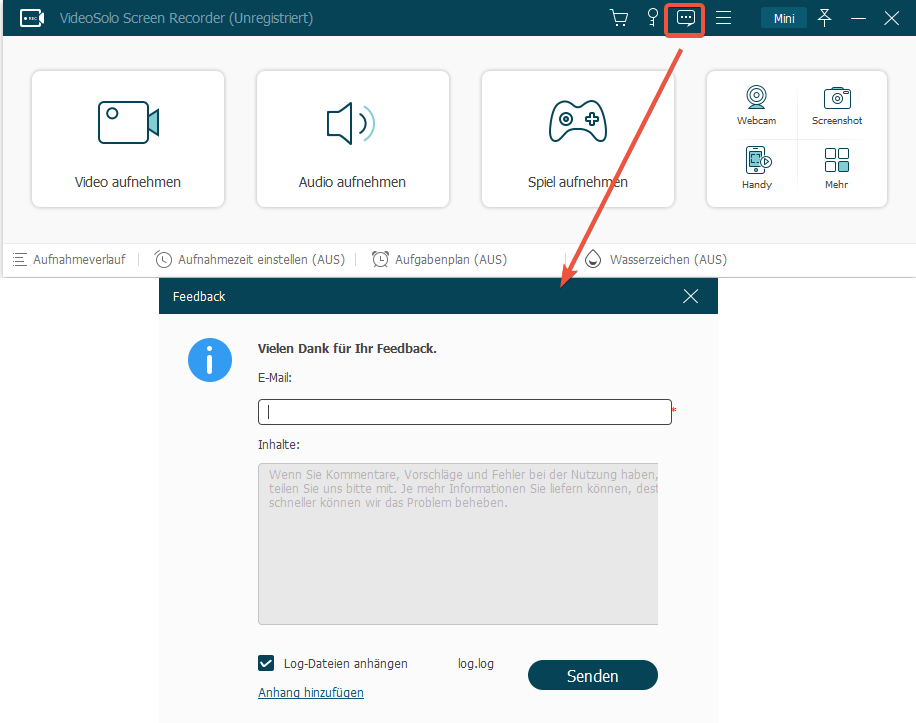 Wenn die Inhalte, die Sie aufnehmen möchten, nicht geschützt ist, senden Sie uns bitte die Videodatei und senden Sie die The-Log-Datei aus dem Feedback-Fenster im Programm. Wir werden das Problem dem technischen Team melden.
Wenn die Inhalte, die Sie aufnehmen möchten, nicht geschützt ist, senden Sie uns bitte die Videodatei und senden Sie die The-Log-Datei aus dem Feedback-Fenster im Programm. Wir werden das Problem dem technischen Team melden.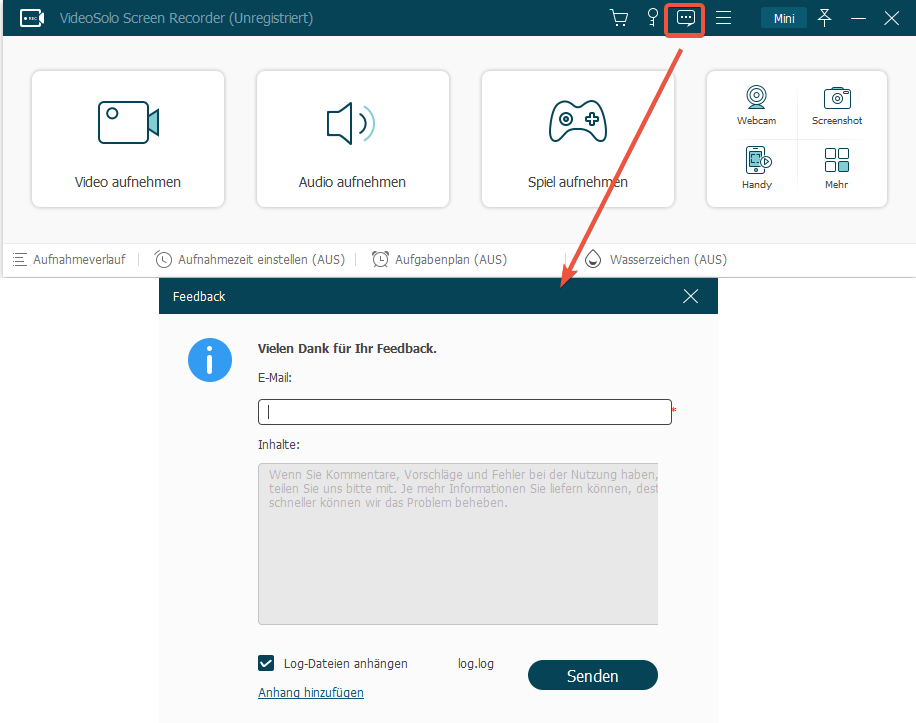 Sie können versuchen, den Cache Ihres Computers zu löschen, den Computer neu zu starten oder das Programm neu zu installieren. Wenn es immer noch nicht funktioniert, senden Sie bitte ein Ticket mit Screenshot auf der Support Seite an uns. Darüber hinaus können Sie sich die The-Log-Datei aus dem Feedback-Fenster des Programms senden.
Sie können versuchen, den Cache Ihres Computers zu löschen, den Computer neu zu starten oder das Programm neu zu installieren. Wenn es immer noch nicht funktioniert, senden Sie bitte ein Ticket mit Screenshot auf der Support Seite an uns. Darüber hinaus können Sie sich die The-Log-Datei aus dem Feedback-Fenster des Programms senden.



