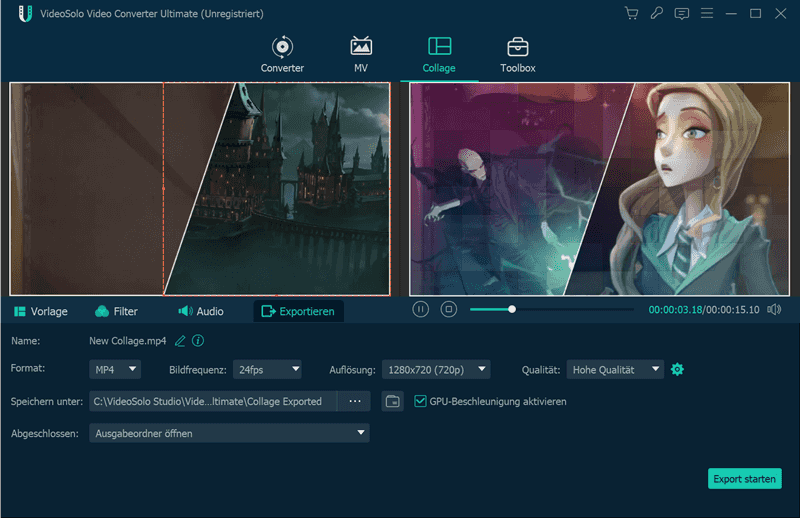Inhalte
Die neue Version von VideoSolo Video Converter Ultimate (Windows) bietet sowohl eine kostenlose Testversion als auch eine kostenpflichtige Vollversion. Die kostenlose Testversion können Sie über die Schaltfläche oben herunterladen. Sie können das Programm testen, um zu sehen, ob es Ihren Ansprüchen genügt.
Bitte beachten Sie, dass diese Anleitung nur für die Windows-Version gilt.
Es gibt jedoch ein paar Einschränkungen mit der kostenlosen Testversion, die beinhalten:
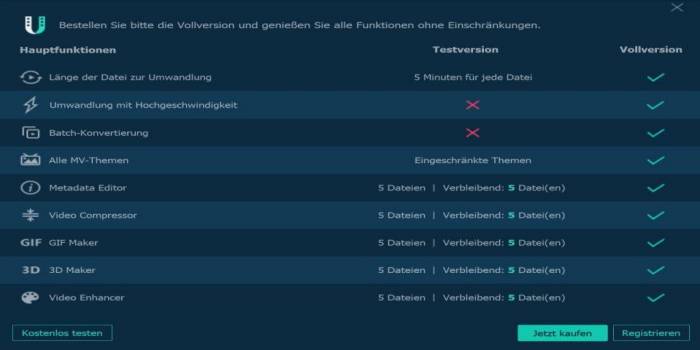
Wenn Sie VideoSolo Video Converter Ultimate gut finden, können Sie die Vollversion kaufen, mit der Sie alle Funktionen ohne Einschränkungen genießen können.
Sie können zu unserem Store gehen oder direkt auf die Schaltfläche „Jetzt kaufen“ klicken, um die Vollversion zu erwerben. Sobald Sie die Bestellung abgeschlossen haben, wird Ihnen innerhalb weniger Minuten eine E-Mail mit dem Registrierungscode zugesandt. Geben Sie dann die E-Mail-Adresse und den Registrierungscode ein, den Sie erhalten haben, um den VideoSolo Video Converter Ultimate zu registrieren.
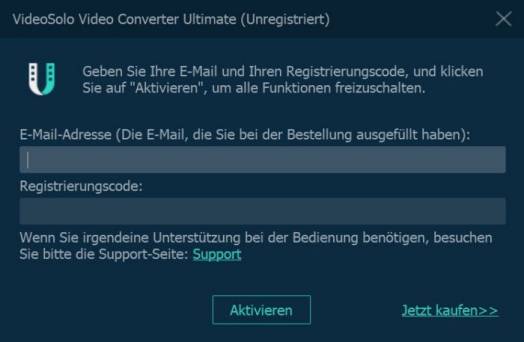
(1) Klicken Sie auf die Schaltfläche „Dateien hinzufügen“ oben links, um die Ordner auf Ihrem Computer zu durchsuchen und die gewünschte Datei auszuwählen.
(2) Klicken Sie auf die „+“-Schaltfläche auf der Hauptoberfläche, um Dateien vom Computer auszuwählen.
(3) Ziehen Sie das Video/Audio per Drag & Drop von Ihrem Computer in das Hauptfenster.
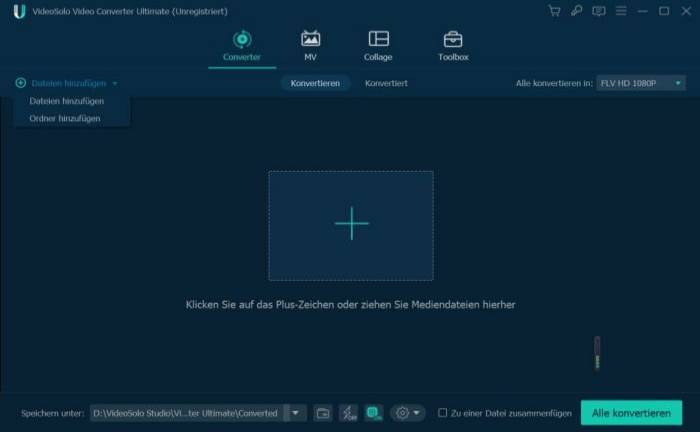
Danach müssen Sie das Ausgabeformat auswählen, das Sie konvertieren möchten. Sie können auf das Dropdown von „Alles konvertieren in“ klicken und es öffnet sich ein Fenster, in dem über 200 beliebte Video-/Audioformate und voreingestellte Geräte angeboten werden. Wählen Sie das gewünschte Ausgabeformat aus der Liste. Wenn Sie für verschiedene Dateien verschiedene Ausgabeformate einstellen möchten, können Sie diese einzeln einstellen, indem Sie auf das Symbol ganz rechts in jeder Dateiliste klicken.
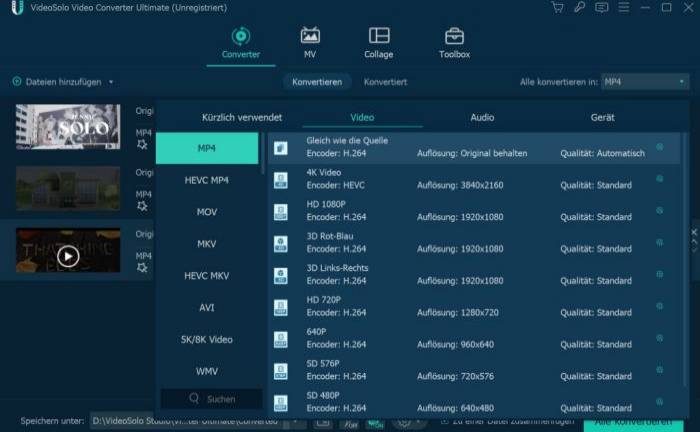
Gehen Sie auf „Speichern in“ unten links und hier können Sie einen Ordner für Ihre konvertierten Dateien auswählen. Andernfalls wird die konvertierte Datei im Standard-Ausgabeordner gespeichert.
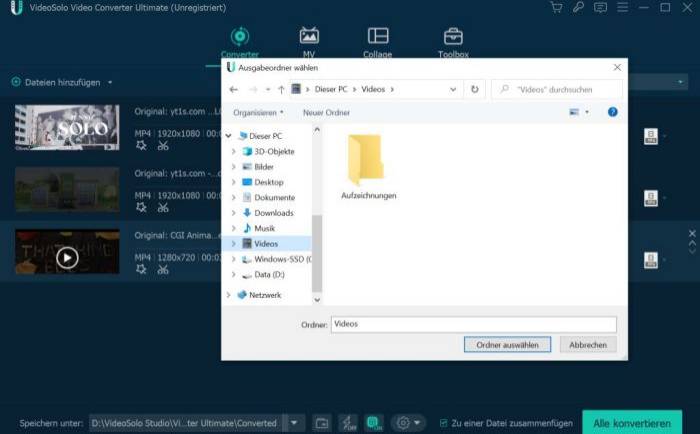
Klicken Sie einfach auf „Alles konvertieren“ und der Konvertierungsprozess startet. Sobald die Konvertierung abgeschlossen ist, können Sie zu „Fertig“ wechseln und auf das Symbol „Datei öffnen“ klicken, um die konvertierten Dateien zu finden.
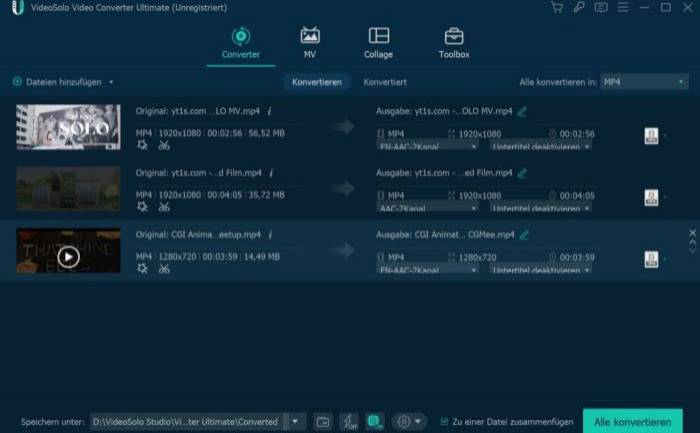
Tipp: Sie können die maximale Anzahl der Konvertierungsaufgaben ändern, um die Geschwindigkeit der Konvertierung zu verbessern. Klicken Sie auf das „Zahnrad“-Symbol > „Alle Einstellungen“> „Konvertieren“ > „Konvertierungsaufgaben“ einstellen.
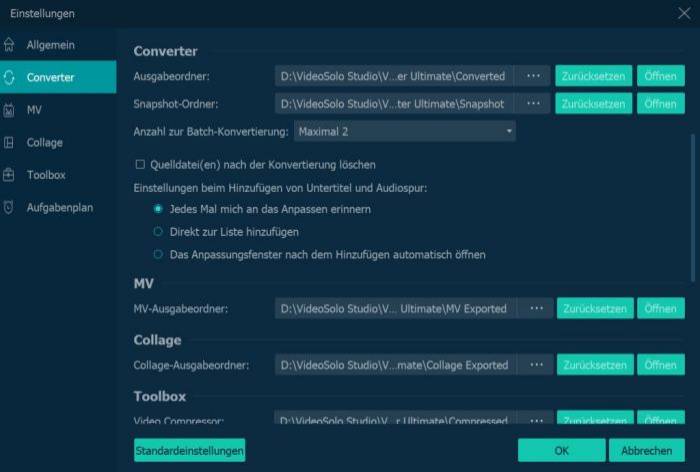
Klicken Sie auf „Ausschneiden“ und Sie gelangen in einem Fenster
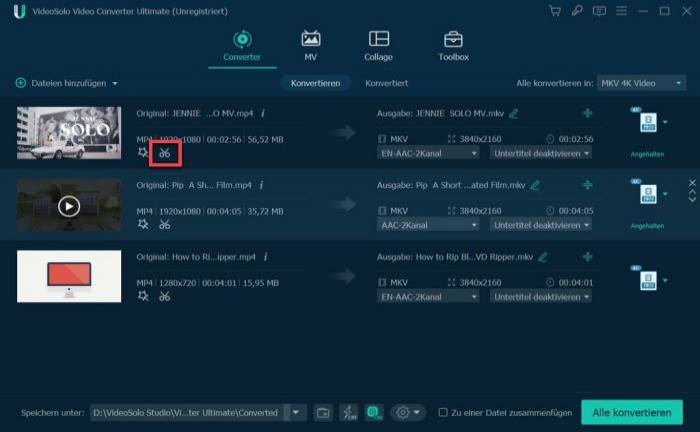
Wählen Sie dann die Start- und Endzeit für Ihren Clip. Sie können den Clipper ziehen oder die Zeit direkt eingeben. Klicken Sie dann auf die Schaltfläche „Segment hinzufügen“, um den aktuellen Clip zur Liste hinzuzufügen.
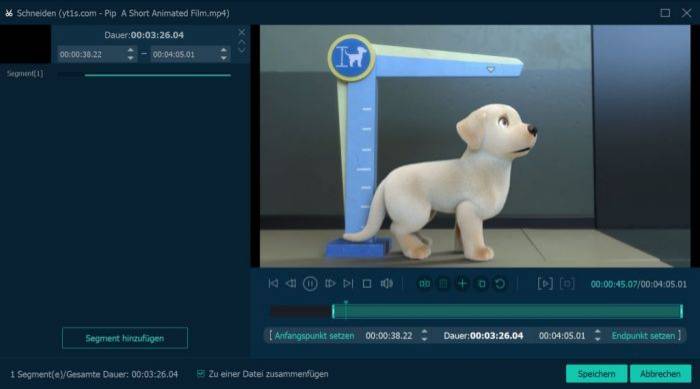
Sie können auch direkt auf das Symbol „Aufteilen“ klicken, um die gesamte Datei in 2 Videoclips zu schneiden.
Öffnen Sie das Fenster „Bearbeiten“, indem Sie auf es klicken.
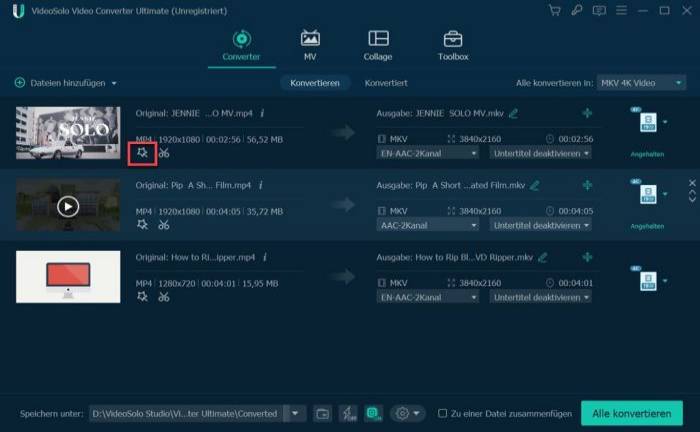
Im Pop-up-Fenster können Sie Ihr Video zuschneiden, drehen oder Effekte, Wasserzeichen und Untertitel hinzufügen.
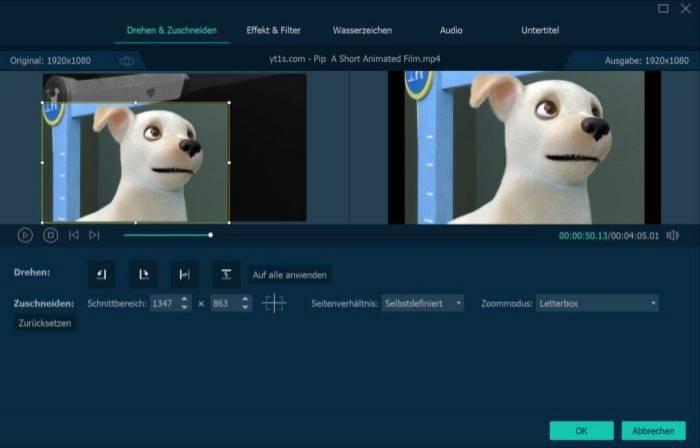
Wenn Sie zwei oder mehrere Dateien zu einer zusammenfügen möchten, können Sie die Option „Zu einer Datei zusammenfügen“ auf der Oberfläche aktivieren.
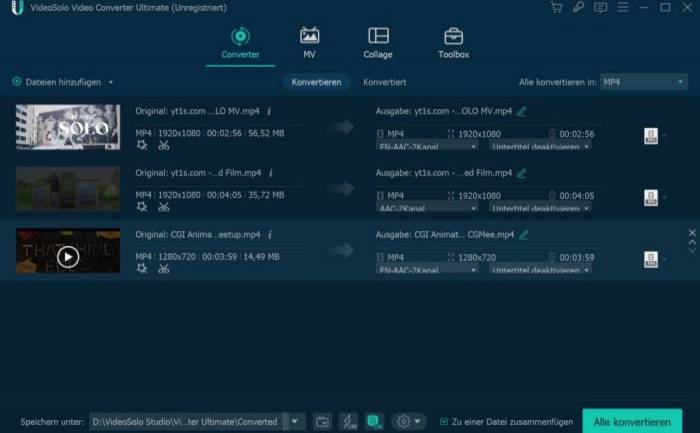
Gehen Sie zu „Toolbox“ und wählen Sie “Medien Metadaten Editor“ aus. Klicken Sie nun auf die „+“ Schaltfläche, um die Datei hinzuzufügen, deren Metadateninformationen Sie bearbeiten möchten. Bitte beachten Sie, dass der Medien Metadaten Editor nur noch MP4, M4A, M4R, M4B, M4P, 3G2, M4V, MOV, MP3, WMA, ASF, WMV, WAV, AVI unterstützt.
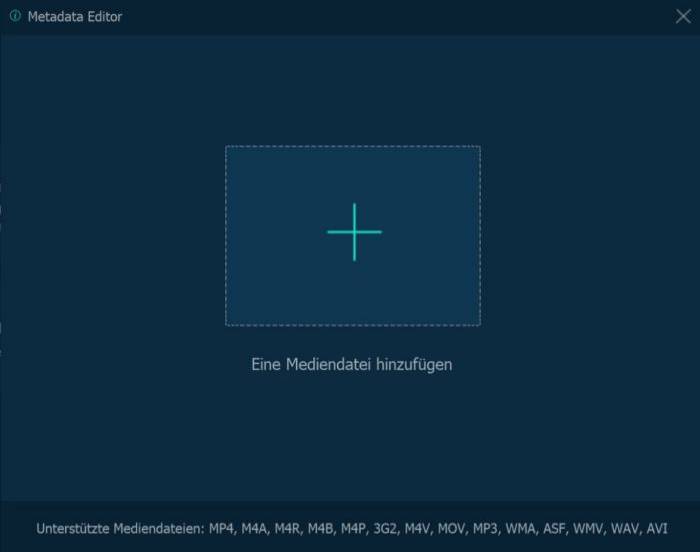
Nachdem Sie die Datei hinzugefügt haben, können Sie die Metadaten wie Titel, Künstler, Album, Komponist, Genre und das Cover bearbeiten. Schließlich müssen Sie auf „Speichern“ klicken, um die bearbeiteten Informationen zu speichern.
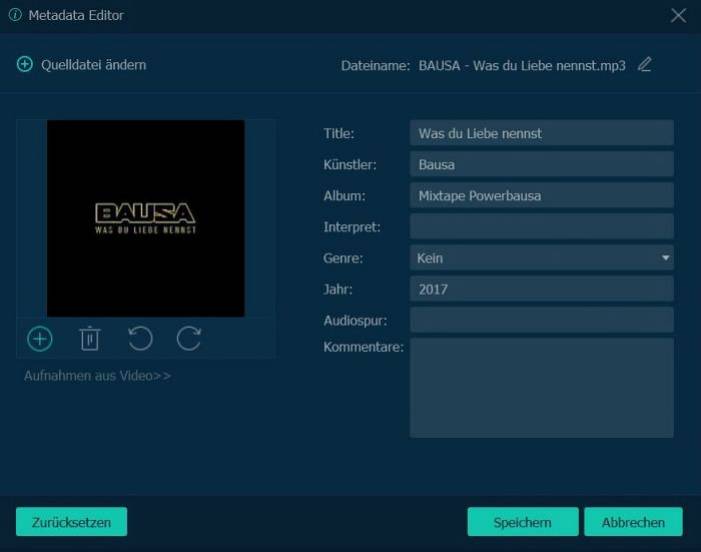
Dann können Sie die Größe der Ausgabedatei, das Format und die Auflösung nach Belieben anpassen. Jedoch hängt die Dateigröße mit der Video-/Audioqualität zusammen. Die Video-/Audioqualität wird nach dem Komprimieren der Datei schlechter.
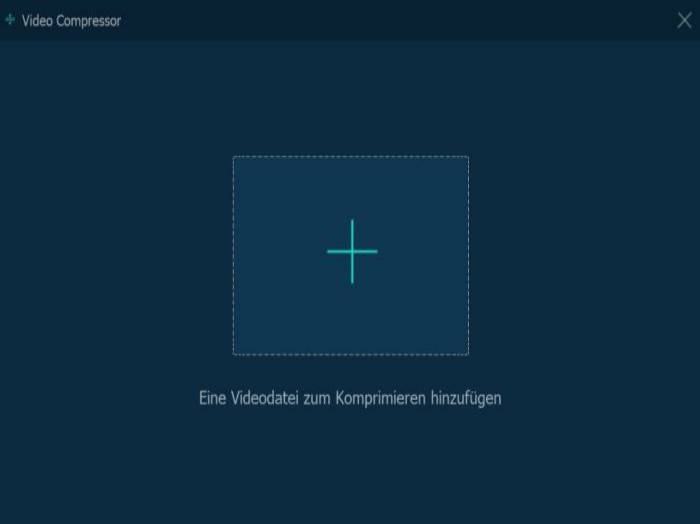
Then, you can adjust the output file size, the format and the resolution to the value you like. But you should know that the file size related to the video/audio quality. The video/audio quality will become poor after you compress the file.
Nachdem Sie die Einstellungen abgeschlossen haben, können Sie auf die Schaltfläche „Komprimieren“ klicken, um den Vorgang zu starten.
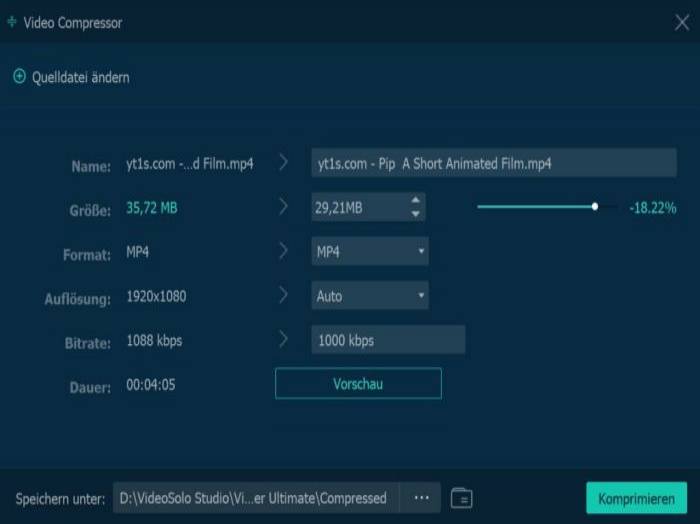
Öffnen Sie den „GIF Maker“ von „Toolbox“. Fügen Sie dann die Videodatei durch Klick auf die Schaltfläche „+“ hinzu.
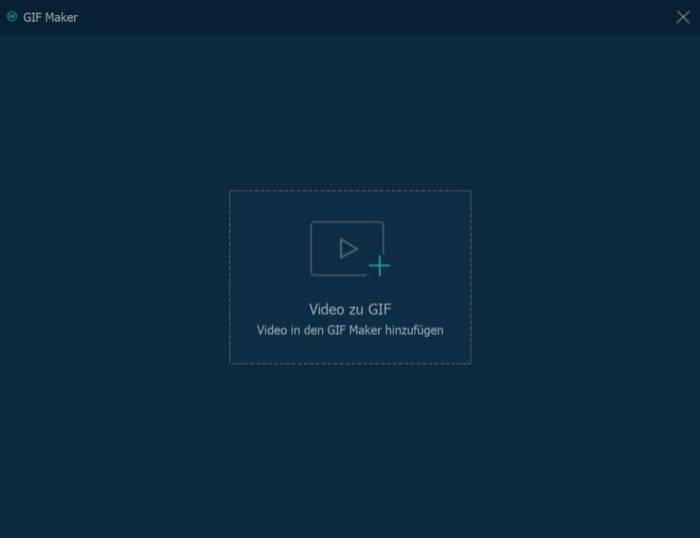
Dann können Sie die Videodatei schneiden, um den gewünschten Videoclip zu erhalten. Außerdem können Sie den eingebauten Editor verwenden, um den Videoclip zuzuschneiden, zu drehen oder Effekte und Wasserzeichen hinzuzufügen.
Wenn Sie nicht bearbeiten möchten, können Sie direkt die Bildrate einstellen und die GIF-Animation erzeugen, indem Sie auf die Schaltfläche „GIF generieren“ klicken.
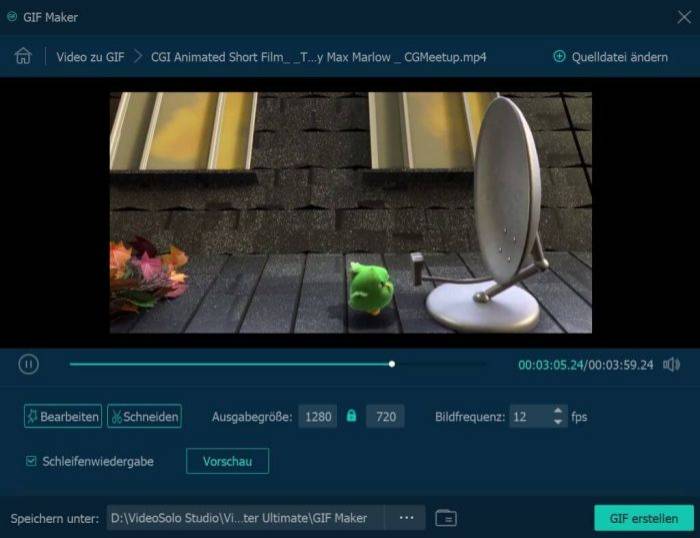
Damit können Sie 2D-Videos aus 3D erstellen. Sie können Anaglyph, Format, Tiefe und Qualität des Videoclips anpassen.
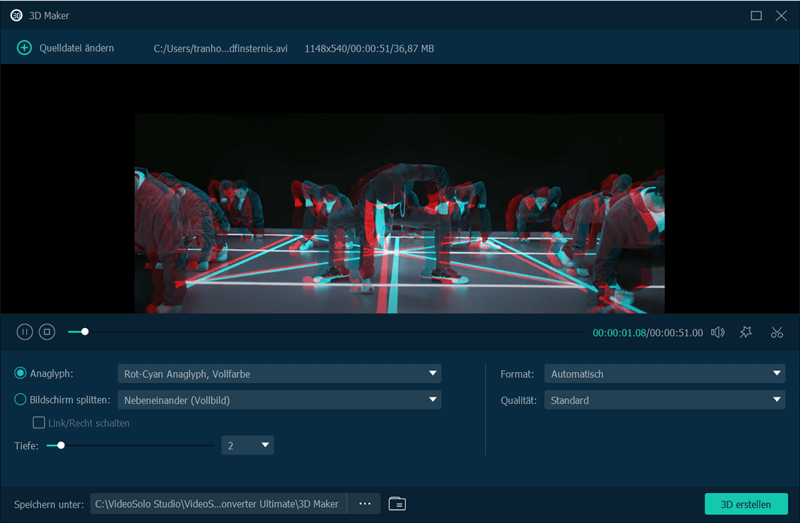
Sie können die Videoqualität verbessern, indem Sie die Auflösung hochskalieren, Helligkeit und Kontrast optimieren, Bildrauschen entfernen und die Verwacklung des Videos reduzieren.
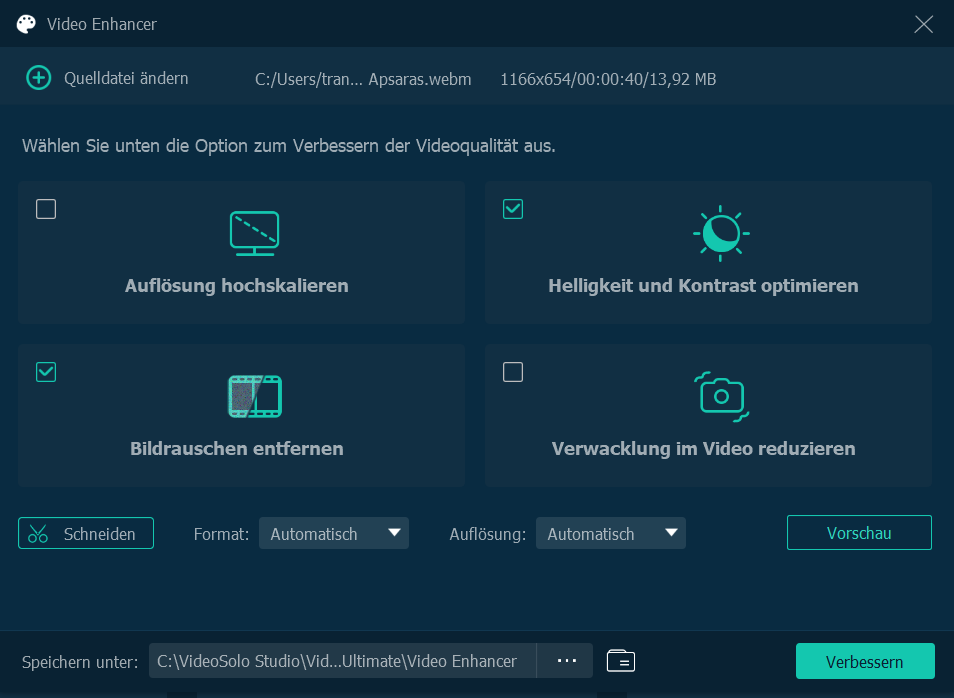
Dieses Programm unterstützt zudem ein MV zu erstellen. Gehen Sie zu „MV“ und fügen Sie ein Video hinzu. Sie können auch mehrere Videos nach Bedarf eingeben.
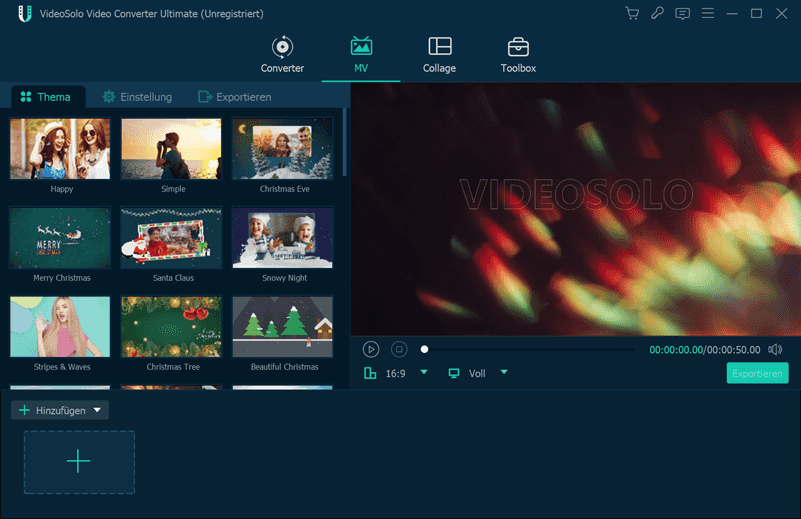
Dann wählen Sie Ihr gewünschtes Thema aus, das am besten zu Ihrem Video passt. Danach können Sie das Video bearbeiten sowie schneiden. Wählen Sie das gewünschte Seitenverhältnis und passen Sie die Qualität.
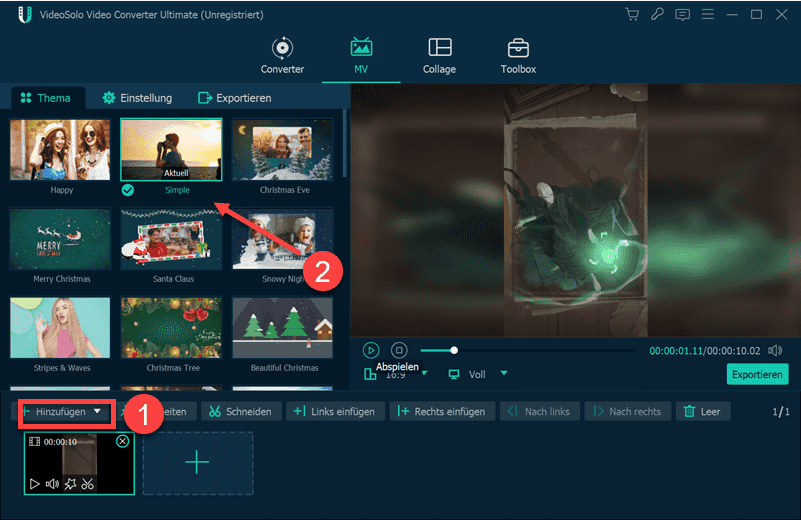
Gehen Sie zu „Einstellung“, um Anfangstitel sowie Ende-Titel dieses Video einzugeben. Falls Sie Hintergrundmusik einbetten möchten, hacken Sie Hintergrundmusik ab und Ihre Lieblingsmusikdatei eingeben. Danach passen Sie die Lautstärke sowie Verzögerung an.
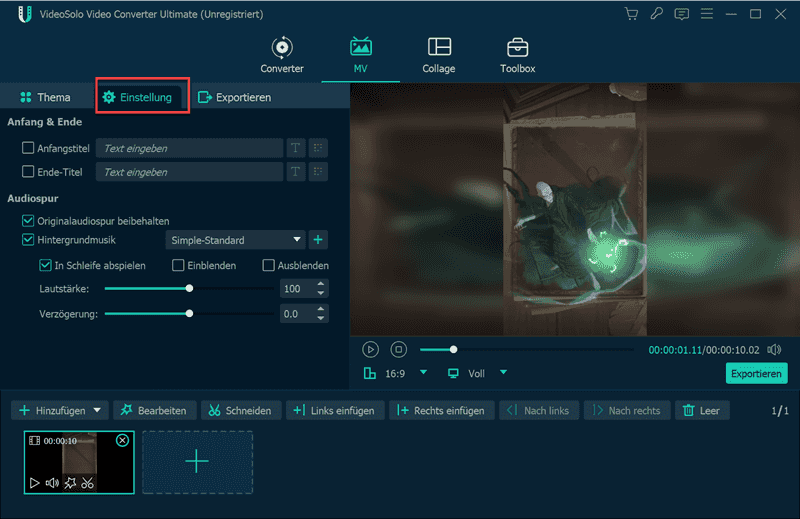
Gehen Sie zu „Exportieren“, um der Name, das Format, die Auflösung usw. definieren. Klicken Sie auf „Export starten“ und in weniger Sekunden wird Ihr MV erstellt!
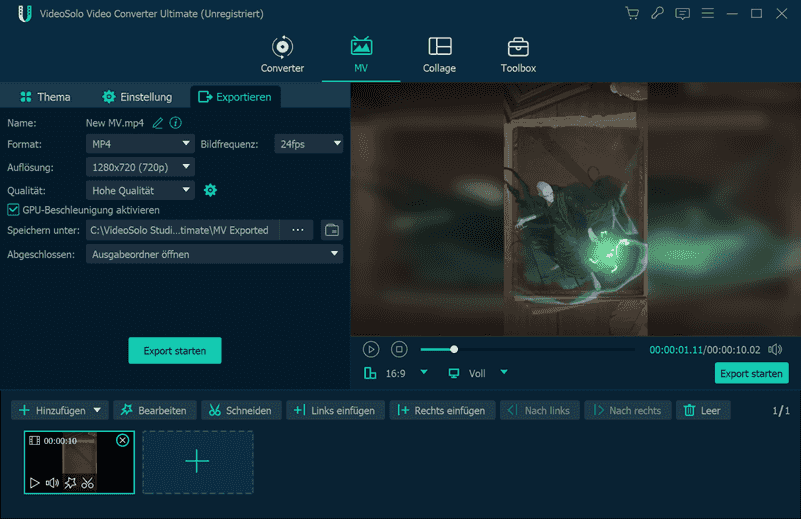
Möchten Sie Videoclips in eine Videocollage erstellen? Ganz einfach! VideoSolo Video Converter Ultimate bietet Benutzer eine Funktion zur Erstellung einer Videocollage. Bitte gehen Sie zuerst zu „Collage“.
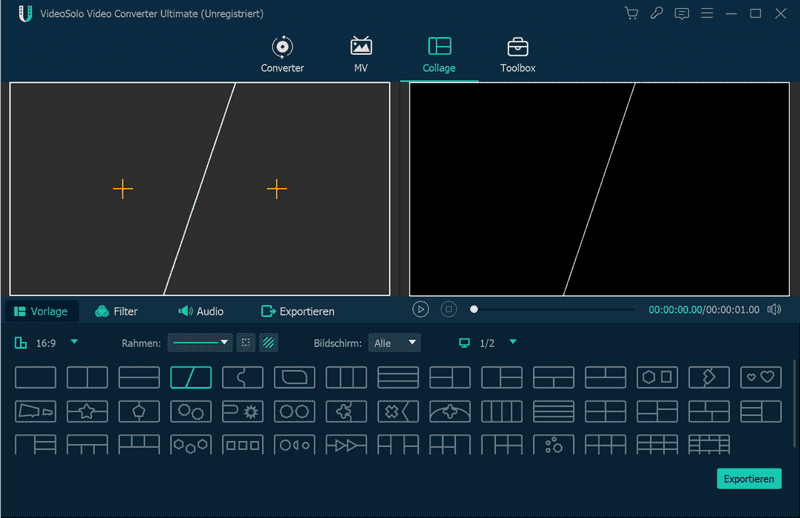
Filter:
Add a preset filter to the whole video collage. There are more than 50 filters you can choose from. Different filters can help you change the style of the video collage.
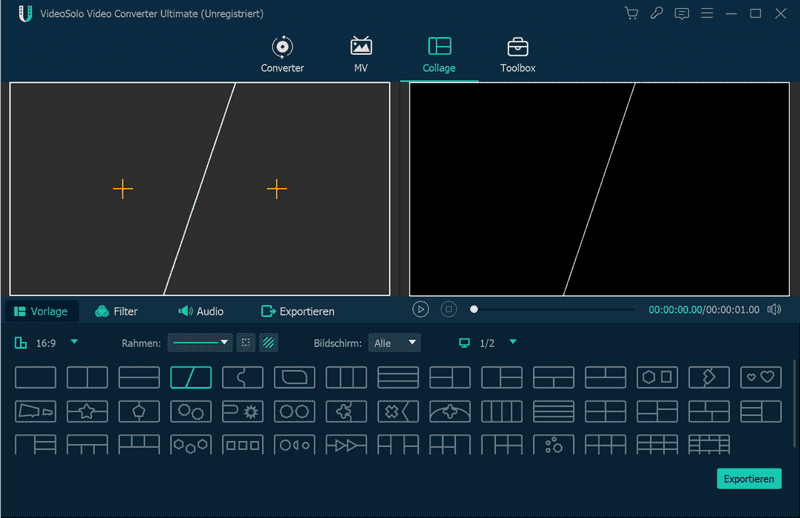
Wählen Sie eine Vorlage nach Ihren Wünschen aus. Dann fügen Sie Ihre Videos hinzu. Die Vorlagen unterscheiden sich in Größe und Form. Einige der Vorlagenformen sind so besonders, dass Sie selbst eine einzigartige Videocollage erstellen können.
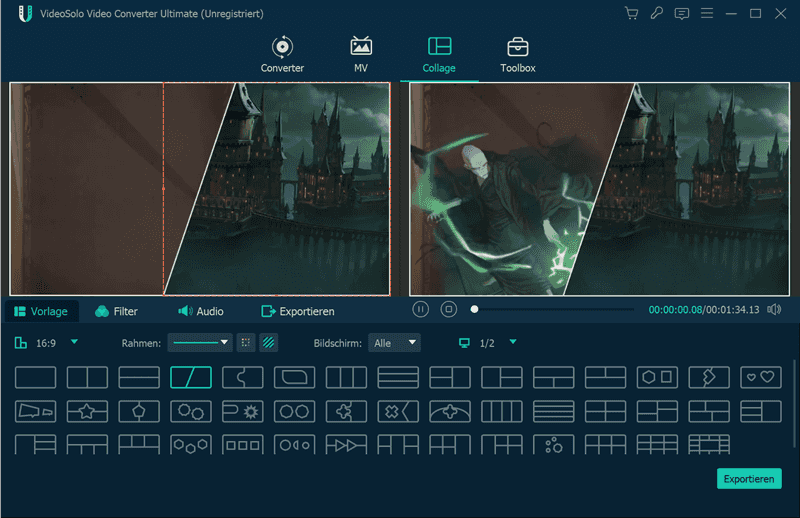
Toll! Dieses Programm bietet zudem eine Funktion zum Hinzufügen von Filtern. Gehen Sie zu „Filter“ und wählen Sie Ihren gewünschten Filterstil.
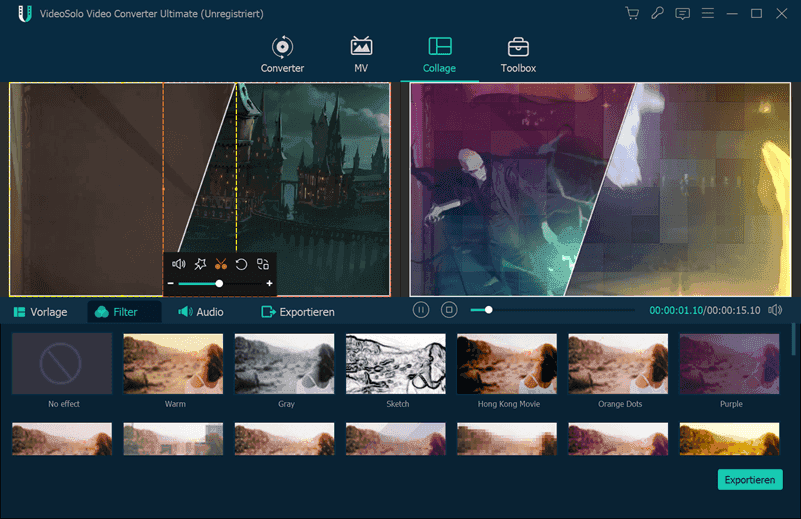
Wenn Sie eine Hintergrundmusik einbetten wollen, drücken Sie „Audio“. Sie können auch die Originalaudiospur beibehalten.
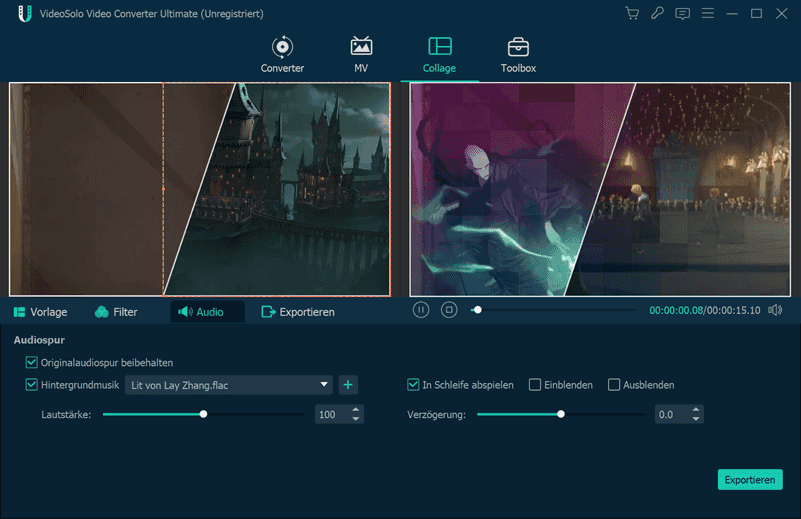
Schließlich gehen Sie zu „Exportieren“ und der Name, das Format, die Auflösung usw. definieren. Dann klicken Sie auf „Export starten“, um die erstellte Videocollage zu speichern.