Q1. Grabé una reunión de Zoom pero cuando reproduzco la grabación, solo tiene el
video sin ningún audio, ¿qué pasa?
Debido al problema de compatibilidad, algunos usuarios no pueden grabar la reunión
de Zoom con el audio. Aquí hay una solución para grabar la reunión de Zoom, puede intentar
solucionar este probema siguiendo los pasos:
Paso 1. Configurar la salida de sonido en Zoom
En la parte inferior izquierda de la interfaz de Zoom, encuentre la pestaña de
configuración de salida de audio”. Luego, configure la salida de audio como se muestra a
continuación: [Micófono > Igual que el sistema], [Altavoz – Igual que el sistema].
(En Windows)
(En Mac)
(On Mac)
Paso 2. Cambiar la configuración de salida/entrada de sonido del sistema
En Windows: Abra el menú de inicio y seleccione “Configuración” > “Sistema” >
“Sonido”. En la sección “Salida”, elija el altavoz de el que desea grabar el sonido. En la
sección “Entrada”, seleccione el micrófono que quieras usar para usar en el sistema.
En Mac: Abra “Preferencias del Sistema” > “Sonido”. En la sección “Salida”, elija
el altavoz de el que quiere grabar el sonido. En la sección “Entrada”, seleccione el dispositivo
que se usa para la reunión de Zoom.
Nota: En MacOS 10.14, necesita autorizar el micrófono. Y en MacOS 10.15 tiene que
autorizar el escritorio y el micrófono. Además, para grabar el sonido del sistema en Mac, el
programa requiere un controlador de audio. Durante la grabación, el dispositivo de salida del
Mac cambiará automáticamente al controlador de audio externo y no se podrá cambiar a otros
dispositivos.
Paso 3. Iniciar la grabación
Antes de comenzar la grabación, inicie la reunión de Zoom para ver si está
activado el sonido del micrófono.
Ahora puede abrir VideoSolo Grabador de Pantalla para la grabación.
Si la grabación de la reunión aún no tiene el audio, puede enviar el archivo de
registro desde la ventana de comentarios en el programa. Informaremos de este problema al equipo
técnico.
Q2. ¿Por qué el archivo de video grabado es negro?
Primero, asegúrese de que el contenido que graba no esté protegido. Algunos videos
tienen una protección incorporada para evitar que las personas graben la pantalla. Si no está
seguro de si el contenido que necesita grabar está protegido, indíquenos lo que está grabando
mediante correo electrónico.
Si el contenido que quiere grabar no tiene la protección, por favor envíenos el
archivo de vídeo y el archivo de registro desde la ventana “Feedback” del programa. Informaremos
de este problema al equipo técnico.
Q3. El tamaño del archivo del vídeo/audio grabado es demasiado grande. ¿Es
posible comprimirlo?
Los elementos que pueden afectar el tamaño del archivo de vídeo/audio incluyen la
resolución, la duración del vídeo, la velocidad de fotogramas, la velocidad de bits y muestreo,
el códec/formato, etc. Puede ajustar la configuración de salida en el siguiente esquema:
| |
|
Formato |
Códec |
Calidad |
Frecuencia Imagen |
| Windows |
Video |
MP4 |
H.264 |
High |
24fps |
| Audio |
MP3 |
/ |
High |
/ |
| Mac |
Video |
MP4 |
H.264 |
High |
24fps |
| Audio |
MP3 |
/ |
High |
/ |
Nota: Si quiere un archivo de tamaño más pequeño, puede comprimirlo con un compresor de video.
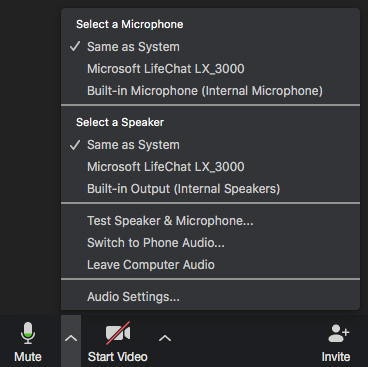 (En Windows)
(En Windows)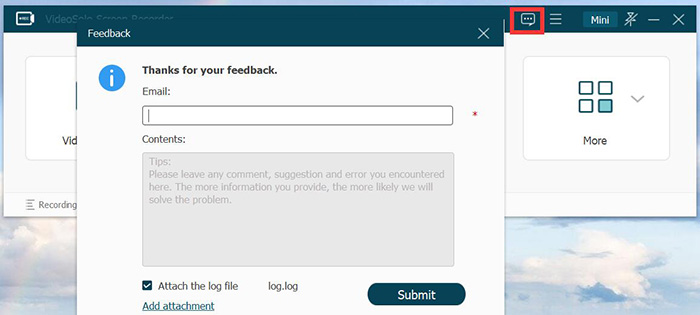 (En Mac)
(En Mac)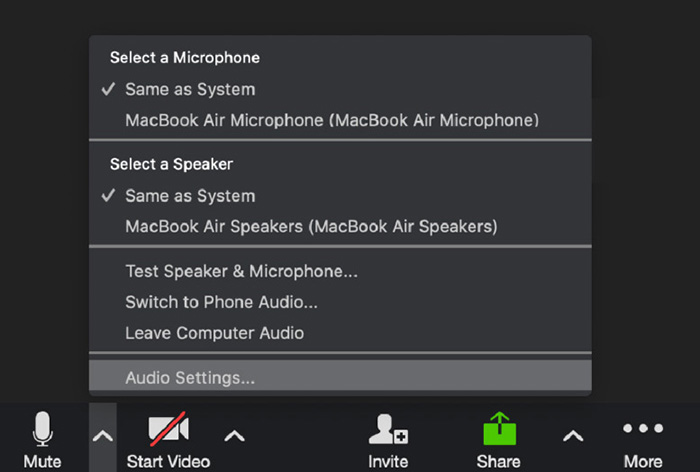 (On Mac)Paso 2. Cambiar la configuración de salida/entrada de sonido del sistemaEn Windows: Abra el menú de inicio y seleccione “Configuración” > “Sistema” > “Sonido”. En la sección “Salida”, elija el altavoz de el que desea grabar el sonido. En la sección “Entrada”, seleccione el micrófono que quieras usar para usar en el sistema.
(On Mac)Paso 2. Cambiar la configuración de salida/entrada de sonido del sistemaEn Windows: Abra el menú de inicio y seleccione “Configuración” > “Sistema” > “Sonido”. En la sección “Salida”, elija el altavoz de el que desea grabar el sonido. En la sección “Entrada”, seleccione el micrófono que quieras usar para usar en el sistema.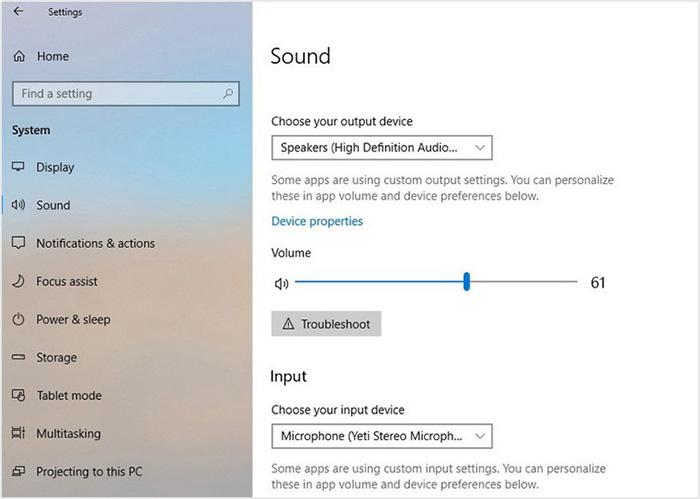 En Mac: Abra “Preferencias del Sistema” > “Sonido”. En la sección “Salida”, elija el altavoz de el que quiere grabar el sonido. En la sección “Entrada”, seleccione el dispositivo que se usa para la reunión de Zoom.
En Mac: Abra “Preferencias del Sistema” > “Sonido”. En la sección “Salida”, elija el altavoz de el que quiere grabar el sonido. En la sección “Entrada”, seleccione el dispositivo que se usa para la reunión de Zoom.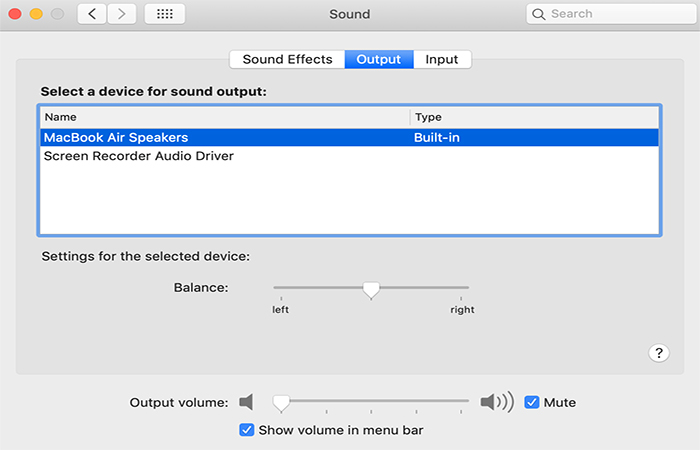 Nota: En MacOS 10.14, necesita autorizar el micrófono. Y en MacOS 10.15 tiene que autorizar el escritorio y el micrófono. Además, para grabar el sonido del sistema en Mac, el programa requiere un controlador de audio. Durante la grabación, el dispositivo de salida del Mac cambiará automáticamente al controlador de audio externo y no se podrá cambiar a otros dispositivos.Paso 3. Iniciar la grabaciónAntes de comenzar la grabación, inicie la reunión de Zoom para ver si está activado el sonido del micrófono.Ahora puede abrir VideoSolo Grabador de Pantalla para la grabación.Si la grabación de la reunión aún no tiene el audio, puede enviar el archivo de registro desde la ventana de comentarios en el programa. Informaremos de este problema al equipo técnico.
Nota: En MacOS 10.14, necesita autorizar el micrófono. Y en MacOS 10.15 tiene que autorizar el escritorio y el micrófono. Además, para grabar el sonido del sistema en Mac, el programa requiere un controlador de audio. Durante la grabación, el dispositivo de salida del Mac cambiará automáticamente al controlador de audio externo y no se podrá cambiar a otros dispositivos.Paso 3. Iniciar la grabaciónAntes de comenzar la grabación, inicie la reunión de Zoom para ver si está activado el sonido del micrófono.Ahora puede abrir VideoSolo Grabador de Pantalla para la grabación.Si la grabación de la reunión aún no tiene el audio, puede enviar el archivo de registro desde la ventana de comentarios en el programa. Informaremos de este problema al equipo técnico.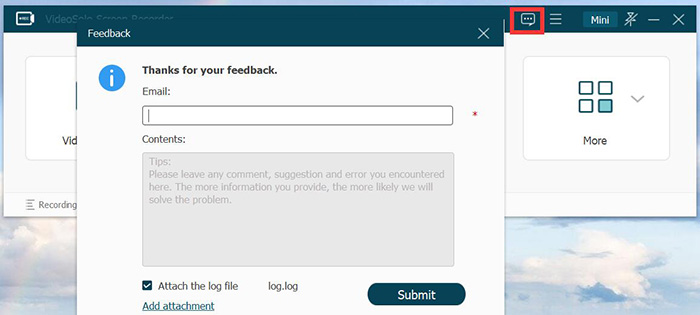
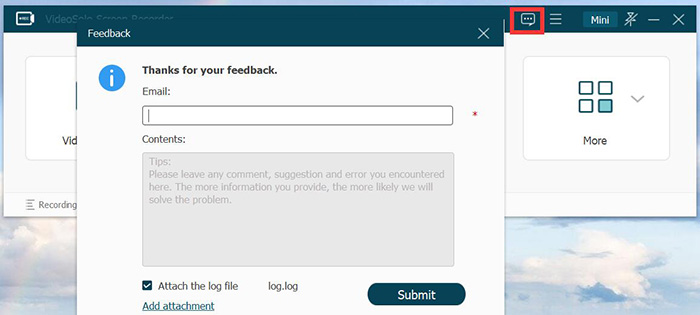 Si el contenido que quiere grabar no tiene la protección, por favor envíenos el archivo de vídeo y el archivo de registro desde la ventana “Feedback” del programa. Informaremos de este problema al equipo técnico.
Si el contenido que quiere grabar no tiene la protección, por favor envíenos el archivo de vídeo y el archivo de registro desde la ventana “Feedback” del programa. Informaremos de este problema al equipo técnico.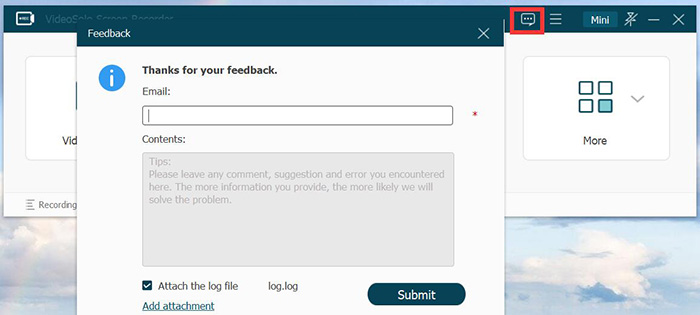 Puede intentar limpiar la caché del ordenador, reiniciar el ordenador o el programa. Si no funciona, póngase en contacto con nosotros en el centro de soporte, enviando su problema con la captura de pantalla adjunta. In addition, please submit the log file from the “Feedback” window in the program.
Puede intentar limpiar la caché del ordenador, reiniciar el ordenador o el programa. Si no funciona, póngase en contacto con nosotros en el centro de soporte, enviando su problema con la captura de pantalla adjunta. In addition, please submit the log file from the “Feedback” window in the program.



