« Qu'est-il arrivé à ma vidéo MOV ? Elle ne peut pas être lue sur mon PC mais fonctionne sur mon iPhone. Quel est le problème ? Besoin d'aide, s'il vous plaît. »
Il est très courant que certains utilisateurs soient confrontés à un tel problème et recherchent des solutions en ligne. Pourquoi ne pouvons-nous pas lire la vidéo MOV avec succès sur certains appareils ? Cela principalement parce que MOV est un format vidéo QuickTime développé par Apple et que certains appareils peuvent ne pas avoir la capacité de le décoder.
Existe-t-il un moyen simple de convertir MOV en d'autres formats tels que MP4, AVI pour obtenir une meilleure compatibilité, ou à son tour, convertir d'autres formats en MOV pour jouer sur QuickTime ? Absolument ! Dans cet article, nous souhaitons vous expliquer comment convertir un MOV vers ou à partir d'autres formats. Apprenons d'abord quelque chose sur MOV.
Connaître le format vidéo MOV
MOV est un format de fichier de conteneur multimédia, qui est principalement utilisé pour stocker des fichiers multimédias, comme enregistrer toutes sortes de texte, film, audio, graphique, animation, etc. Créé par Apple, MOV stocke des fichiers vidéo par Apple propre technologie de compression propriétaire, qui permet d'offrir une expérience de visionnage de très haute qualité.
MOV peut être incompatible avec la plate-forme Windows, le système Android, la console de jeu, etc. Par exemple, certaines applications sous Windows peuvent être incapables de reconnaître le codec spécifique utilisé dans le fichier MOV, par exemple ProRes. Par conséquent, il n'est pas pratique pour les utilisateurs de lire MOV sur des appareils autres que les appareils Apple. Comment pourrions-nous lire des vidéos MOV sur d'autres appareils de la manière la plus simple et la plus efficace ? Ensuite, nous vous recommanderons un outil utile pour résoudre ce problème.
Présentation de VideoSolo Convertisseur Vidéo
Tous les appareils ne sont pas disponibles pour lire des vidéos MOV. La conversion de MOV en d'autres formats est le meilleur choix pour les utilisateurs qui souhaitent regarder des vidéos MOV sur leurs propres appareils. Pour cela, je veux d'abord vous présenter le meilleur convertisseur MOV. C'est VideoSolo Convertisseur Vidéo.
Ce convertisseur MOV peut convertir MOV en plus de 300 formats (MP4, MP3, MKV, AVI…) pris en charge par la plupart des appareils. Pendant ce temps, il peut convertir presque tous les fichiers multimédias en MOV pour les lire sur les appareils QuickTime et Apple. Il offre également des fonctions supplémentaires telles que la personnalisation des paramètres de sortie, l'amélioration de la qualité vidéo, l'édition de la vidéo, etc. Toutes ces fonctions sont disponibles pour vous aider à obtenir une bonne qualité de lecture ou de visionnage de votre vidéo MOV.
Après avoir téléchargé le convertisseur MOV qui correspond à votre système informatique, exécutez le logiciel, et passons maintenant à ce tutoriel de conversion simple et faisons-le vous-même.
Comment convertir une vidéo MOV vers/à partir d'autres formats
Vous pouvez suivre les étapes ci-dessous pour convertir une vidéo MOV en d'autres formats. Si vous avez besoin de convertir d'autres fichiers vidéo au format MOV, veuillez définir le profil prédéfini « MOV » comme format de sortie à l'étape 2 du guide ci-dessous.
Étape 1. Ajouter la vidéo MOV au logiciel
Sur l'interface principale de VideoSolo Convertisseur Vidéo, cliquez sur le bouton « Ajouter des fichiers » pour ajouter les vidéos MOV que vous avez téléchargées, prises par iPhone ou exportées par certains éditeurs. Les fichiers par lots pour la conversion sont pris en charge par le logiciel pour gagner du temps, vous pouvez donc ajouter un dossier entier ou plusieurs fichiers MOV.
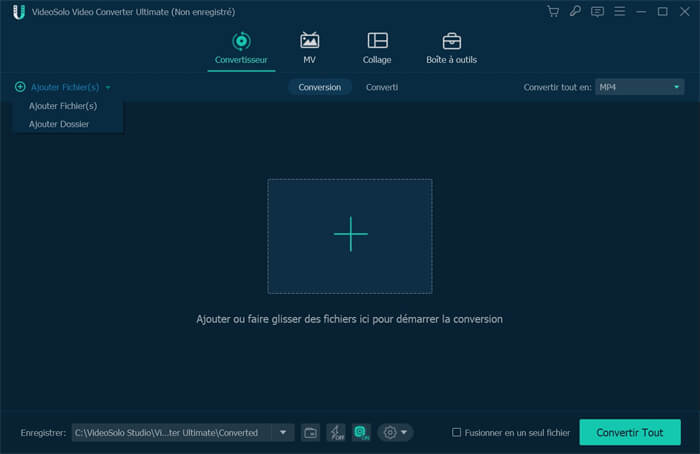
Étape 2. Sélectionnez le profil de sortie
Après avoir ajouté les vidéos MOV, cliquez sur la flèche vers le bas de l'option « Convertir tout en » dans le côté supérieur gauche de l'interface principale. Ensuite, vous verrez de nombreux formats répertoriés parmi lesquels vous pouvez choisir. Localisez sur « Vidéo », vous pouvez sélectionner un onglet de format dans la colonne de gauche, puis choisissez un profil prédéfini dans la liste comme profil de sortie, tel que « MP4 », « FLV », « AVI ». Vous pouvez également localiser le modèle de votre appareil DANS LE catalogue « Appareil » pour choisir un format de sortie compatible pour la conversion MOV. Par exemple, le profil « SAMSUNG-Galaxy S10 ».
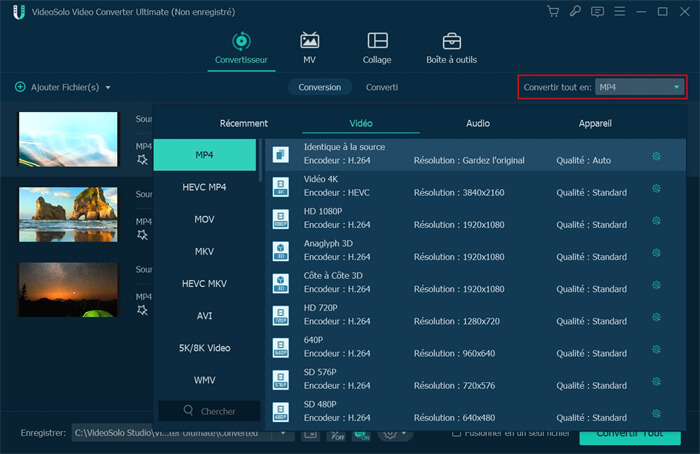
Étape 3. Modifier la vidéo MOV avant la conversion
Avant la conversion, si vous devez modifier votre fichier MOV, comme la rotation, le recadrage, l'ajout d'effets vidéo ou de filigrane, etc., les excellentes fonctionnalités d'édition de ce convertisseur vidéo MOV sont disponibles pour bien vous satisfaire.
De retour à l'interface principale, vous pouvez cliquer sur l'icône « Couper » sur la ligne de fichier pour couper la vidéo. Cliquez également sur l'icône « Modifier » sur la ligne du fichier, il existe plusieurs outils pour éditer la vidéo, notamment « Rotation et recadrage », « Effet et filtre », « Filigrane », « Audio », « Sous-titre ».
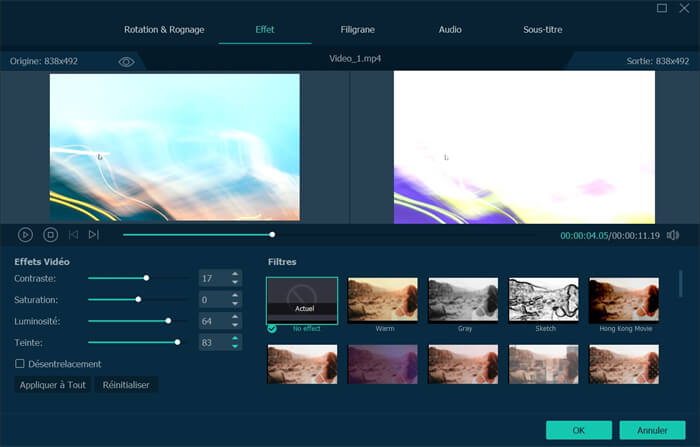
Étape 4. Démarrez la conversion MOV en Autres formats
Cliquez directement sur le bouton « Convertir tout » pour commencer à convertir MOV en d'autres formats multimédias. Une fois terminé, vous pouvez trouver la vidéo convertie dans le dossier par défaut si vous n'avez pas changé d'emplacement. Ou vous pouvez vous tourner vers la case « Converti » dans l'interface principale pour trouver les vidéos converties.
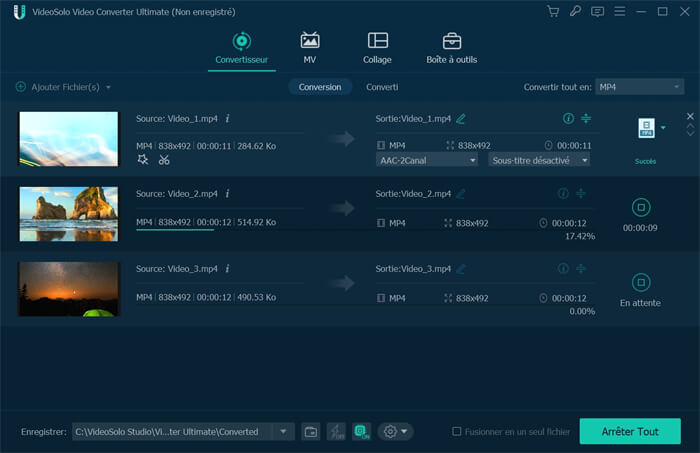
C'est tout ! Avec VideoSolo Convertisseur Vidéo présenté ci-dessus, vous pouvez convertir MOV en de nombreux formats de haute qualité ainsi que convertir d'autres formats en MOV pour une visualisation facile sur les appareils Apple. Il s'agit d'un convertisseur ultra-rapide offrant commodité et efficacité. Profitez !