Screen mirroring through a WiFi connection is the most convenient method to display your mobile screens on TVs or computers. Nevertheless, when the WiFi signal gets weaker, the screen mirroring condition will turn out to be unstable, leading to a non-smooth streaming experience, and worse yet, lossy visual effects.
Therefore, replacing relying on WiFi to copy your screens, you'd better back up some methods to screen mirror without WiFi. In terms of this, the following 5 methods are provided to help. Please dive into reading and see how to do screen mirroring without WiFi properly.
Can You Screen Mirror Without WiFi
If you keep using WiFi to build up device connections, you probably wonder can your screen mirror without WiFi at all. Fortunately, this comes with a positive answer – you can definitely process screen mirroring without WiFi! Overall, there are 3 types of solutions that can work to achieve this goal. They are:
Cable-based: Build up the connection using HDMI or USB cable to ensure a stable mirroring condition.
App-to-device: Take advantage of certain professional programs with PIN or DLNA techniques to transfer signals and screen mirrors without WiFi.
Bluetooth: Use Bluetooth to process successful screen mirroring without WiFi.
Referring to these 3 categories, the detailed solutions will be introduced below to show you how to screen mirror without WiFi.
How to Mirror Phone to TV Without WiFi
First, let's walk through some general methods or apps to mirror Android or iPhone to TV without WiFi.
Method 1. Use Miracast Without WiFi
An alternative to WiFi for creating wireless connections between smartphones and TVs, Miracast is an option you can consider. Compared with Bluetooth, Miracast functions 10X faster, which can enable smoother screen mirroring without WiFi connections. As a backup, Miracast also supports using a cable to connect devices if you wish for a stabler screen mirroring performance. In the following, please walk through the procedures and master how to screen mirror without WiFi to TV but with Miracast instead:
Detailed manipulation can be varied while using different Miracast devices. Here only shows you the general steps for using a Miracast-equipped device to screen mirror without WiFi.
Step 1. Go to Settings >> Display >> Wireless Display on your mobile phone to enable the function.
Step 2. Please also find the Cast feature on your mobile device, and toggle it on.
Step 3. Find your TV in the detected device list. Click on it and build up the connection. Once complete, you can initiate screen mirroring without WiFi in no time.
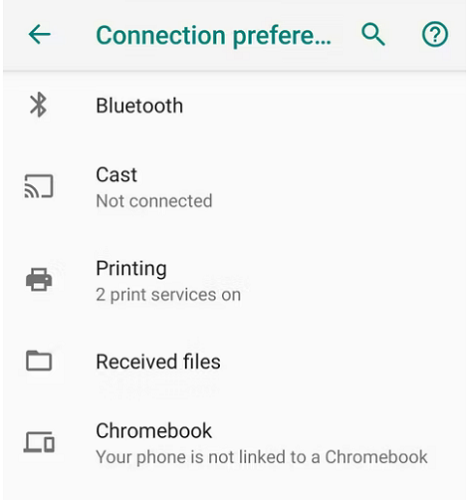
Method 1. Use Miracast Without WiFi
Using the external Chromecast devices by Google is also a feasible way to screen mirror without WiFi connection. It is capable of both Android and iOS systems and works powerfully but with a very basic setup to ensure screen mirroring mobile devices to TV without WiFi.
Nevertheless, please pay attention that Chromecast enables both the guest and host mode to process screen mirroring between devices. For using a host mode, it is frustrating that WiFi connections are still required to ensure a successful Android screen mirroring. If you have turned on guest mode, screen mirroring Android to TV can be as easy as a piece of cake. The following manipulation guide will lead you through the operations to turn on guest mode as a host and then use the guest mode to screen mirror without WiFi.
Turn on Chromecast Guest Most As A Host
Step 1. Open the well-installed Google Home app.
Step 2. From the device list, tap your device and go to Settings >> Recognition & Sharing >> Guest Mode (the guest mode PIN will also be displayed here).
Step 3. Simply turn the Guest Mode on.
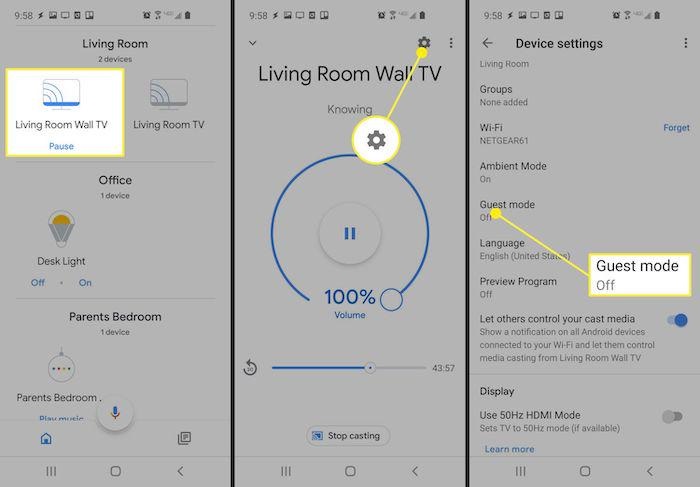
Once completed, complete the following manipulation and ensure a successful screen mirroring without WiFi with Chromecast.
Screen Mirror Without WiFi with Chromecast Guest Mode
Step 1. Open Settings on Android device and turn to Google >> Devices & Sharing >> Cast option to turn on Guest mode.
iOS users can skip this manipulation and go straight to the screen mirroring manipulation.
Step 2. Install and run Chromecast application. You ought to click on Cast icon >> Nearby devices to pair with your TV.
Step 3. Enter a 4-digit guest mode PIN. Once complete, you can screen mirror without WiFi and enjoy the screen streaming on TV from your Android/iOS devices.
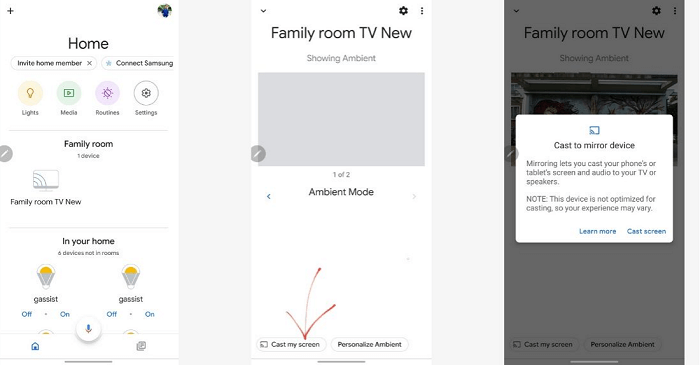
Method 3. Connect Phone to TV with HDMI
As mentioned before, the cable-based method ensures stable connections to deliver great definition to screen mirror from phone to TV. Therefore, you are also recommended to use HDMI to connect with your Android/iOS devices for screen mirroring. Please note that you will need to prepare Apple Lightning Connector (for iOS devices) and DeX or USB-C cable (for Android phones) in advance. Subsequently, simply follow the procedures below to screen mirror without WiFi effortlessly and stably:
Step 1. Use the Apple Lightning Connector or Android DeX/USB-C cable to connect your mobile device and TV.
Step 2. Swipe up your device screen and confirm to connect with the TV.
Step 3. On your TV, select the correct source and the screen mirroring will be initiated instantly.

Method 4. Use Peer-To-Peer Airplay for iPhone
For any of you who are using an Apple set, including iPhone/iPad, Mac, and Apple TV, it can be much simpler for you to screen share iPhone to PC or TV without WiFi but utilizing the peer-to-peer AirPlay feature. Pay attention to the fact that you have to use iOS 8 or a higher system. For Apple TV, also ensure the latest version, such as Apple TV 4K or Apple TV HD. Subsequently, manipulate the screen mirror without WiFi by following the guide below step-by-step:
Step 1. Disconnect WiFi and turn on Bluetooth on both your iPhone and the Apple TV.
Step 2. On the iPhone, please swipe down the Control Center and tap Airplay to select Screen Mirroring.
Step 3. From the device list, select your Apple TV to connect them up.
Step 4. Once the connection is built, you can screen mirror iPhone to TV instantly without connecting to WiFi at all!
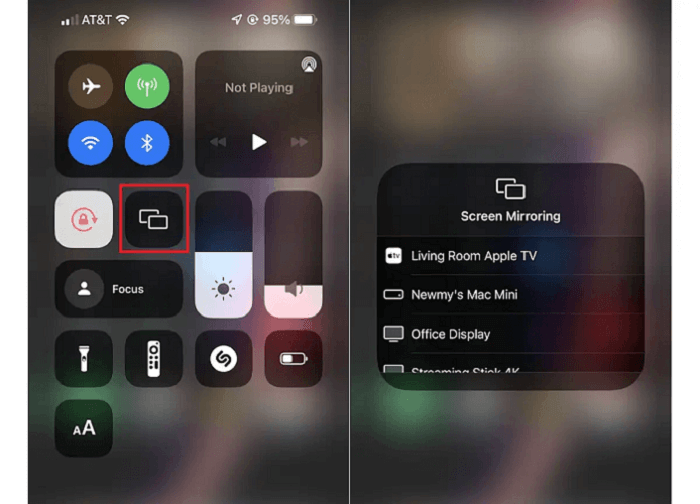
Best Way to Mirror iPhone/Android to PC Without WiFi
Besides screen mirroring to TVs without WiFi, sometimes you may need to mirror mobile devices to PC as well. Under such circumstances, we would like to introduce the most professional program to give you a favor, which is using VideoSolo MirrorEase.
VideoSolo MirrorEase delivers great device model compatibility, functioning to screen mirror all types of iOS and Android devices to Windows PC. Regardless of any screen activity displayed on your mobile screens, VideoSolo MirrorEase can capture and display on PC in lossless 4K definition without any lag, bringing you a versatile streaming experience.
With the built-in recording feature, VideoSolo MirrorEase also allows you to directly record your mobile screen activities whenever you wish. It also provides customized settings to export the recordings, allowing you to store all valuable moments from your PC conveniently.
In the following, please walk through the guide and follow up to manipulate the program to screen mirror without WiFi from your Android mobile to PC as an example:
Step 1. Complete USB Debugging (For Android)
To begin with screen mirroring Android to PC with VideoSolo MirrorEase, you ought to complete the USB debugging manipulation first. Please go to Settings >> Systems >> About Phone and find the Build number (a popup message will show up to inform you as a developer). Subsequently, return back to System >> Developer Options >> USB Debugging to enable the feature.
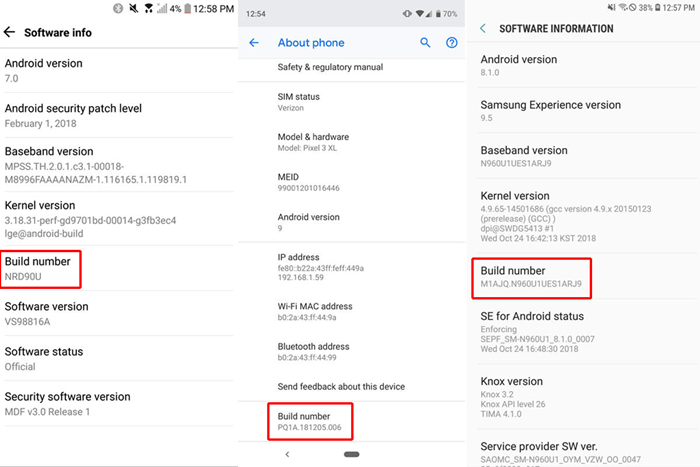
Step 2. Select Android Mirror Mode
Once your Android device is in USB debugging mode, please run VideoSolo MirrorEase, select Android Mirror, and switch to the USB Connection tab.
Step 3. Choose A Mode to Mirror Screen
Here offer 3 modes to screen mirror Android to PC, which are Detect, PIN Code, and QR code. Please select the option you need to use.
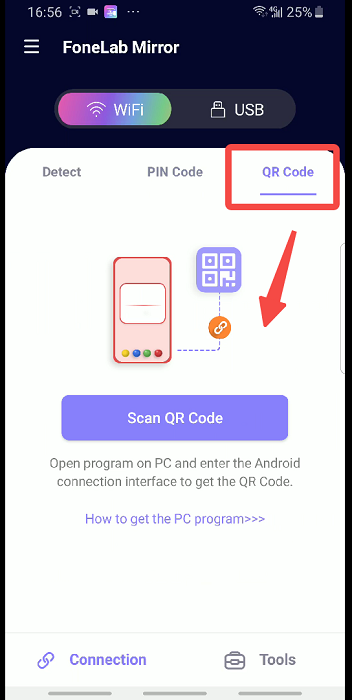
Step 4. Screen Mirror Android to PC
Next, you will receive a message to allow USB debugging. Confirm it and the connection will be built. Now, your Android screen can be successfully mirrored on a PC without WiFi.
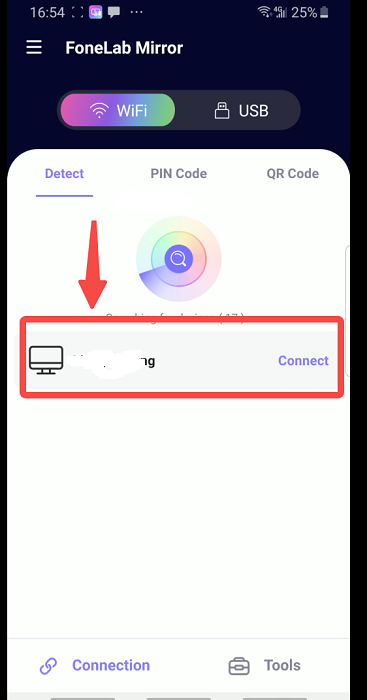
FAQs About Screen Mirror Without Wifi
How to Connect PC to TV with HDMI?
It should be much easier to connect PC to TV with an HDMI cable. If you only get a VGA or DVI cable, you will need an extra adapter to enable the screen mirroring between PC and TV. The general procedures to connect PC to TV with HDM are shown here:
1. Use a capable HDMI cable to connect your PC and TV (through the HDMI port).
2. On your TV, set up the TV remote feature.
3. Turn to Menu >> Source (or Input) and select the connected HDMI port to connect
with your PC. Then your PC screen can be mirrored to the TV successfully.
How to Connect Phone to TV Using Bluetooth?
When both your phone and smart TV are equipped with the Bluetooth function, you can definitely connect your phone to TV using Bluetooth and realize the screen mirroring in an easy process:
1. Turn on the Bluetooth function on both your smart TV and mobile phone.
2. On a Bluetooth-capable TV, turn to Settings >> Remotes & Accessories >> Add
accessory to detect your phone.
3. From the list, tap your detected mobile phone to complete the synchronization, and then you can manage to
mirror the phone to TV using bluetooth.
Conclusion
To sum up, screen mirroring without WiFi is not a tough job, as there are multiple solutions provided to help you achieve the goal. But if you want to mirror Android/iPhone to PC via USB cables, you can give VideoSolo MirrorEase a top priority. This helpful tool can function to deliver a high-definition streaming experience in quite a smooth way. Better try than never!