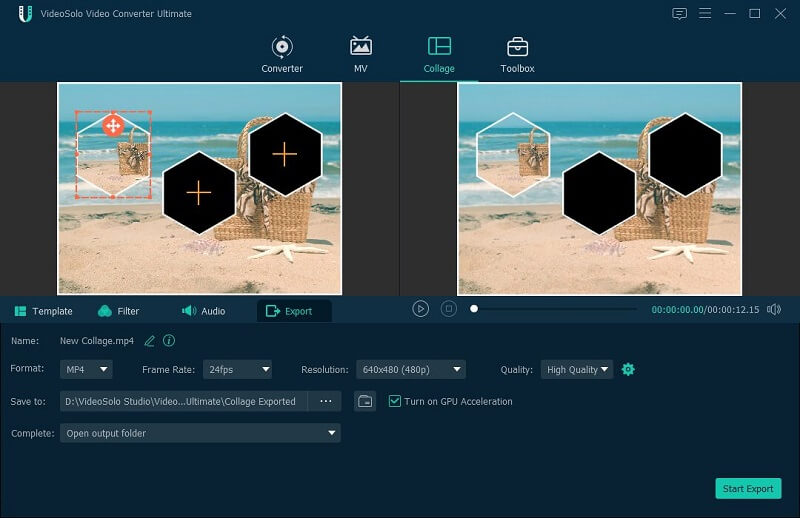Inhalte
VideoSolo Conversor de Vídeo oferece uma versão de teste gratuita e uma versão completa paga. A versão de avaliação gratuita pode ser baixada no botão acima. Você pode experimentar o programa para ver se ele atende à sua demanda.
Observe que este guia é apenas para a versão Windows.
Existem algumas limitações com a versão de teste gratuita, que incluem:
1. Você pode converter 5 minutos de cada arquivo.
2. A conversão ultrarrápida e a conversão em lote não estão disponíveis.
3. Os temas do MV são limitados.
4. Você pode usar o “Editor de metadados de mídia”, “Compressor de vídeo”, “Criador de GIF”, “Criador de vídeo 3D” e “Melhorador de vídeo” para 5 arquivos, respectivamente.
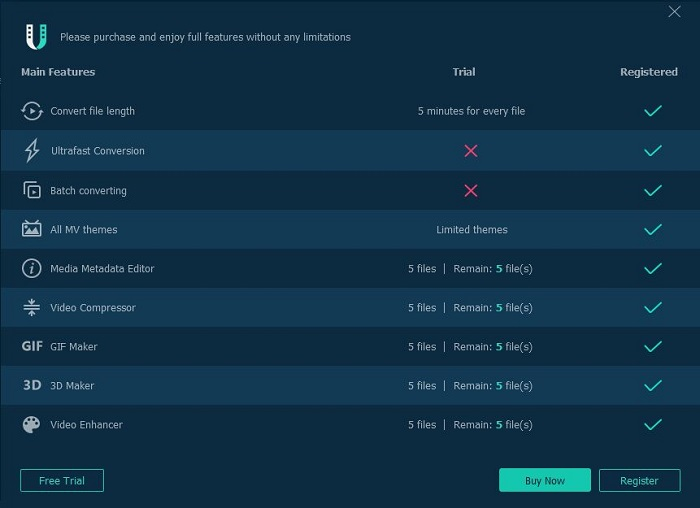
Se você achar que o VideoSolo Video Converter Ultimate é bom, você pode comprar uma licença e ativar o software para aproveitar todos os recursos profissionais sem limitação.
Você pode ir à nossa Loja ou clicar diretamente no botão “Compre Agora” para adquirir a versão completa deste programa.
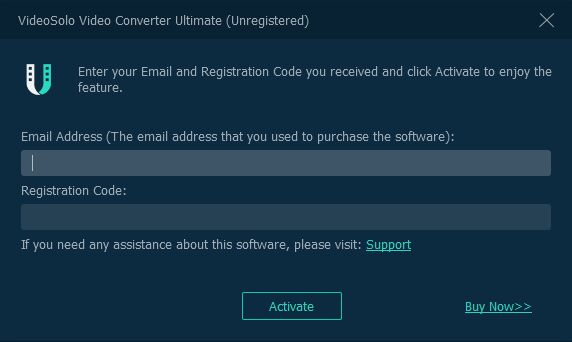
Para adicionar arquivos de vídeo/áudio ao programa, existem 3 maneiras:
1. Clique no botão “Adicionar arquivos” no canto superior esquerdo para navegar pelas pastas do seu computador e selecione o(s) arquivo(s) desejado(s).
2. Clique no botão “+” na interface principal para selecionar os arquivos do computador.
3. Arraste e solte os arquivos de vídeo/áudio do seu computador na interface principal.
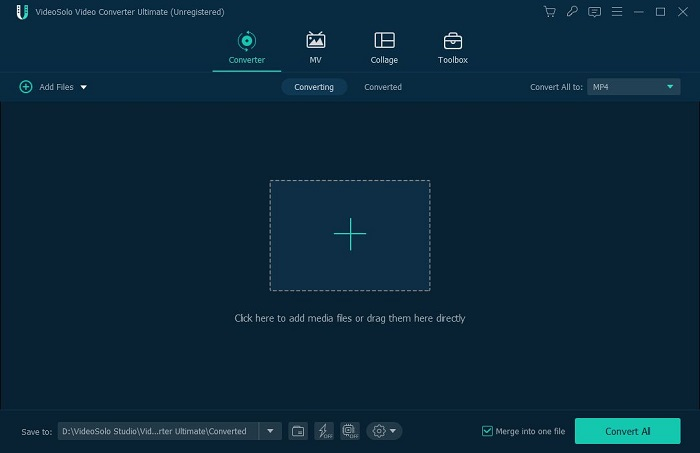
Em seguida, você precisa selecionar o formato de saída para os vídeos que deseja converter. Você pode clicar no ícone suspenso de “Converter tudo para” e aparecerá uma janela onde oferece mais de 200 formatos populares de vídeo/áudio e dispositivos predefinidos. Em seguida, escolha o formato de saída que você precisa na lista. Se você deseja definir um formato de saída diferente para arquivos diferentes, pode defini-lo um por um clicando no íconena extrema direita de cada arquivo.
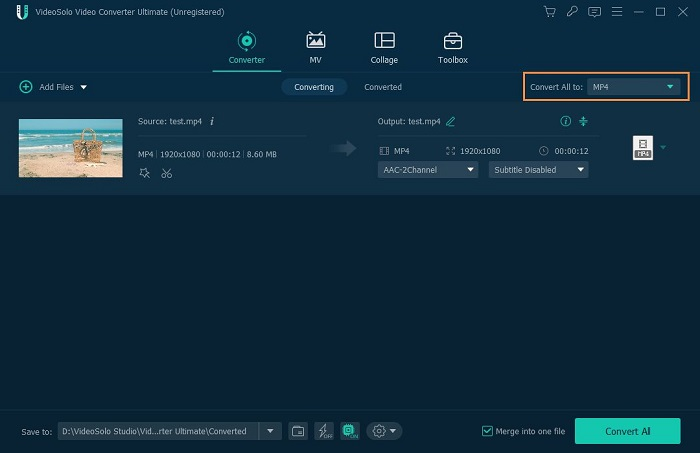
Vá para “Salvar em” na parte inferior da interface principal e aqui você pode selecionar uma pasta para seus arquivos convertidos. Caso contrário, o arquivo convertido será salvo na pasta de saída padrão.
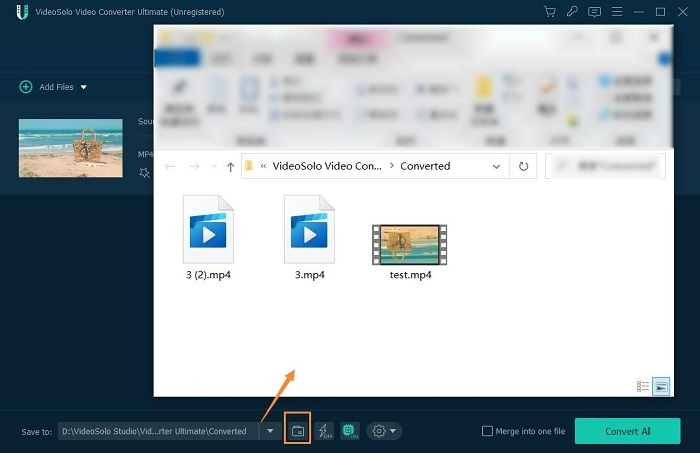
Basta clicar no botão “Converter tudo” para iniciar o processo de conversão. Quando a conversão terminar, você pode alternar para a seção “Convertido” e clicar no ícone “Abrir pasta” para encontrar os arquivos convertidos.
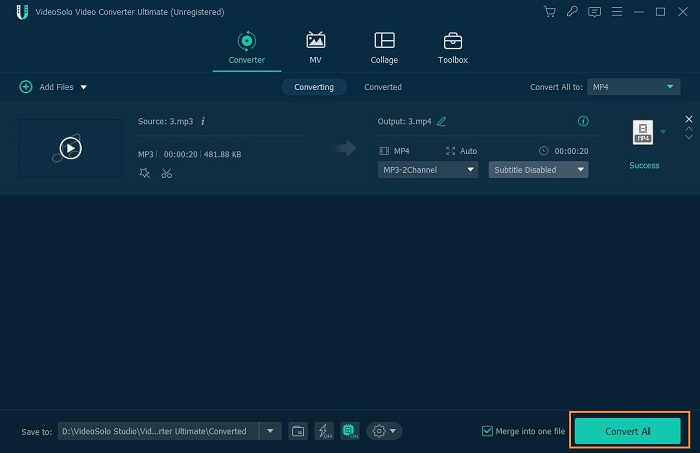
Dica: você pode alterar o número máximo de tarefas de conversão para melhorar a velocidade de conversão. Clique no ícone “Engrenagem” > selecione “Todas as configurações” > vá para “Converter” > defina a opção “Tarefas de conversão”.
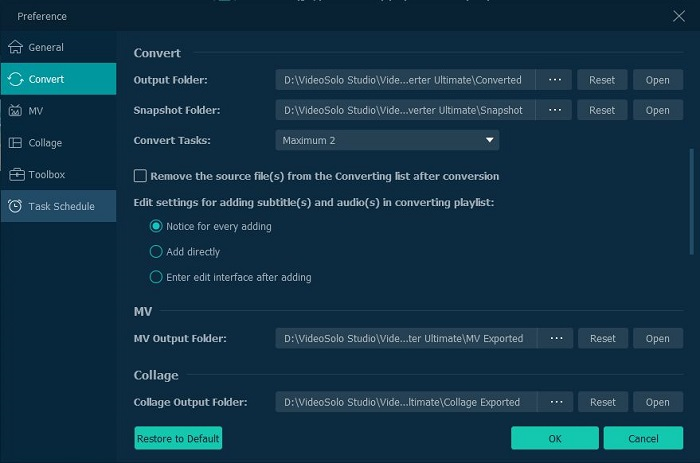
Clique no ícone “Tesoura” e você irá para a janela “Cortar”.
Em seguida, escolha um horário de início e término para o clipe. Você pode arrastar o clipper ou inserir a hora diretamente.
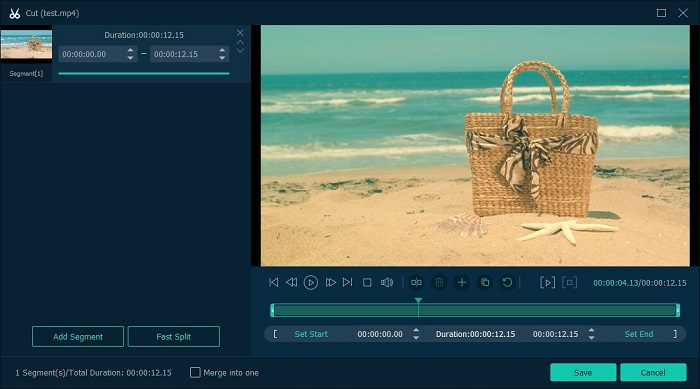
Além disso, você pode clicar diretamente no ícone “Dividir rápido” para cortar o arquivo inteiro em algumas partes.
Abra a janela “Edição” clicando no ícone “Estrela”. Na janela pop-up, você pode cortar, girar o vídeo ou adicionar efeitos, marcas d’água, legendas ao seu vídeo.
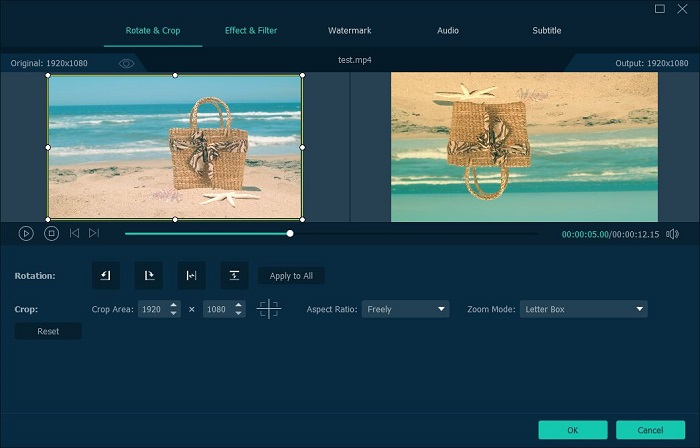
Se você desejar mesclar dois ou mais arquivos em um, você pode habilitar a opção “Mesclar em um arquivo” na interface principal.
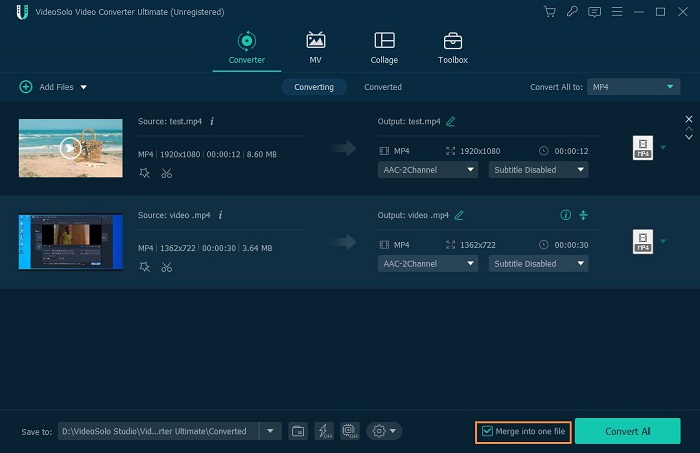
Vá para “Utilitários” e selecione “Editor de metadados de mídia”. Agora clique no botão “+” para adicionar o arquivo que você deseja editar as informações de metadados. Observe que o Editor de metadados de mídia agora suporta apenas MP4, M4A, M4R, M4B, M4P, 3G2, M4V, MOV, MP3, WMA, ASF, WMV, WAV, AVI.
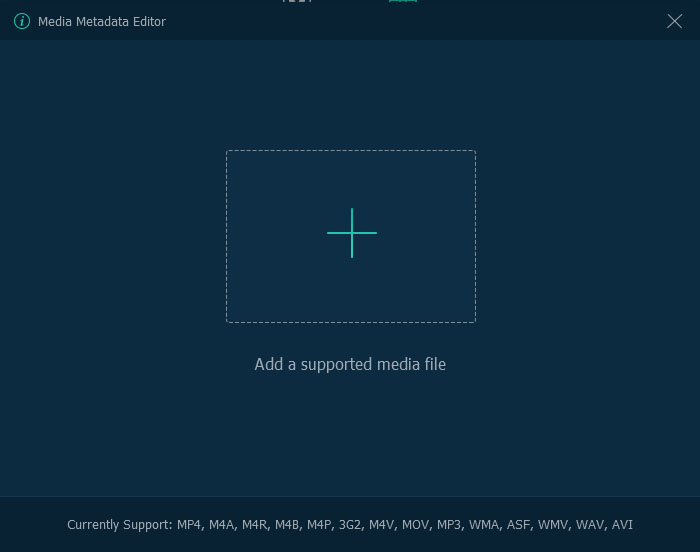
Depois de adicionar o arquivo, você pode editar as informações de metadados como Título, Artista, Álbum, Compositor, Gênero e Capa. Finalmente, você precisa clicar no botão “Salvar” para salvar as informações que você editar.
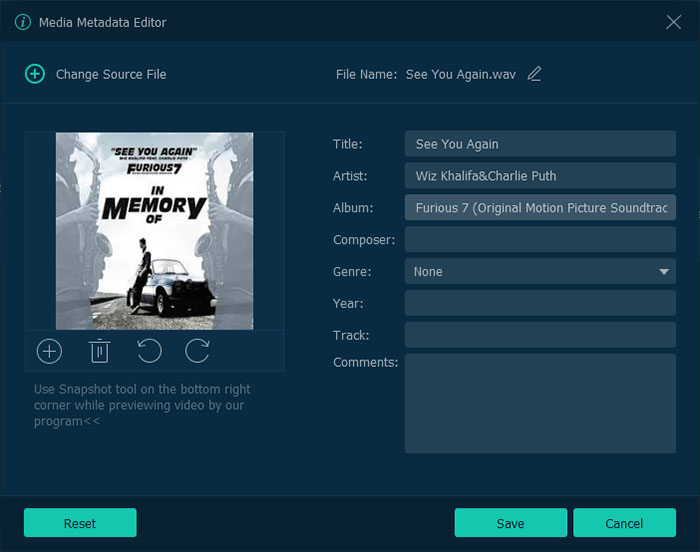
Selecione “Compressor de vídeo” na guia “Utilitários”. Além disso, você precisa clicar no botão “+” para adicionar o arquivo que deseja compactar.
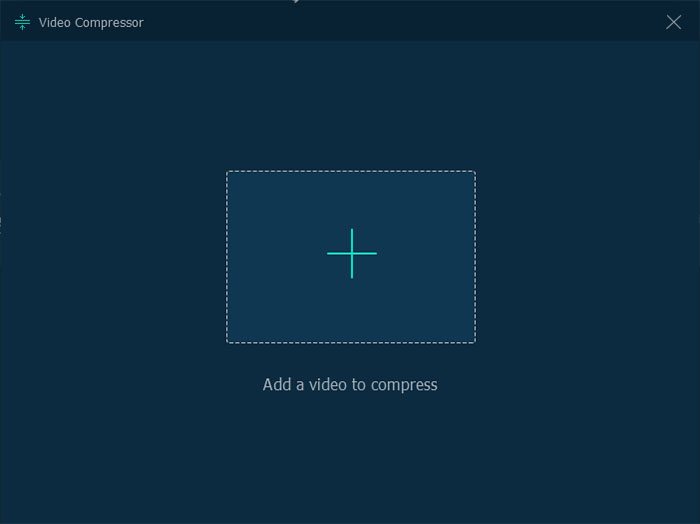
Em seguida, você pode ajustar o tamanho, o formato e a resolução para o valor que desejar. Mas você deve saber que o tamanho do arquivo está relacionado à qualidade do vídeo/áudio. A qualidade do vídeo/áudio poderá ficar menor depois que você compatar o arquivo.
Depois de terminar as configurações, você pode clicar no botão “Comprimir” para iniciar o processo.
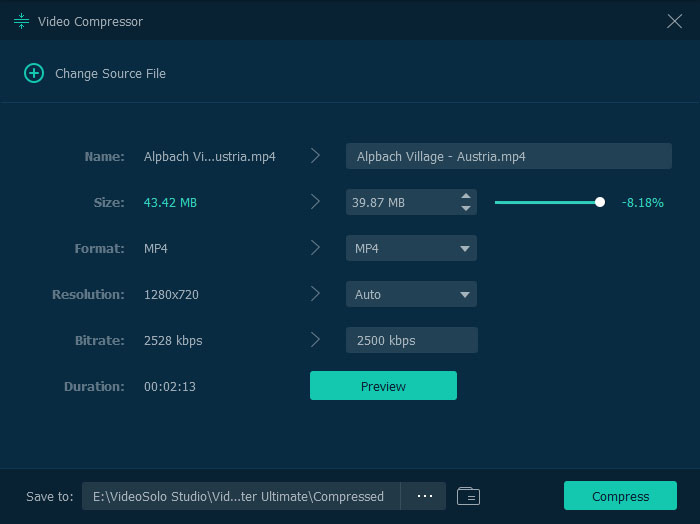
Abra o “Criador de GIF” na guia “Utilitários”. Em seguida, adicione o arquivo de vídeo clicando no botão “+”.
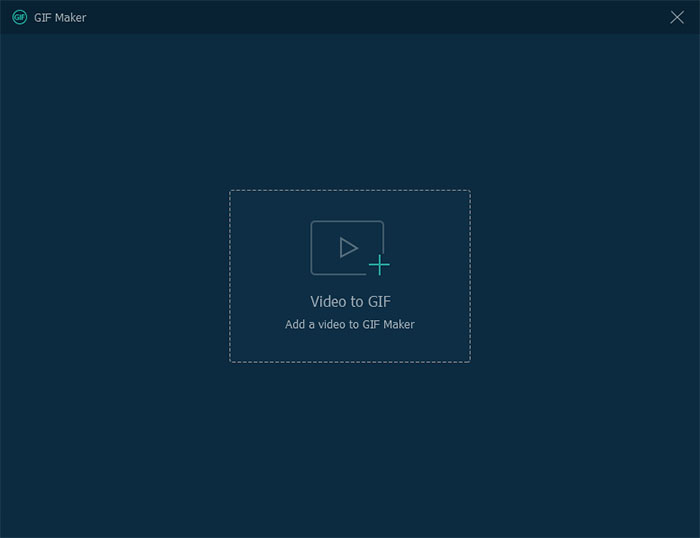
Em seguida, você pode cortar o vídeo, e usar o editor embutido para cortar, girar ou adicionar efeito, marca d’água ao vídeo.
Se você não precisar fazer a edição, pode definir diretamente a taxa de quadros e gerar a animação GIF clicando no botão “Gerar”.
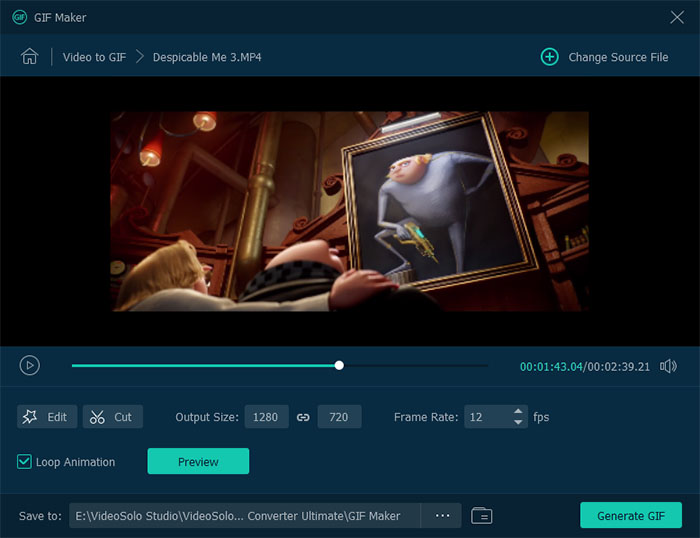
Ele permite que você crie vídeo 3D a partir de 2D. Você pode personalizar o anáglifo, formato, profundidade, qualidade do vídeo. Se desejar, você pode dividir a tela lado a lado ou superior e inferior.
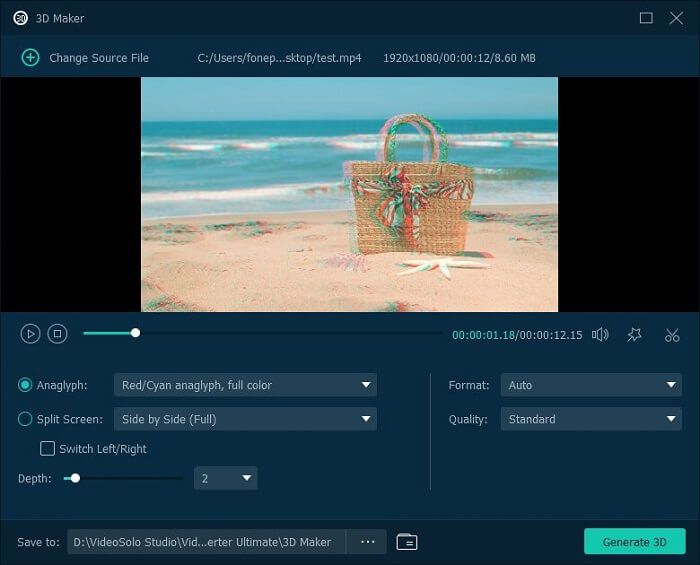
Você pode melhorar a qualidade do vídeo aumentando a resolução, otimizando o brilho e o contraste, removendo o ruído do vídeo e reduzindo a vibração do vídeo.
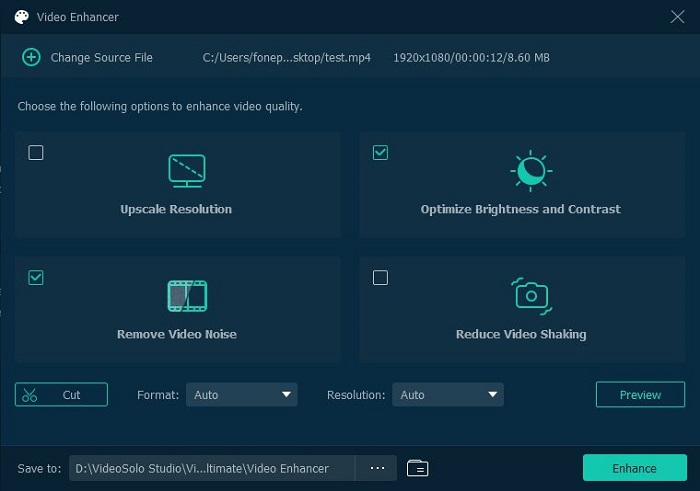
Navegue até a guia MV e clique no botão “+” ou arraste os arquivos de mídia para o criador de MV.
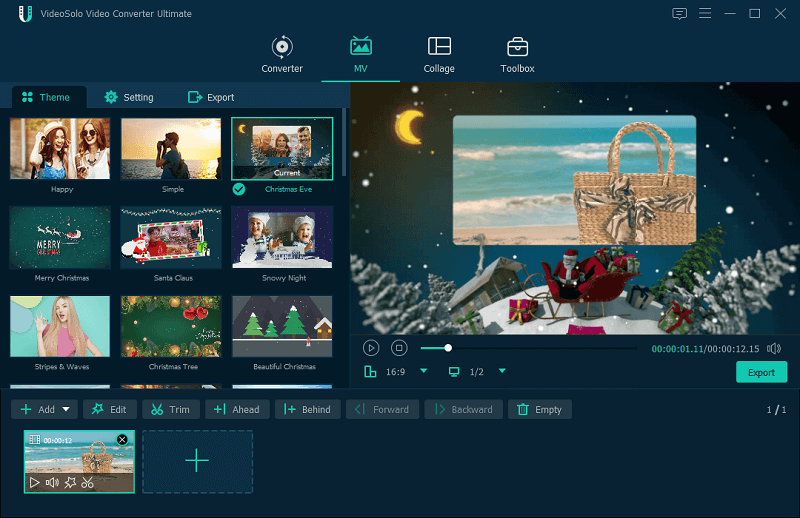
Você pode editar o vídeo girando, cortando, e adicionando marcas d’água, efeitos e filtros.
Se os vídeos forem muito longos, você pode salvar apenas as partes necessárias. Após o corte, também pode ajustar a posição de cada clipe.
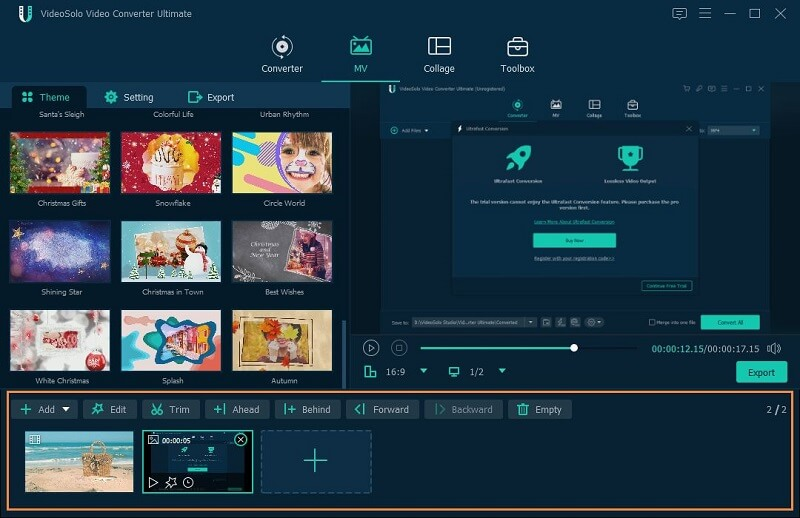
Tema:
Se você estiver usando a versão registrada do programa, poderá usar todos os temas de MV predefinidos. sso significa que você pode fazer um vídeo profissional e bonito com cliques.
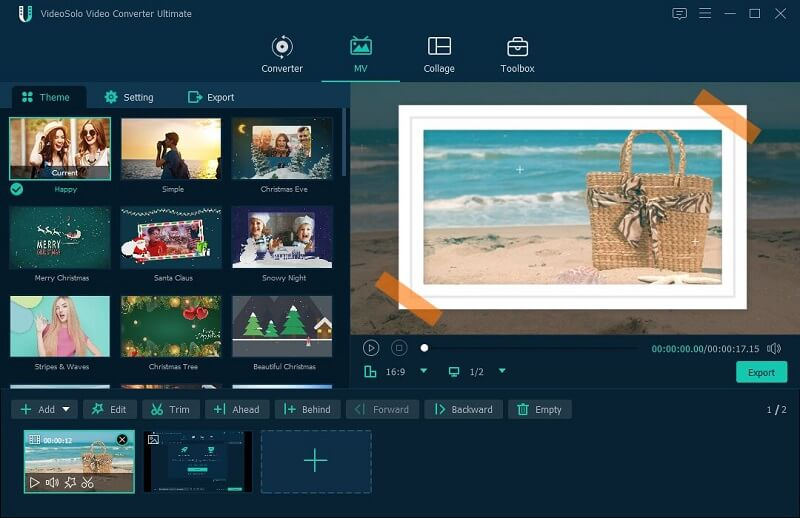
Dicas:
1. Adicione o título inicial e final ao seu MV. Você pode definir a fonte e a cor dos títulos.
2. Edite a música de fundo. Você pode desativar o som original do vídeo e adicionar novas músicas ao vídeo.
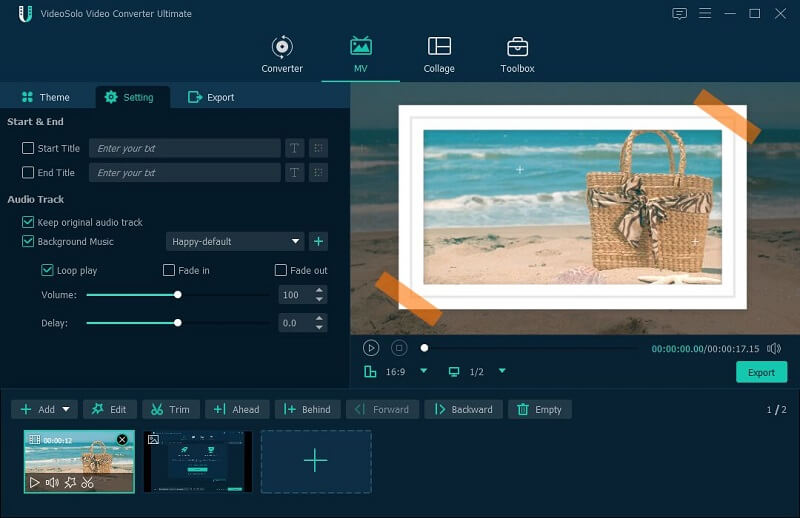
Exportar:
Antes de exportar, você pode definir o nome, formato, taxa de quadros, resolução, qualidade e caminho de salvamento do vídeo. Clique em “Exportar” para produzir o vídeo.
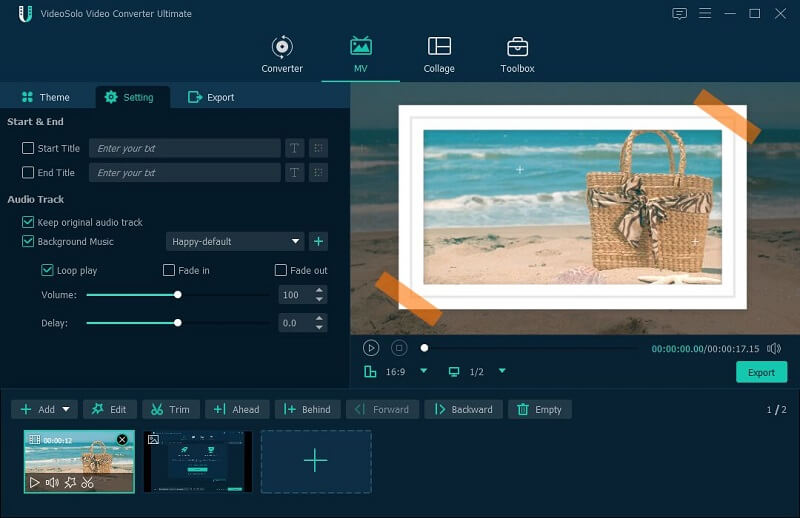
Modelo:
Escolha o modelo desejado e adicione mais de um vídeo a ele. Os modelos são diferentes em tamanho e forma. Algumas das formas de modelo são tão especiais, então você mesmo pode criar uma colagem de vídeo exclusiva.
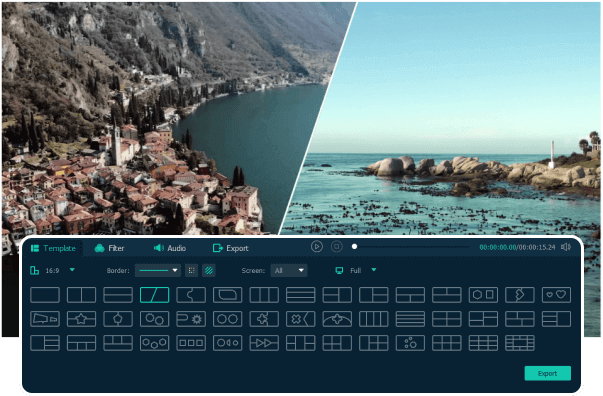
Filtro:
Adicione um filtro predefinido a toda a colagem de vídeo. Existem mais de 50 filtros que você pode escolher. Filtros diferentes podem ajudá-lo a alterar o estilo da colagem de vídeo.
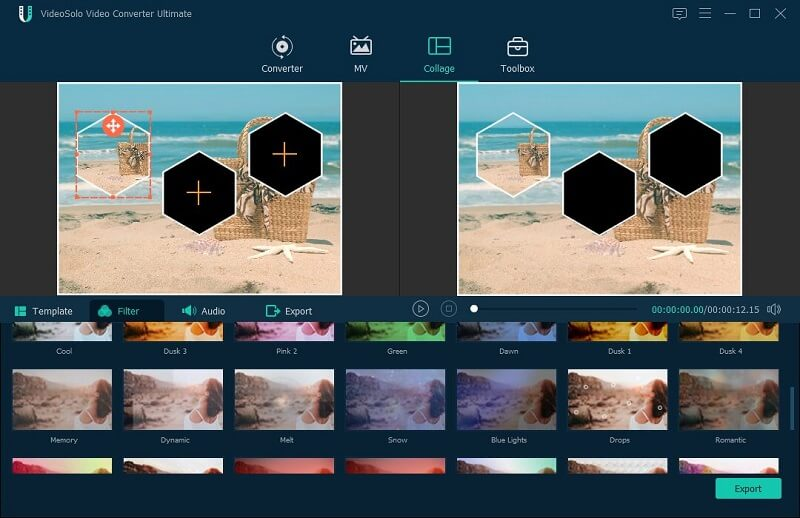
Áudio:
Mantenha o áudio original ou adicione a música de fundo que você gosta. Você pode definir diferentes modos de reprodução.
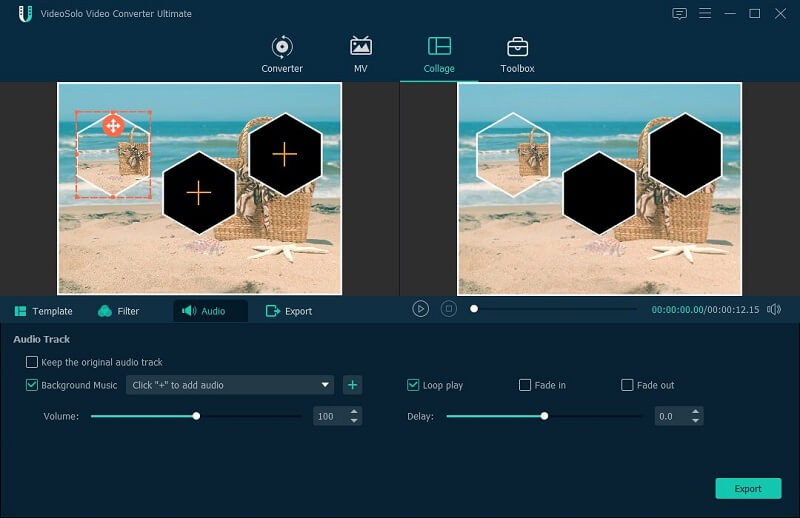
Exportar:
Antes de exportar, você pode renomear o arquivo, definir o formato, taxa de quadros, resolução, qualidade e caminho de salvamento do vídeo. Clique em “Exportar” para produzir o vídeo.