A screen recording video can clearly and intuitively show the steps for a activity, such as tutorial, educational lesson, how-to video, software bug report or a gameplay video. And to make such videos, you just need to get a computer desktop recorder to record the activities on your desktop.
Here, we have picked a practical and easy-to-use desktop recorder for you and will show you how to record the computer desktop on Windows/Mac, for making these screen-recording videos.
Get A Computer Desktop Recorder First
You may need to record from different source like computer screen, microphone, or web for different purpose. In this case, you should choose a best screen recorder that can satisfy all your needs. Among them, VideoSolo Screen Recorder can be your great assistant.
VideoSolo Screen Recorder can record the desktop screen of Windows 7, Windows 10 as well as Mac. Among a host of smart recorders, it wins wide acclaim for its professionalism:
- You can record any activities along with audio on your desktop via using this desktop recorder.
- Audio can be recorded from both computer microphone and system audio.
- Webcam recording is also available in recording computer desktop.
In addition, during recording, versatile features are provided such as adding effects to your mouse cursor so as to better guide you audience; adding annotations or paintings on the recording screen; taking screenshots as much as you like. And its performance is perfect and stable. You can record your desktop screen without lag and crashes.
I suppose these features can meet the demands from a majority desktop recording makers. The free trial version allows you to evaluate its functions and you can download it from the button below:
4 Steps to Record Your Computer Desktop Screen
In the following passage, I will guide you through the procedure of how to easily record desktop on Windows 10 with VideoSolo Screen Recorder. (The steps is the same even on Mac or other Windows computer.)
Step 1. Select "Video Recorder"
At first, download VideoSolo Screen Recorder and install on your computer. Then, launch the program and choose “Video Recorder” from the pop-up main interface for recording the computer desktop.
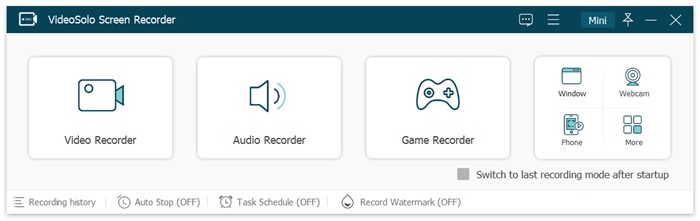
Step 2. Define Your Recording Region
It is easily observed that there is a preset capture frame, so you can move the frame and resize it. Otherwise, try to select one of the recording region modes from the drop-down list beside the first button. And you can optionally turn on the webcam according to your recording content.
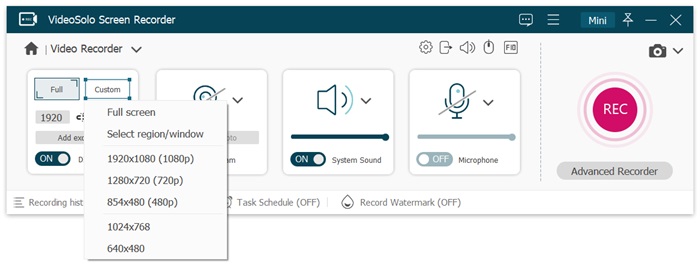
Step 3. Adjust Audio Accordingly
If you are going to record the system audio, click on the third button and move the adjacent sliders right or left to adjust the volume.
Equally, click on the fourth button and move slides to adjust microphone sound, if you want to capture your own sound.
Step 4. Specify Parameters
Head to define your preferences if necessary by clicking “More settings”. You may want to tick “Hide desktop icons when recording” under the column of “Recording” if you are afraid that your desktop will betray your privacy. You are also able to hide the toolbar during recording by ticking the corresponding box. Above all, highlight your procedures by ticking the buttons under the column of “Mouse” in order to be audience-friendly. Hotkeys and output formats are also free to change in the section.
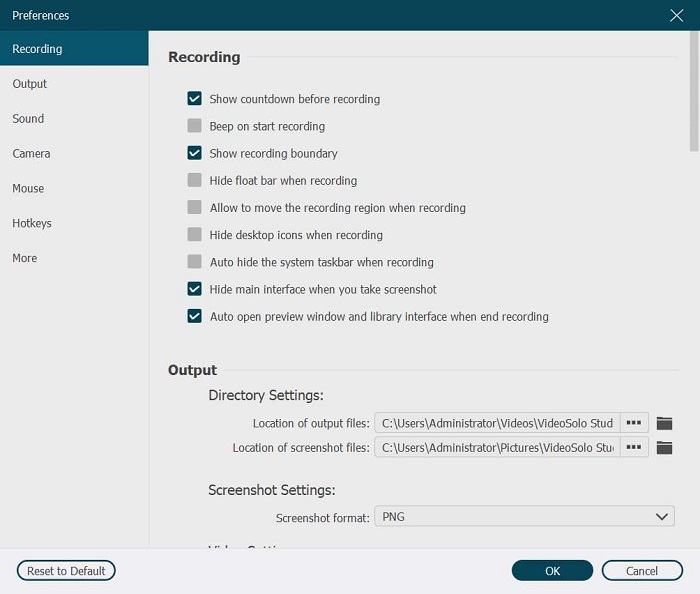
Step 5. Do Editing During Recording
Go for “REC” to start recording your computer desktop. During desktop recording, you can select the pen icon on the floating bar to draw or add annotations in a way to help your audience better understand the screencast.
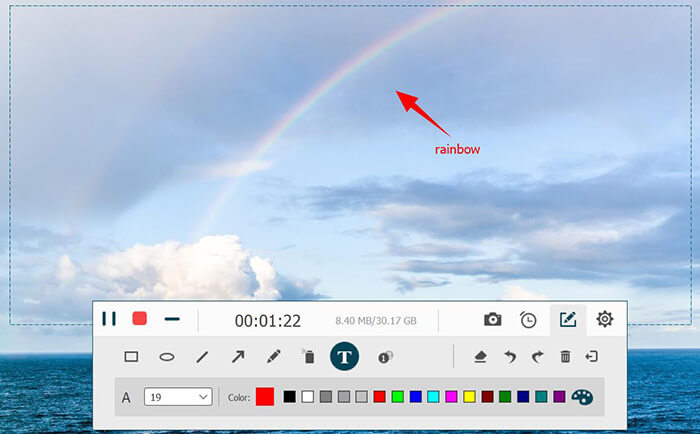
Step 6. Save and Share Your Desktop Recording
Hit the stop button (the solid rectangular icon) on the upper left corner. After previewing the video, click “Save” and follow the final instruction.
After successfully saving the recorded clip, you can choose to revise the fixed name by default and share it with your friends via trending media, like YouTube and Instagram.
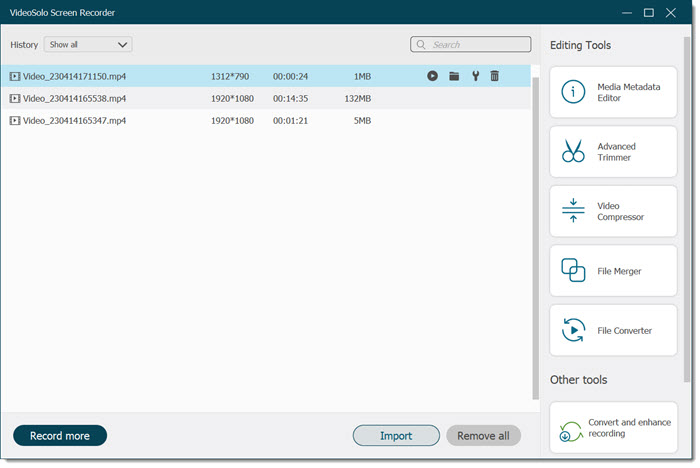
If you have already had some innovative ideas in your mind for making walk-throughs or tutorials, why not have VideoSolo Screen Recorder help you? With this professional computer desktop recorder, you can easily create a screen recording video. And, you can try its free version with full features without any watermark, despite a time limit for each clip.
Please share it with your friends who are in need of recording desktop tutorials if this guide is useful to you.


