As a massive multiplayer online video game and game creation platform, Roblox allows users to develop games and play a variety of games created by other users. Just like most other video gamers, Roblox users also want to record gameplay to show the game skills, share game tutorials to help other gamers, or make a marketing game video to promote the game developed by themselves. So how to record on Roblox? Here this article gives you five methods to make a recording easier.
How to Record Roblox Gameplay with Built-in Recorder
If you are the user of Roblox, you may know there is a built-in recorder for taking screenshot and recording video. But some people don't know how to record, so we would like to help you record your gameplay with the built-in recorder on Roblox.
STEP 1. Enter the game you want to record. Move your mouse to the upper left corner, and then click the first icon which is the menu about the preference settings.
STEP 2. After clicking the menu icon, there will pop up a window as below. As you can see, the Record tool is very simple to use. If you want to record your gameplay as a video, you just need to click the Record Video button to start to record directly without waiting.
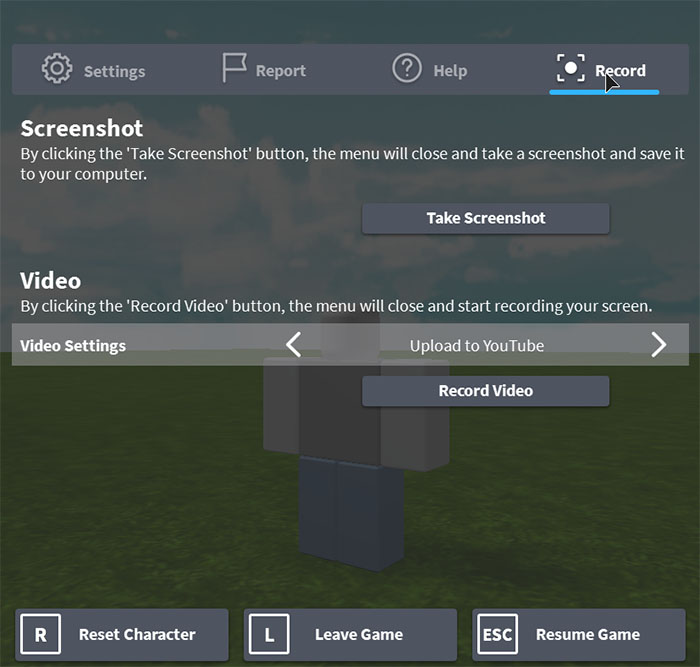
STEP 3. Click the red recording icon at the upper left corner when you finish the video recording. The recording will be stopped and saved automatically,then you can go to the target folder to find it.
Anyway, you can find that it's so easy to use the built-in recorder to record video on Roblox. Now, although Roblox recorder supports recording video with audio, it only allows users to record video within 30 minutes. That would be inconvenient for some users who need to record more than 30 minutes. In addition, some users also need to save the video recording as MP4 or other video formats. But the recording that recorded by the built-in recorder will be just saved as WMV. Thus, many Roblox users want to find a better recorder to match their more recording requirements.
Best Screen Recorder for Roblox on Windows/Mac
We picked the best Roblox recorder, called VideoSolo Screen Recorder. It combines all recording functions into the program. You can record video with system audio and microphone audio, capture the screen as an image. The recording region can be customized as well as the audio can be adjusted freely. Whatever video, audio or screenshot, the format of recording is optional. Moreover, you can record a video longer than 30 minutes.
With these recording functions, VideoSolo acts as reliable game recording software and you can easily record your gameplay, make a game tutorial with audio, or take a screenshot to share on social media. Next, you can get the program for free and then follow the steps to learn how to record your gameplay on Roblox by using VideoSolo Screen Recorder.
Step 1. Launch the Program
Install the program and open it on your computer. You will see a clear interface that shows all recording functions.
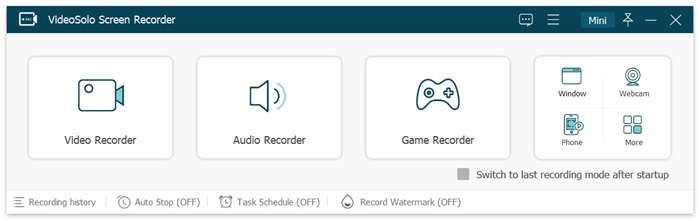
Step 2. Go to Video Recorder
Click the Video Recorder button to customize your recording. You can choose full screen or drag the recording frame to select the region you want. The system and microphone audio can be turned on, turned off, or adjusted to the proper volume.
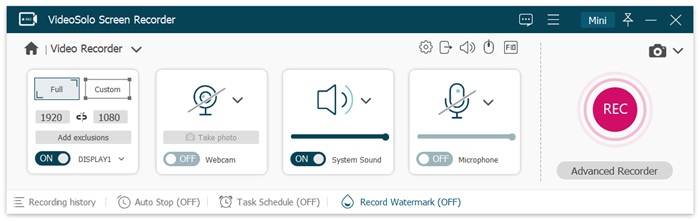
Furthermore, if you want to set the output format of the recording, click the menu icon at the upper right corner. Then select the Preferences option and choose the Output section, you can set the video, audio, image format and customize other output settings for perfecting the recording.
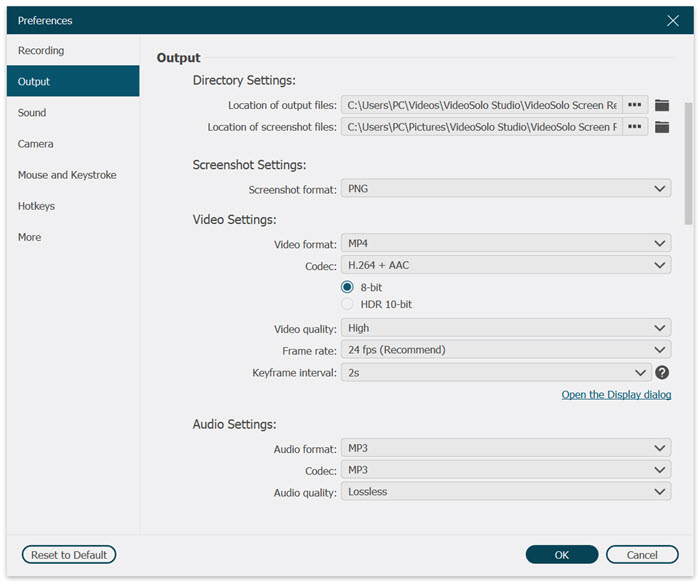
Step 3. Start Recording Roblox
After that, click the REC button to start the recording. But note that the program will countdown three seconds before starting.
When the recording is working, you can also add some comments into the recording by clicking the Edit icon. At the same time, if you want to take a screenshot while recording, you can click the camera icon to capture.
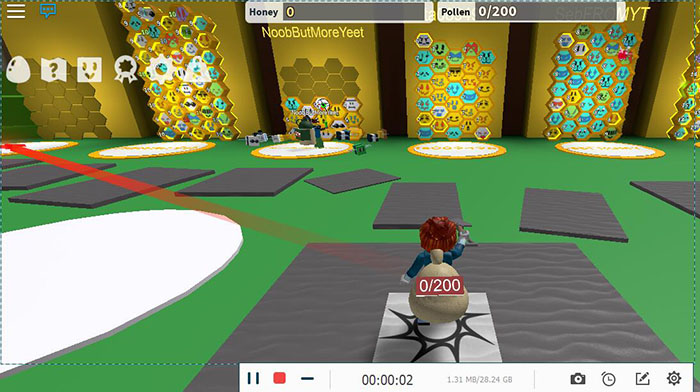
Step 4. Finish Recording
When you click the stop icon, you will enter to the preview window. And as you can see, you can clip the recording to get a gameplay video. Finally, click the Save button to save your recording.
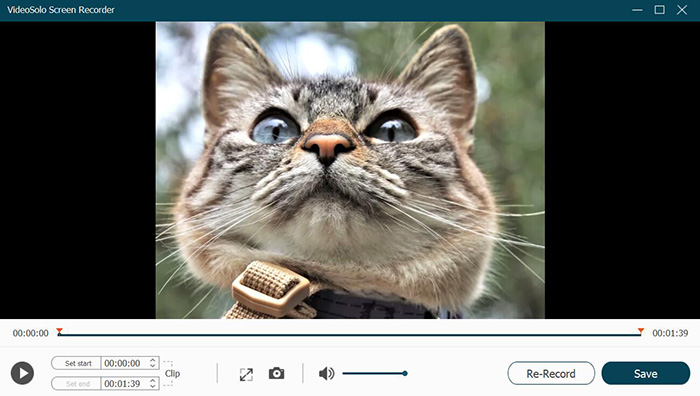
What about Recording on Roblox with QuickTime
If you're a Mac user, you can also use QuickTime to screen record your gameplay on Roblox. QuickTime is native Mac software that helps you record easily and quickly. But if you choose it to have a recording, that means you'll have to manually upload the recording to YouTube or other video-sharing platforms. The steps are as followed:
STEP 1. Launch the QuickTime Player by right-clicking on the icon.
Before clicking the record button, you are supposed to open the Studio and find the game that you are going to play.
STEP 2. Click on the New Screen Recording to start the program. There will be a drop-down menu right next to the record button and you can select the microphone you are going to use.
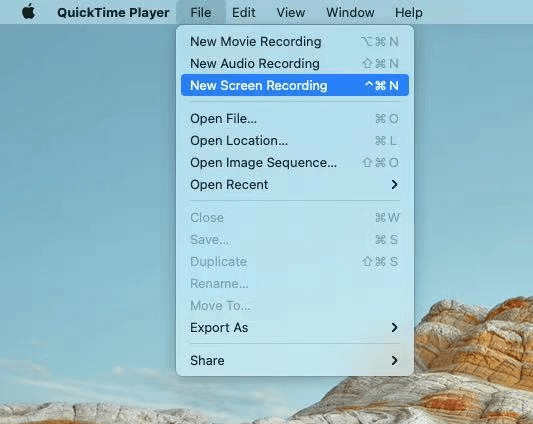
STEP 3. It will give you the option of selecting the area to record. Select the full screen and you will get the Start Recording button.
STEP 4. Once your video is done, you can get to stop the recording from the same control center.
Steps to Record on Roblox with Windows Game Bar
Many Windows users don't know that Windows 10 comes with a game bar. So, if you're a Windows 10 user, you can use the Windows Game Bar to take screenshots and record your game time while you're playing. The only limitation is that it can't capture the entire screen or specific parts of the screen, only the gameplay screen is available. Here are the steps to record Roblox with the Windows Game Bar.
STEP 1. Press the Windows+G at the same time to open the Windows Game Bar.
STEP 2. Tap on Circle icon (Record button) at the top-left corner to start recording.
STEP 3. Press Windows + Alt+ G together to stop the recording and the recorded video will be saved under Videos folder.
Record Roblox Video Free Online
If you're unsatisfied with the built-in screen recorder on your computer or Roblox, and you don't want to download any software, in that way using an online tool is the best solution. Apowersoft Screen Recorder is a good online screen recorder, and it is free to use. But online tools are vulnerable to network speed and stability.
STEP 1. Open Roblox to prepare for recording screen and visit Apowersoft Screen Recorder.
STEP 2. Tap on Start Recording to begin recording.
If it's your first time to use it, you need to download the launcher. Once the downloading is finished, click on Start Recording again.
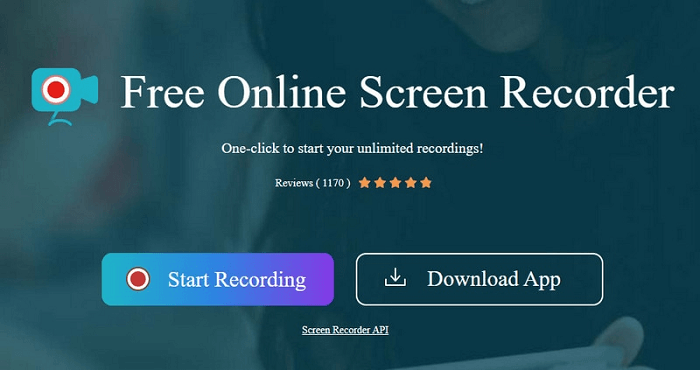
STEP 3. You can customize the region and recording mode, then start recording.
STEP 4. If your recording is done, click Stop and Save the video.
FAQs about Recording Roblox Gameplay
What is the best screen recorder for Roblox?
The best screen recording tool you can use to record Roblox is VideoSolo Screen Recorder. It can satisfy more recording requirements that you can accomplish almost all recording work on the program. Especially, you can record more than 30 minutes, save the recording as MP4 or other formats you like, and keep high output quality. You can even turn on your webcam while recording your gameplay. More importantly, you can also add notes during recording as you get to the wonderful parts, and you can also fix your window for recording to prevent interference during recording. All in all, VideoSolo Screen Recorder makes it easier to record a video on Roblox.
How to record on Roblox with iPhone/iPad?
If you have an iPhone or iPad and play Roblox on your iOS device, you can record gameplay without using any third tools. Because iPhone and iPad have built-in screen recorders. When you are playing games on Roblox on your iPhone or iPad, swipe up from the bottom part of the screen and you can see Access Control. Then click on Record button to start recording. When you want to finish your recording, swipe up and tap on Stop button and save your recording.
Is there a voice chat in Roblox?
Yes. Roblox has an integrated voice chat system that allows you to chat with your friends. And if you use VideoSolo Screen Recorder to screen record on Roblox, it can also record your voice.
Conclusion
These are the top five ways on how to record on Roblox. You can choose any way that is suitable for you. But as far as I'm concerned, different from other recording tools, VideoSolo Screen Recorder considers most recording requirements that you can accomplish almost all recording work on the program. In contrast to Roblox's built-in recording capabilities, VideoSolo Screen Recorder can record over 30 minutes and maintain high quality output in other formats. You can even turn on your webcam while recording gameplay and record your own facial interaction during the game.
What's more, you are allowed to add notes where you find them fascinating, and you can lock the window to prevent interference with the recording process. So, VideoSolo Screen Recorder is your better choice.


