As the most popular video sharing websites, there are many video resources provided on the platform for people to watch. But for sharing YouTube video, YouTube only allows people to share with others starting at a specific point, but not a single part of the video. Today, when you need to download a YouTube video offline, there are also many powerful free and paid tools that can provided the download function to get any YouTube videos you like and download to your devices. So, if you want to trim a YouTube video for sharing or transferring after downloading it offline, here are some helpful methods provided in this article to help you. With these methods, you can also process the video by trimming it into smaller parts before uploading to YouTube for sharing online. Now, don't wait anymore, and let's begin to see what the ways are you can use to trim a YouTube video freely on Windows/Mac.
How to Trim YouTube Video Clip with Ease (Recommended)
To trim a YouTube video, people won't want to waste much time in learning how to use the software or waiting to process the trimming process for a long time. So, by considering the fast performance, easy-to-use video trimming function, and also the high-quality output quality, VideoSolo Video Converter Ultimate may be your best choice.
VideoSolo Video Converter Ultimate provides the easiest video editing and also format conversion functions for both Windows and Mac users to edit their videos with very simple operations. You can get more from this software because it provides more features than you can imagine. Extra video managing functions such as Video Compressor, Video Enhancer, GIF maker, Metadata Editor, and so on are offered in it for people to adjust the videos at once. As a result, when you get a downloaded YouTube video, using VideoSolo Video Converter Ultimate to trim it can be a good choice.
Key Features:
- Offers user-friendly UI for every new user to quickly get started with the video editing functions
- Allows to save the edited videos/audios with more than 1000 formats and profile presets provided
- Keeps the best quality when save videos such as HD, 4K, 5K, and even 8K
- Offers all popular video editing functions inside only one software
- Supports the fastest speed at 50X to process and convert videos quickly
- Manages videos easily for better upload to YouTube, Instagram and other platforms directly
Step 1. Add YouTube Video to VideoSolo Video Converter Ultimate
When you have installed VideoSolo Video Converter Ultimate on your Windows or Mac computer, open the software and then click the large “+” on the home screen to select adding the downloaded YouTube video to it for processing the trimming.
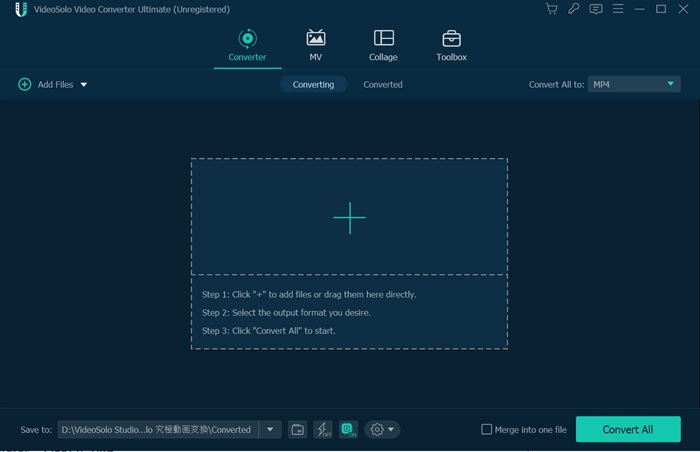
Step 2. Open Video Editing Screen to Trim It
After adding the YouTube video, you should click the “Cut” icon for entering the video editing window. Then you can choose to trim the video by entering the starting and editing time of an exact length to process. Also, you can drag the borders representing the starting and ending time on the video time bar to customize the part you need to trim it out. When you end trimming, save the new video clip.
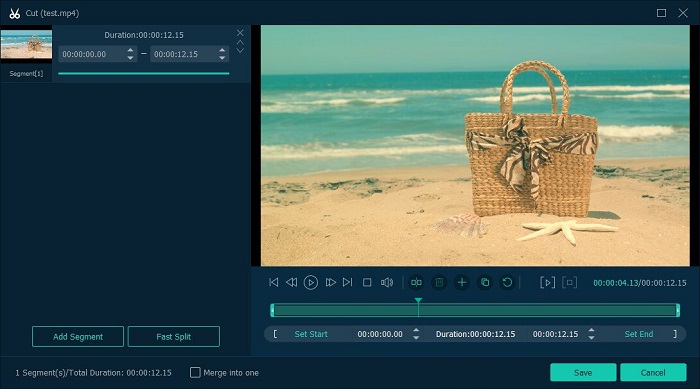
Step 3. Select Video Quality to Save the Trimmed YouTube Video
After trimming the YouTube video, return back to the home screen and choose an output format and quality in “Convert All to” for converting the trimmed video to the format you want.
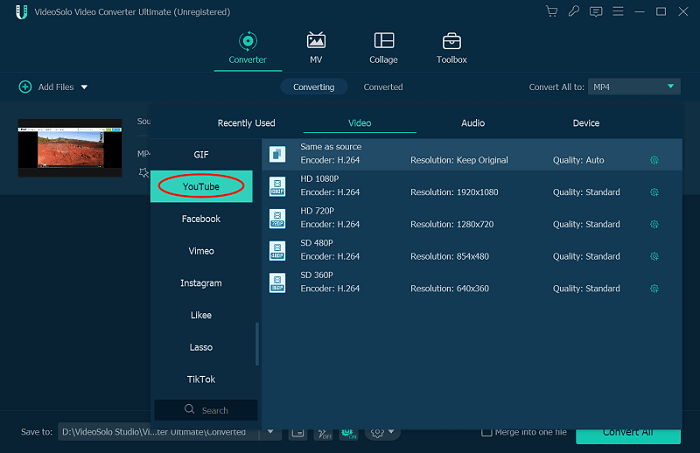
Step 4. Get the Trimmed YouTube Video on Computer
Finally, you just need to press the “Convert” button and VideoSolo Video Converter Ultimate will begin to convert the trimmed YouTube to the selected format and save it on your computer automatically. You only need to wait for the conversion process finishes, then you can get the trimmed YouTube video for sharing or uploading freely.
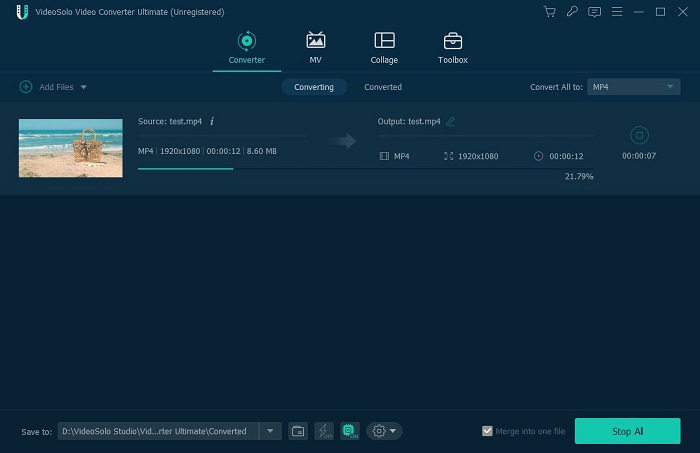
Trim a YouTube Video via Windows Built-in Video Trimmer
For Windows users, the simplest way to trim a YouTube video offline is to use its provided in-built video editing tool, which is the Windows Photos App. This software is provided by Microsoft without the need to install other software or extension, and its functions are all free to use. When you have downloaded a long YouTube video offline on Windows and want to trim it into smaller part for convenient sharing, it would be great to use the Photos App. Now you can see how to operate it to trim a YouTube video within only very easy steps.
Step 1. Find the downloaded YouTube video on your computer, then open it with the Photos App.
Step 2. After opening the video, find the pen icon in the bottom right corner and click the “Trim” option to start trimming the YouTube video.
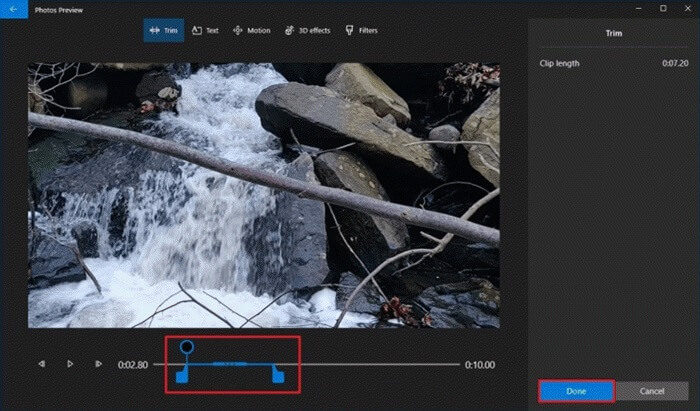
Step 3. Now you can drag the white sliders to trim the part from the YouTube video as you need.
Step 4. After trimming the video, select the “Save as” option and select a location on your computer to save the trimmed YouTube video.
Cut YouTube Video Using Mac Built-in Video Cutter
As Photos App is for Windows users, for Mac users, you can also use the QuickTime, the free in-built video editing software like Photos App on Mac computer to trim the YouTube video offline. QuickTime will keep the video quality as the original without any loss. Like other software for Mac, this one can also run with fast and stable performance. Now let's also see the way to cut YouTube video in QuickTime within easy steps.
Step 1. Open “Launcher” on your Mac computer and then find the QuickTime icon. Click it to open the software.
Step 2. As you open it, you will be asked to open a video for editing. So just select the downloaded YouTube video you want to trim for adding it to QuickTime.
Step 3. When the video is opened in QuickTime, click the “Edit” menu on top and then select “Trim” from the provided options. Then you can directly drag the yellow sliders to select the starting and ending time for trimming the YouTube video.
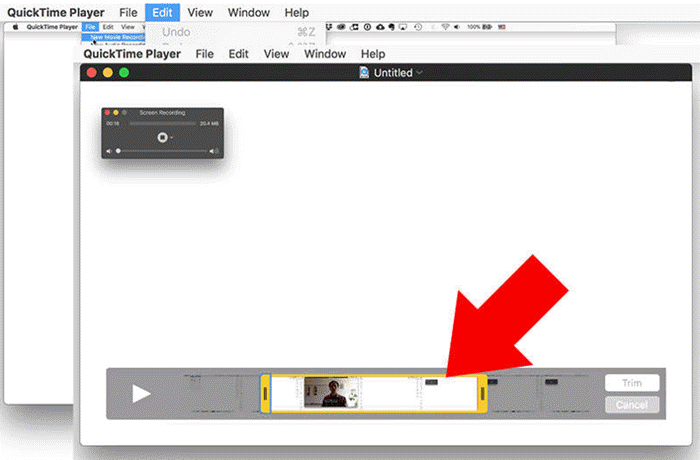
Step 4. Finally, when you have saved the trimmed YouTube video, go to “File” and click the “Save…” option. The created trimmed YouTube video can be saved on your Mac directly.
Bonus Tip: How to Download a YouTube Video for Free
Some people may also want to know some reliable tools to download YouTube videos offline for freely as well. Here will introduce two of the most popular and professional options to you. One is an online tool, VideoSolo Online Video Downloader, while the other is a powerful video downloader for desktop, Inovideo. You can choose the suitable one for yourself after reading their reviews here.
VideoSolo Online Video Downloader
VideoSolo Online Video Downloader provides the online function to download YouTube video without any software or account registration. You just need to bring the YouTube video URL, enter it to the search bar on the VideoSolo Online Video Downloader homepage. After pressing the “Download” button, it will convert the YouTube video and provide the format and quality for you to directly download. The tool is completely free of cost, so you can freely download any YouTube videos on it using all devices when you need.
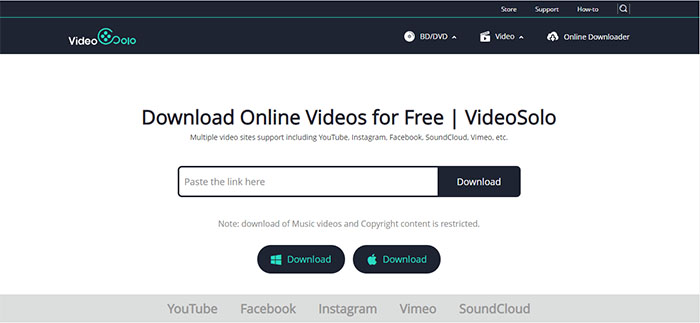
Inovideo
Inovideo is a desktop video downloader, providing the stable function to download videos from more than 1000 sites freely. But people should register an account before starting to use the download function provided by the software. However, Inovideo will provide the best quality, up to 8K to download all YouTube videos within easy clicks. Therefore, for people who want to get the best quality to save YouTube videos, Inovideo is the best choice.
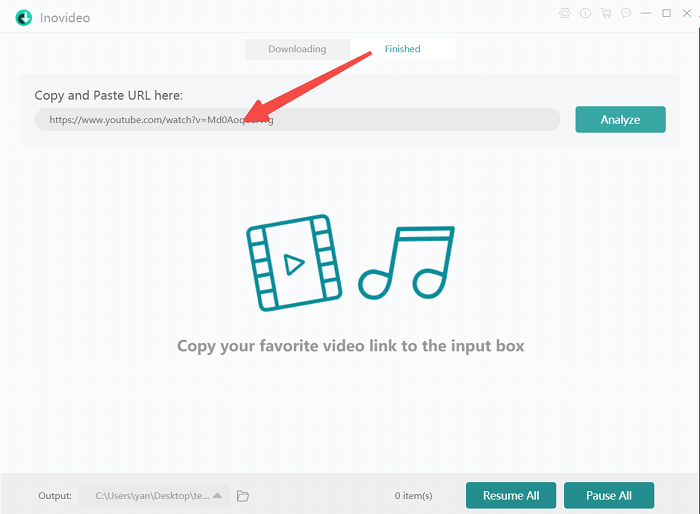
Conclusion
Downloading YouTube video is not a difficult thing, so does trimming a YouTube video. From this article, you get all free ways to trim YouTube videos and also download them offline on both Windows and Mac computers. If you not only want to trim your YouTube video, but also do some further edit for your video, then VideoSolo Video Converter Ultimate can be the best choice, as it has multiple useful tools such as add watermark to video, add subtitle to video, reduce noise from video etc.. Hope this article has helped you!

 wpDiscuz
wpDiscuz