Sometimes you may want to record streaming audio from web browsers like Chrome or Firefox. The audio file can be some catchy or upbeat background music, an interesting interview, an audiobook that is not downloadable, or virtually everything you're watching or listening to from your browser.
Obviously, the most convenient way is to record browser audio with a professional screen recorder. In the following, we will show you how to use a website audio recorder to capture audio from websites. Additionally, we've found great Firefox/Chrome audio capture extensions that can record audio from browser if you are not inclined to install a desktop audio recorder. Now get to learn about 4 ways and 6 tools for a smooth website audio capture.
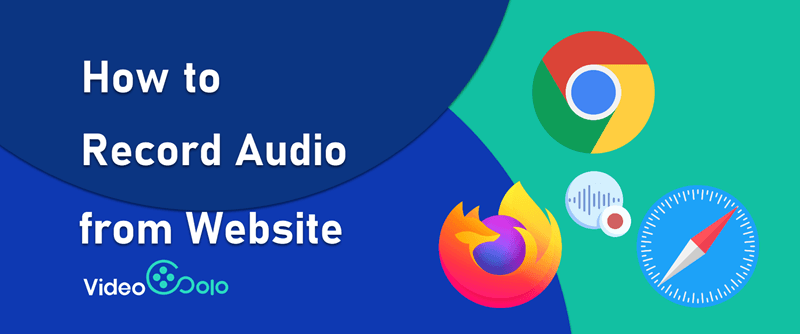
Record Audio from Browser with VideoSolo Screen Recorder
The Best Audio Recorder for Chrome Audio Capture
The best choice for Chrome audio capture must be VideoSolo Screen Recorder. It is a powerful desktop audio recorder that is perfect to record sound from browsers like Chrome, Firefox, and Safari. Be it live streaming music, live radios, audiobooks, online courses, etc., this program helps you record audio from websites flexibly and stably with high audio quality and performs better than online tools for long-term recording. Read on to explore the highlight features of this distinguished browser audio recorder:

VideoSolo Screen Recorder
- Record audio from all browsers in lossless quality
- Output formats: MP3, AAC, M4A, WMA, FLAC, WAV, OPUS
- Volume adjustment while recording audio from websites
- Task schedule to record browser audio automatically
- Trimming after Chrome audio capture
Windows 11/10/8/7/Vista/XP macOS 10.7 or above
Tutorial: How to Record Audio from Browser with VideoSolo
Step 1. Select "Audio Recorder" to Record Browser Audio.
VideoSolo is fully compatible with both Windows and Mac computers. Click the download button above to download and launch it. In the main interface, it is suggested to select Audio Recorder to record browser audio.
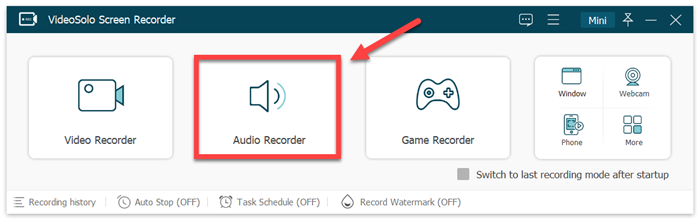
Tips: If you want to record the screen with browser audio, read this article: [5-Step Guide] How to Record Computer Screen on Windows & Mac].
Step 2. Soundcheck and Volume Adjustment before Recording.
Before you start to record audio from browser, VideoSolo provides a convenient soundcheck. And you can pull the slider to adjust the appropriate system sound. And remember to turn off the microphone to record browser audio only.
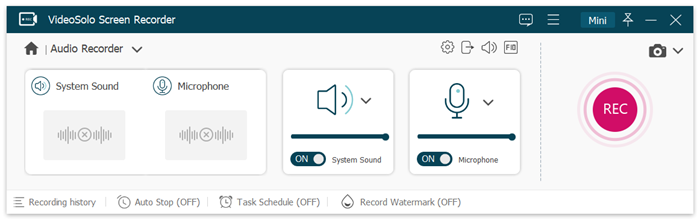
Step 3. Press REC to Start Recording and Play the Audio on Your Browser.
If you don't want to miss a few seconds at the beginning of the audio, you should start the recording first. Click the REC button and then turn on the audio playback on your computer.
You may use the Clip feature to remove the unwanted part after recording.
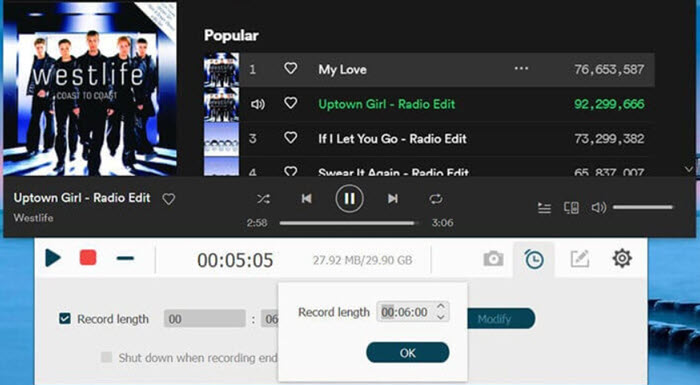
Step 4. Trim and Save the Browser Audio
After recording audio from websites, you can preview & trim the recording and then save it to your computer. It is also highlighted that all audio recordings will be automatically saved even if you accidentally exit the recording process.
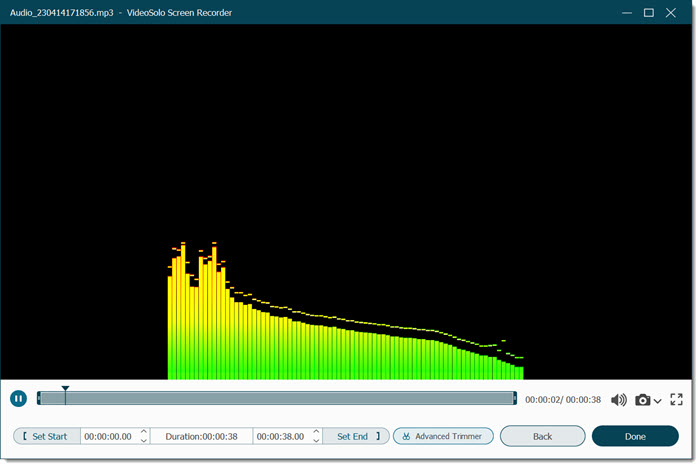
Also see the video tutorial on how to record audio from browser with VideoSolo:
If your computer has great performance, VideoSolo will provide a much more satisfying experience compared to using Chrome audio capture extensions. However, if you prefer lightweight extensions, you may read the following part to learn how to record audio from browser with extensions on Chrome/Firefox.
Record Audio from Website with Extensions on Chrome/Firefox
In this part, we will introduce 3 useful browser extensions to help you record audio from Chrome/Firefox. And the steps to record browser audio with extensions follow closely behind. You can know about the 3 extensions in the following table:
| Chrome Audio Capture | Captures any audio playing on the current tab, and captures multiple tabs simultaneously. You can mute tabs that are currently being captured. The audio will be saved as MP3 or WAV files. |
| Screencastify (Chrome) | Offers unlimited recordings free and each can last for up to 5 minutes. Provides basic editing features like trimming. Works with Google Drive and you can create a shareable Drive link after upload it. |
| Live Recorder (Firefox) | Records audio with longer length compared to Screencastify. But you have to play the audio before starting recording. The output format is WEBM, and you may need to convert it to MP3 for keeping the audio only. |
How to Record Browser Audio with Chrome or Firefox Extensions?
All extensions have similar installation processes and operating procedures. Here come the general tutorial:
Step 1. Install the extension.
Go to the Web Store of your browser, and search Chrome Audio Capture / Screencastify on Chrome, or Live Recorder on Firefox.) Click Add to Chrome/Firefox to install the extension on your browser.
Step 2. Open the extension.
After installation, find and click the extension icon in the upper right corner on Chrome or Firefox.
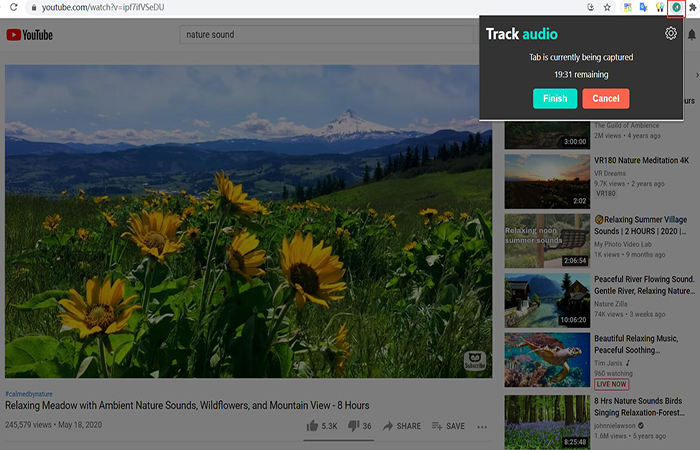
Step 3. Record browser audio.
Play the audio you'd like to record on the web pages. Click Start Capture to record audio from Chrome or Firefox.
Step 4. Save the recording.
When finishing recording, click Save Capture to save the recorded audio onto your computer.
You may have noticed that these extensions usually cannot record long recordings, and the output quality may not be satisfying. Therefore, to have a pleasant audio recording experience, using the professional audio recorder software is a better choice. VideoSolo VideoPro ranks top among them, and we highly recommend you try it free.
Record Browser Audio with QuickTime Player
Generally, Mac users can use the built-in QuickTime Player to record screen activities and microphone sound. But macOS strictly prohibits screen recording tools from capturing system audio. To record audio from browser, you may need the Soundflower plugin. It is a free audio routing software for macOS that helps capture audio output from your Mac. Here comes the tutorial:
Step 1. Download Soundflower from Git Hub and install it on your Mac.
Step 2. Go to System Preferences–>Sound–>Output, select Soundflower (2ch), and make sure the “Show volume in menu bar” box is checked.
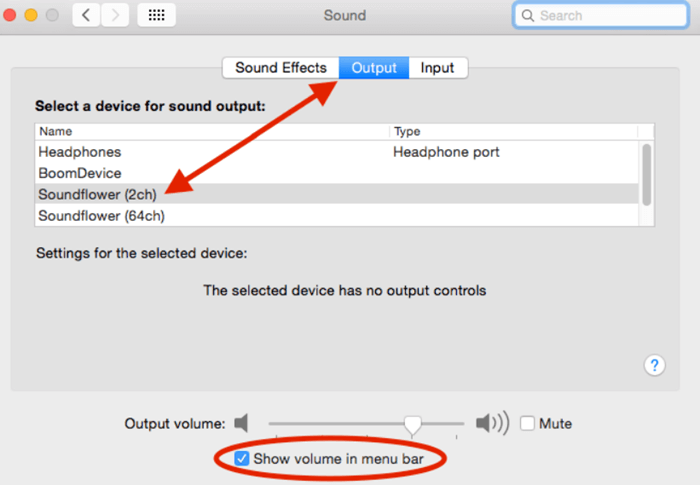
Step 3. Head to the menu bar, Option + Click on the speaker icon. And choose Soundflower (2ch) in the drop-down list under Output device.
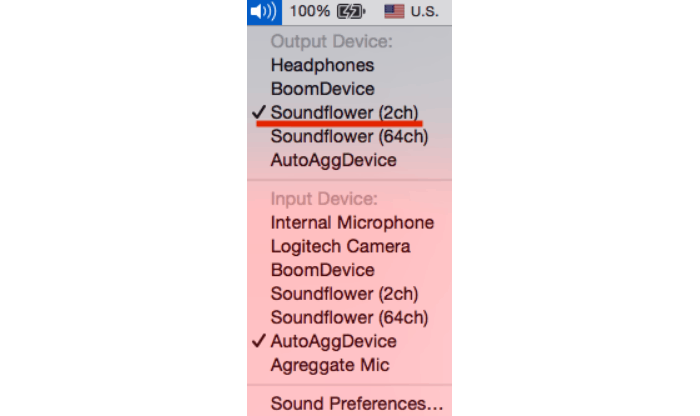
Step 4. Launch QuickTime Player and select “New Audio Recording”. Choose Soundflower (2ch) as your microphone.
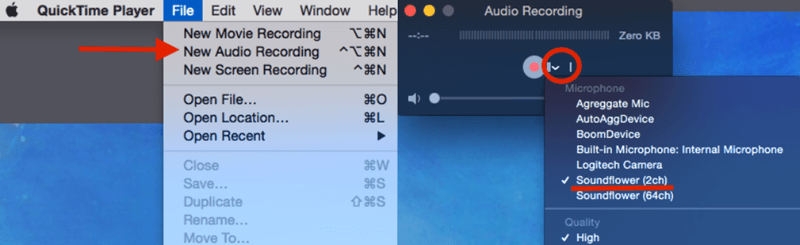
Step 5. Back to the menu bar, click the Soundflower icon and choose “Built-in Output” under Soundflower (2ch).
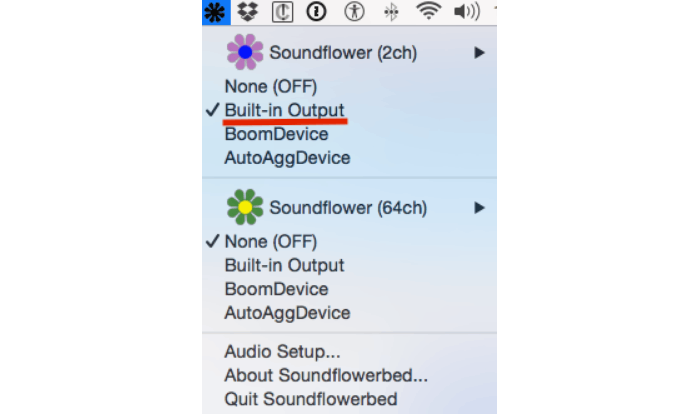
Step 6. Play the streaming audio on your browser, and click the Start Recording button to record audio from websites.
Record Audio from Browser with Online Sound Recorder
If you don't want to download any software and think that extensions are not reliable, you can choose online audio recorders that are also able to record browser audio for you easily. Here, we take Apowersoft Free Online Audio Recorder as an example.
It can record single tab audio and save it as MP3 by default. Pitifully, it won't record multiple tabs audios at the same time. Below is the simple guide:
Step 1. Go to the online audio recorder website and click Start Recording.
Step 2. In the next section, you can choose to record either system sound or microphone sound, or both. Then, click Start Recording again.
Step 3. Choose the browser tab you want to record the audio, and click Share to confirm. Pay attention that you need to enable Share System Audio.
Step 4. When you finish recording, you can preview the recorded file, and save it as MP4 on your computer.
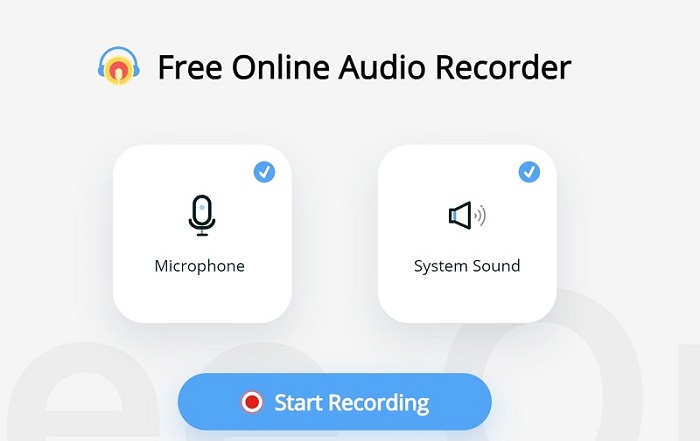
Comparison of All the Tools to Record Browser Audio
Above, we introduced VideoSolo Audio Recorder and 4 browser audio capture extensions to you. Here is a brief comparison between them. Hope it helps you choose the recorder that fits all your needs.
| Recorders | VideoSolo (Win & Mac) | Chrome Audio Capture | Screencastify (Chrome) | Live Recorder (Firefox) | QuickTime Player (macOS) | Free Online Audio Recorder |
|---|---|---|---|---|---|---|
| Output Format | MP3, AAC, M4A, WMA, etc. | MP3, MAV | MP3 | WEBM | M4A | MP3 |
| Stable Long Recording | ✔ | ❌ | ❌ | ❌ | ✔ | ❌ |
| Lossless Quality | ✔ | ❌ | ❌ | ❌ | ✔ | ✔ |
| Scheduled Recording | ✔ | ❌ | ❌ | ❌ | ❌ | ❌ |
| Audio Trimming | ✔ | ❌ | ✔ | ❌ | ❌ | ❌ |
All in all, it is not difficult to record browser audio as long as you get a powerful browser audio recorder like VideoSolo Screen Recorder. Browser extensions such as Chrome Audio capture are also reliable tools to help you record audio from browser. Just pick up one and start making your own recordings! Hope this article can really help you!
If you want to learn about more Chrome audio capture tools, head to: 6 Best Chrome Audio Capture Tools in 2023.
FAQs of Recording Audio from Website
How do I record audio from Chrome?
Chrome Audio Capture is a browser extension designed for quickly record audio from Chrome. You can use this extension to record the browser audio.
Step 1. Get Chrome Audio Capture from Chrome Web Store.
Step 2. Launch the extension after installing.
Step 3. Open Options to customize your recording settings.
Step 4. Click Start Capture to begin your audio recording.
Step 5. When the recording is finished, click Save Capture this time to get the recording file.
It's a convenient way to capture audio from Chrome. If you would like to record audio for a longer time in better quality, you can also turn to VideoSolo Screen Recorder.
What software can record audio from browser?
You can use either a screen recorder or a browser extension to record audio from browser. As for audio recording software, VideoSolo Screen Recorder is our best recommendation.
With VideoSolo, you can record audio from website in lossless quality, save audio files in various formats, and do some editing or set up task schedules.
What to do before starting to record browser audio?
- Check your internet connection before recording, or the lags during audio playback will ruin your recording.
- Start recording beforehand to make sure that you don't miss any part of your preferred audio. Here we recommend VideoSolo Audio Recorder, because it has a built-in audio trimmer for you to trim the silent part at the beginning and end of your recording.
- Choose the best output quality to record online music from websites. VideoSolo offers up to lossless quality to preserve perfect sound quality.


