How to Add Music to Facebook Video: 4 Ways for FB Story/Post
- Karen Nelson
- April 15, 2022
Download Video Converter Ultimate for Free!
As the most used social platform in the world, Facebook’s features are widely loved. On Facebook, there are many ways people can express their personalities, and posting a personalized Facebook Story is one of the most popular among young people. So, is there any way to make your Facebook Post more special and stand out? Adding background music to your Facebook Story is undoubtedly an easy and effective way. In this post, we are going to show you how to add music to your Facebook video and provide you bonus tips about creating more attractive video content. Now, let’s take a look at how to do it!
How to Add Music to My Story on Facebook (iOS/Android)
Adding background music to Facebook Story can make it more attractive. With built-in features supported by Facebook, it is easy to add music to your video or photo story directly in a few simple steps.
Notes:
To add music to your Facebook Story, you need to log into the Facebook App for iOS or Android first. Adding music to your story isn’t available for everyone at this time. And music can’t be added to text stories neither.
Here is how to do it:
Step 1. Open the Facebook App on your phone. And then tap “Create Story” at the top of your feed.
Step 2. Choose the photo or video you like, and after creating a video, tap on the “sticker” icon and then tap “Music” to pick a song of your choice.
Step 3. Choose the song you want to play with your video, you can also play a particular selected part of the song. If you want to display music lyrics, just select a song with the LYRICS label next to it.
Step 4. The song will appear on your story. You can tap and hold to move it, or use two fingers to rotate it or change the size. To remove the song from your post, just drag it to at the bottom of the screen.
Step 5. Now you can change the background color of your Facebook Post, add a filter to it using the effect option, add text, and add stickers to your story. When you are done editing the sticker and your Facebook Story, click on “Share to Story”, and you will be done!
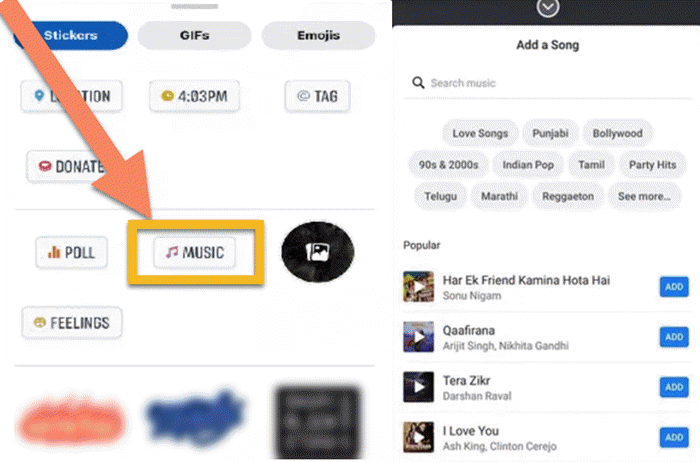
How to Add Music to Facebook Video before Uploading (Win/Mac)
Now that you have seen how to add music to Facebook video using the built-in features on Android/iPhone, this part will tell you how to add music to Facebook video before uploading it on Windows/Mac.
For users who want to add background music to Facebook Story on Windows and Mac, all you need to do is to prepare the video, the song you want to add, and a versatile video converter – VideoSolo Video Converter Ultimate, which is a professional video converter which can help you put audio over a video and extract audio from video in couple of minutes. It supports all the common audio and video formats such as MP3, WAV, FLAC, AIFF, MP4, MOV, WMV etc..
Recently, we launched the latest version of VideoSolo Video Converter Ultimate, which not only equips with basic adding audio function, but also allows you to trim the video duration, crop the video area, make video collage, create delicate MV, and more, making your Facebook Post more attractive. It also supports to customize the video/audio code, frame rate, bitrate, resolution etc., which is definitely an all-in-one tool.
Now, Let’s follow the guide below to add audio to Facebook video step by step.
Step 1. Download and Run VideoSolo Video Converter Ultimate
Download and install the converter on your Windows or Mac. Then open the main interface.
Step 2. Import the Video that You Want to Add Music to
Click the button of “Add Files” to upload the video file. This tool also supports batch conversion at one go.
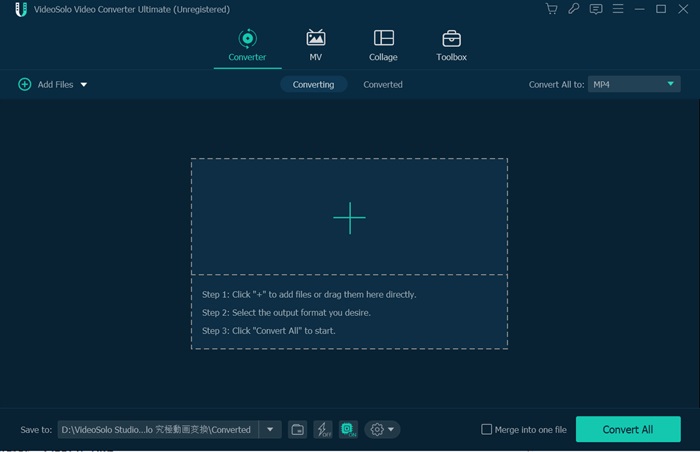
Step 3. Add Music to the Facebok Video
You can see an Add Audio Track option at the bottom right of the taskbar, from where you can choose an audio track for the video. The added audio file will display on the selected audio track part, and you can click to choose one or multiple audio tracks for your video.
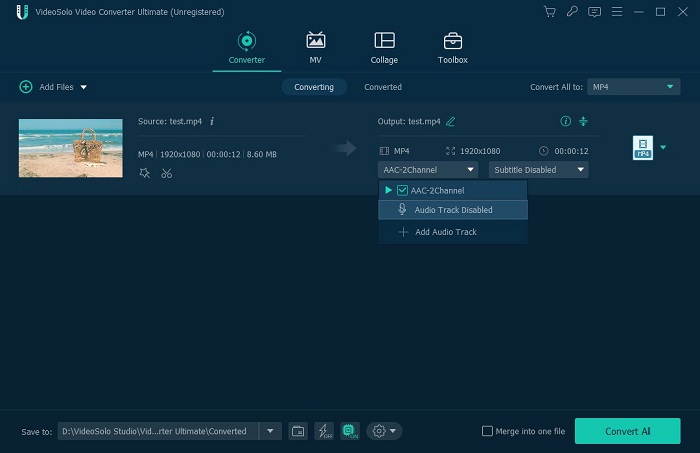
Step 4. Further Edit of the Video
In the bottom left of the taskbar, press the Edit button to edit your video. Here you can adjust the Volume and Delay of the audio tracks. There are other options to clip and edit video with the built-in tools, such as rotate & crop video, add effect & filter to video, add watermark to video, remove watermark from video and add subtitle to video etc. to make your Facebook Post more eye-catching.
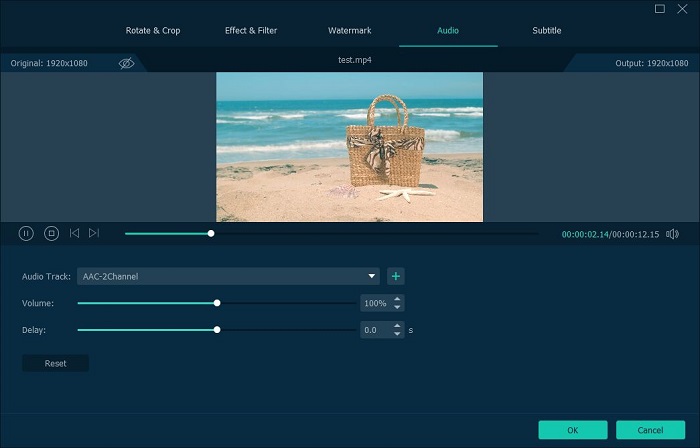
Step 5. Select an Output Format for Facebook Video
Tap on the rightmost icon of the information column and then go to the “Video” category and browse the formats. For Facebook, you can choose MOV, MP4, AVI, WMV, FLV or directly select “Facebook”. For convenience, you can search for the format you want in the search box at bottom left corner.
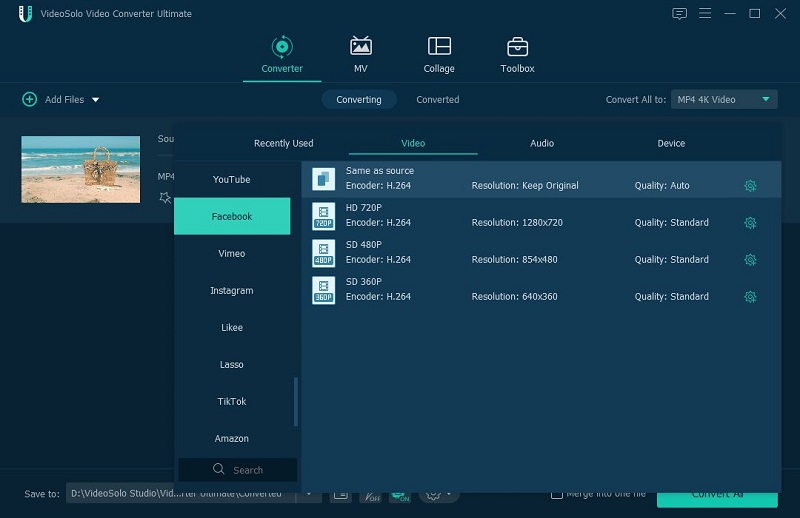
Step 6. Export and Directly Upload Facebook Video with Background Music
After making sure all video added, you can choose an output format for the videos in the main interface. Then click the “Convert All” button to start export the video with background music.
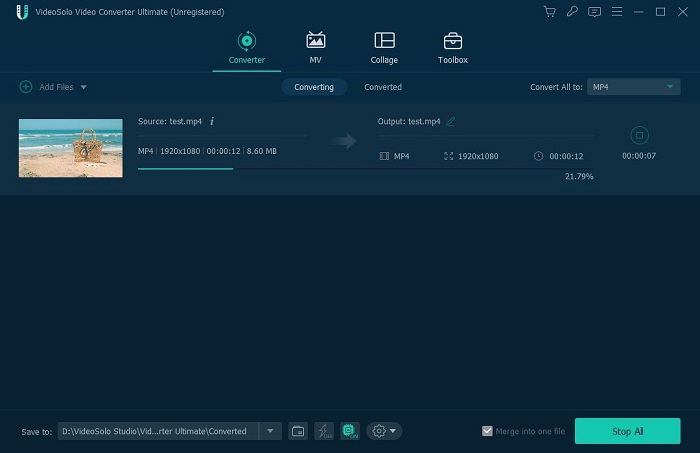
When the conversion is complete, you can go to the “Converted” tab to view the videos. It is worth mentioning that you can upload and share your video to Facebook directly on the “Converted” tab.
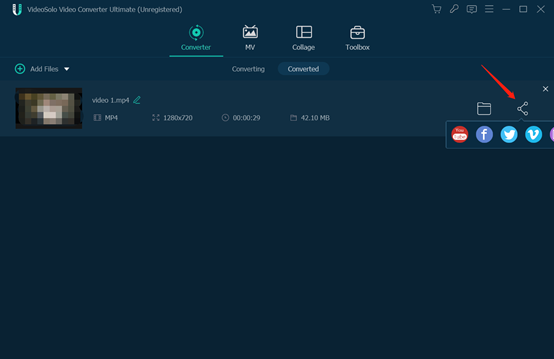
Extra Tips: Bonus Function to Improve Your Facebook Story
As an all-in-one video converter, you can edit your Facebook video with multiple extra tools in VideoSolo Video Converter Ultimate as well to attract more viewers for your post and keep the viewer’s attention on it for longer. Import the video files into the program again, and you can edit the video from the following 3 aspects.
First, click the “Edit” button in the main interface. Here, you can rotate and crop the video. Apply different effect and filter to change the video style. Also, you can add text or image watermark and subtitle to the video.
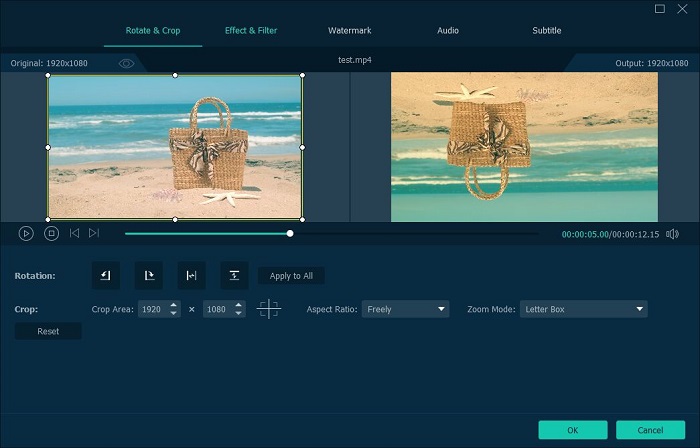
Second, click on the “Effect & Filter” tab, choose a filter you like and apply to your Facebook video. You can do more further settings as you like.
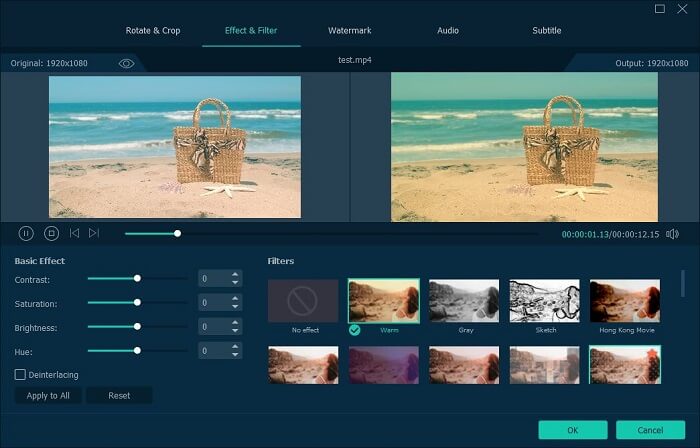
Third, navigate to the MV tab and import the converted video into it. Here, you can choose 50 more MV themes to make a special and unique video by yourself.
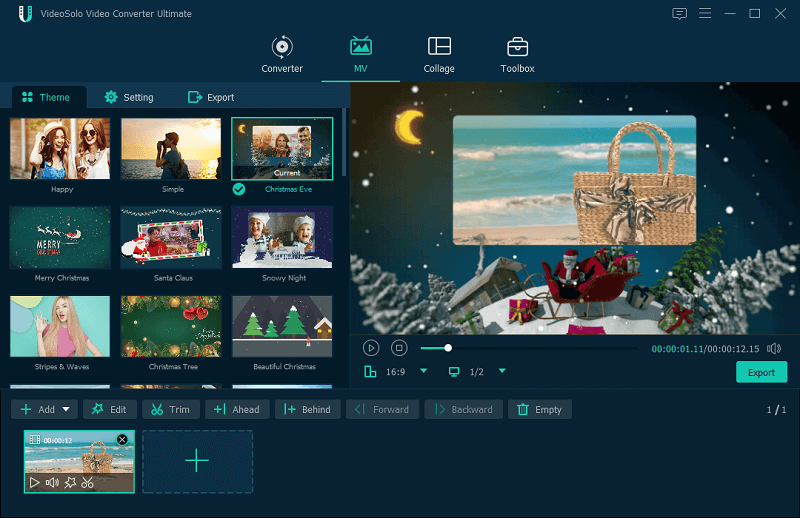
How to Choose Music before Recording A Video on FB (iOS/Android)
In addition to adding music to an already created video, Facebook’s built-in feature lets you choose the music you want before you start recording a video. Let’s take a look at the specific steps below.
Step 1. Open the Facebook App for iOS or Android.
Step 2. Tap “Create Story” at the top of your feed, and then tap “MUSIC”.
Step 3. Select a song you would like to use in your video, and you can also drag the slider left or right to select a clip from the song.
Step 4. After choosing the music you want, tap the triangle icon or “Start” to record your video, and tap the square icon to end your recording.
Step 5. When everything is done, the song clip will appear on your story. Now, you can tap “Share to Story” to post it.
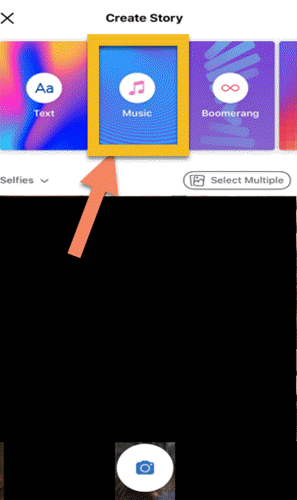
How to Post a Music-only Facebook Story (iOS/Android)
Recently, music-only stories are becoming a Facebook trend, which is undoubtedly a good way to share the songs you are currently hooked to with other people. If you’re lucky, you’ll also meet some new friends with the same taste in this way. Now, we will tell you how to do this:
Step 1. Open the Facebook App for iOS or Android. Tap “Create Story” at the top of your feed, and then tap “MUSIC”.
Step 2. You can either browse through the list of music to select the one you like or simply write the song’s name in the search bar. With the song’s name, you will see lyrics written on the side, which tells you that it’s possible to post particular music with its lyrics.
Step 3. As the lyrics appear on your screen, you can edit the music by selecting a specific part of your song, changing the music sticker color, choosing different background colors and so on.
Step 4. Click “Done” on the right corner to post your music story to Facebook. Your story will be automatically available for 24 hours for viewers to watch.
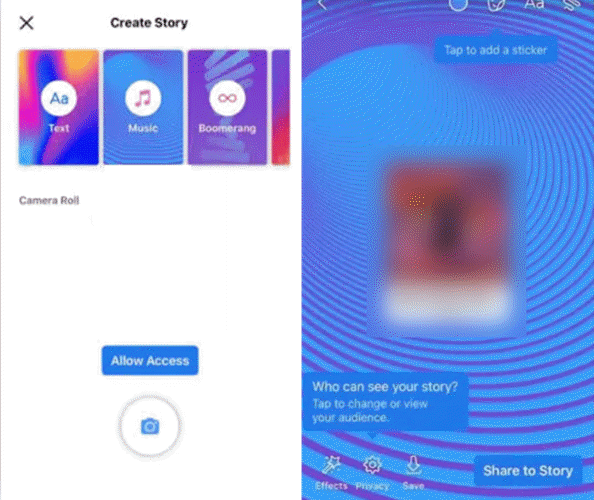
FAQs About Adding Music to Facebook Video
Can I add or delete songs on my Facebook profile?
Sorry, you can’t do this as this feature isn’t available in all locations.
However, you are allowed to add and change your Facebook profile picture and the cover photo. To change your cover photo of Facebook Profile, just click your profile picture in the top right of Facebook, tap on the “Edit Cover Photo” icon and select the photo upload a photo you like. Once you choose a photo, you can reposition it by clicking the image and dragging it up or down. At last, click “Save Changes” and that’s all.
How to customize the appearance of Facebook Story song?
Facebook also allow you to edit the music sticker on your Facebook Story to make it look more attractive. All you need to do is just select a song, click on the play button and you’ll see a few options appear above the music sticker, such as editing the music sticker image, changing color, selecting the 30-second part of the song, and enabling lyrics.
Click on the “Aa” option to enable the lyrics, and you can enable lyrics only if they are available with the songs. As for the stickers, just tap and hold the sticker, move your finger on the screen to place it anywhere you like. You can also click on the rainbow-colored dot on the screen to change the background and lyrics color. You are even able to select elements from the given options. You can add a poll, emojis, and GIFs to interact with viewers better.
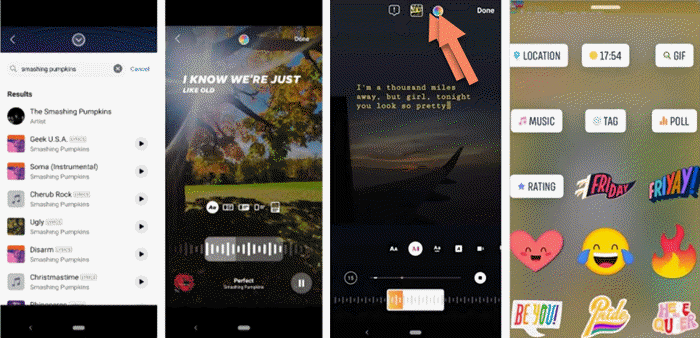
Where to find music for Facebook Post without copyright?
If the music used in your video is protected under copyright, it will be muted by Facebook. If you are a music producer, this is certainly not a problem for you. You just need to make a whole new piece of music yourself. But I believe that most people do not have such abilities. So, how can we prevent this situation and find the best way to put music into Facebook video without copyright strikes?
Solution 1. You can try to contact the owner of the song that you want to use in your Facebook video and get the license. Once you get the license, you can submit it before you upload your video.
Solution 2. You can also directly use the Sound Collection from Facebook to avoid the copyright issues, as Facebook itself also has a huge collection of music and sound effects, which you are able to use whatever as you want.
Solution 3. Finding uncopyrighted songs from other resources such as YouTube Audio Library can also be a good choice. Nowadays, there are a lot of sites that offer a ton of uncopyrighted audio files, and you can easily find one that fits your needs.
Conclusion
In this article, we introduce several ways to add music to Facebook video, using both built-in features and third-party tools. If you’re a big fan of Facebook, definitely you should know how to add music to Facebook Story, which can make the viewer focus more on your content. Of course, it’s convenient to use Facebook’s built-in features of these methods, but we still highly recommend VideoSolo Video Converter Ultimate as it not only helps you add music to your Facebook Story, but also helps develop excellent and creative content for your Facebook posts, with useful toolbox such as rotate & crop video, add watermark to Facebook video, add subtitle to video etc., so that you can gain visibility and increase interaction.
We are sure you must have learned how to add music to enhance your stories now. With VideoSolo Video Converter Ultimat, after the editing, you can choose the best ratio aspect for Facebook and export it, then upload the video with music on Facebook without copyright issues. So, don’t hesitate any more! Click the button below to download and try it for free now!




