How to Use to VLC Trim/Cut Video Files on Windows/Mac
- Karen Nelson
- May 11, 2022
Download Video Converter Ultimate for Free!
VLC has been a popular multimedia player, which supports multiple systems for people to enjoy the video/audio playback with good quality. However, there may be only a few people know that VLC can also work as a video recording software, which allows people to freely trim videos directly without using other software instead. As a result, today’s article is not focusing on VLC’s great media playback function, but its recording feature – which can help to do video trimming/cutting on Windows/Mac. If you also have the needs in trimming your video files, consider using VLC, and the following tutorials may bring great help to you. Now, you can have a look.
How to Trim Video in VLC on Windows
VLC makes its functions all easy to use. So, you don’t need to process very complex operations to trim videos using VLC. Now, if you have installed VLC on your computer, let’s first see how to use it to trim video on Windows within only several steps.
Step 1. When you open VLC on Windows, select “Media” from the menu bar, then choose “Open File…” to select for adding the video you need to trim within VLC to the software.

Step 2. Now, play the video. When it is ready to enter the timing when you need to start trimming the video, click the “Playback” option on the menu, then choose “Advanced Controls” for finding the “Record” function to make VLC start recording the part you want to trim from the video.

Step 3. Then when the video playback reaches the ending timing where you want to stop trimming it, click the red record button to stop the recording. Now the part you want to trim output from the video is created.
Step 4. Finally, select to save the trimmed video offline on Windows. It will be saved in MP4 format, the most commonly used one that is supported by almost all players and devices. Then you can freely play the video clip on any devices using any players you want.
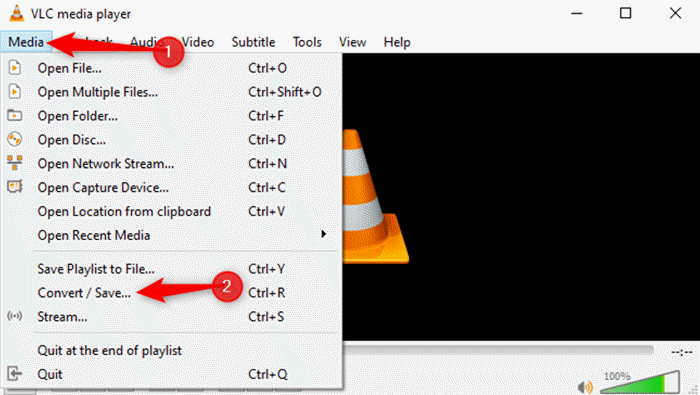
How to Cut Video in VLC on Mac
After learning the way to use VLC on Windows, for Mac users, this part will offer the tutorial on using VLC as well. Like on Windows, you need to use the recording function provided in VLC to realize the video cutting. Now, see the steps to do it on Mac.
Step 1. Open VLC on your Mac computer. You can first set the output folder to decide where to save the trimmed video. So just go to “VLC” and select the “Preferences” option to set it under “Input / Codecs” section.
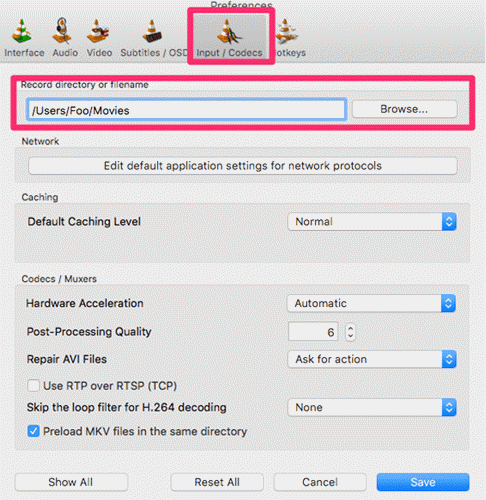
Step 2. Now, you can directly add the video file you wanting to cut to VLC by dragging it to the home screen of the software.
Step 3. After adding the video, you can play it or directly drag to the starting timing where you want to begin cutting the video. At this moment, select “Playback” and choose to start the “Record” function.
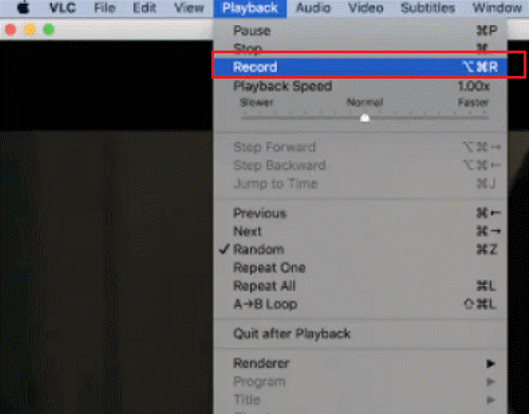
Step 4. During the recording, wait until it reaches the ending point where you need to cut the video again. At this time, click the red record button again and you can stop the recording. Now the trimmed video is created.
Step 5. Finally, save the trimmed video offline to the preset local folder on your Mac. Then you can get it for sharing or playing freely as you want.
Best Alternative Video Trimmer for VLC - VideoSolo
However, although VLC would be good for those who have installed the software for cutting videos without installing other software, using such recording function would be time-wasting because you can’t skip the process while playing the part that you want to cut for saving. So, it would be better for those who want a faster and higher-quality way to trim videos using a professional but easy-to-use video trimmer, VideoSolo Video Converter Ultimate, as an alternative to VLC.
VideoSolo Video Converter Ultimate is known as a powerful video converter for Windows and Mac, with more than 1000 formats provided to convert the video/audio files without losing quality. But this software is also helpful in managing other video editing and adjusting works, such as trimming, adding watermark, enhancing the video quality, compressing the video size, and so on. The software also provides very easy-understanding interface, letting people to quickly know how to use it for converting or editing the videos. It can be a good choice to trim videos on Windows/Mac.
Key Features:
- Keeps the best quality, which can up to 8K while converting or editing the videos
- Saves the videos to more than 1000 common formats as you want
- Provides more video managing functions in one software at once
- Offers 50X faster speed with the Ultrafast Conversion feature
- Provides the themes for creating MVs directly without very complex operations
Ratings: ⭐⭐⭐⭐⭐
Step 1. Open VideoSolo Video Converter Ultimate and Add Video File
To get started, open VideoSolo Video Converter Ultimate after installing it on your computer. Then directly add the video you want to trim to its home page by dragging it there.
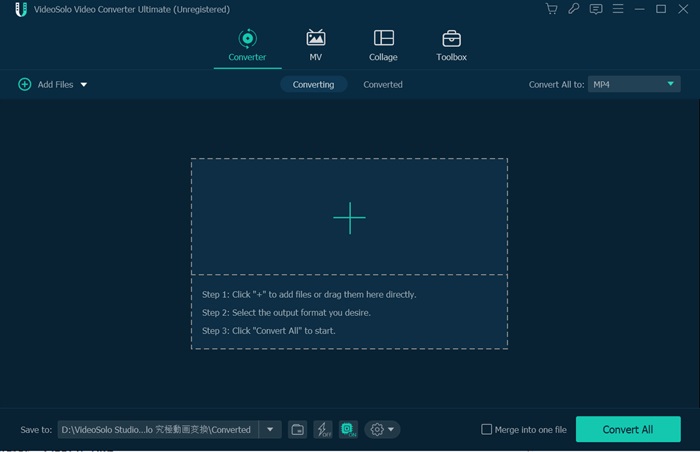
Step 2. Start Trimming Video Based on Your Needs
When the video is added, click the “Cut” icon under the video information and you will enter the in-built video editor. Now you can start trimming the video by setting the starting and ending points, or directly drag the sliders on the video timeline to decide removing the unnecessary parts from the video. When the trimming process finishes, save the change.
You can continue editing the trimmed video before saving it offline here if you have such needs.
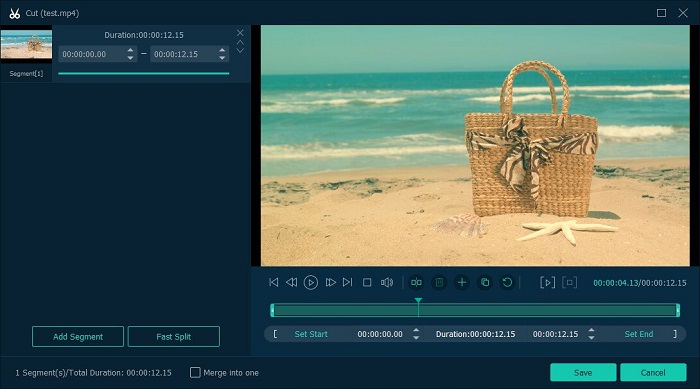
Step 3. Select An Output Format and Quality
When you return back to the home screen, select an output format and output quality for saving the trimmed video from the “Convert All to” format menu.
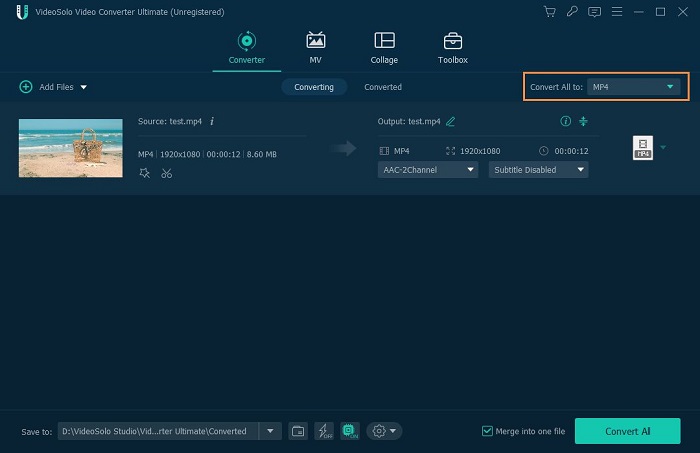
Step 4. Save the Trimmed Video on Computer
Finally, when the output format and quality is also set, you can directly press the “Convert” button to save the video on your Windows/Mac computer now. When the conversion finishes, you can playback the trimmed video offline freely.
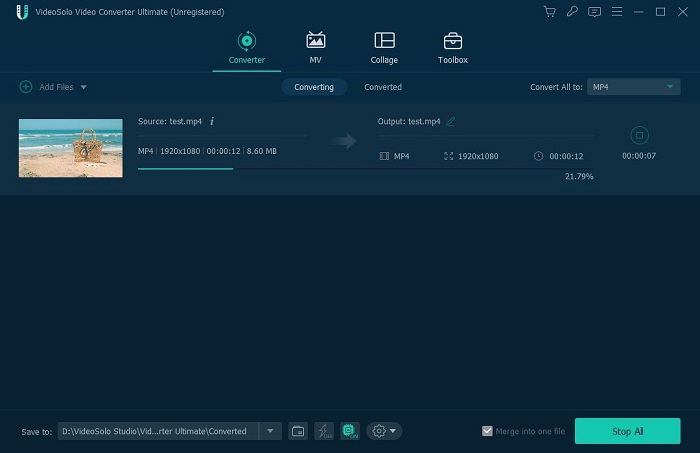
In Conclusion
It would be the first option for many people to trim video if they have installed VLC on Windows/Mac computers before. But if you want higher efficiency and a professional way to trim videos, VideoSolo Video Converter Ultimate is your best choice.




