Have you ever encountered such a predicament in your daily life and work? You just created an awesome video or screen recording and you want to share it via E-mail, you may be prompted the dreaded pop-up that the file is too large to be sent. Or do you face such a dilemma? After the time-consuming compression process, the video quality deteriorates seriously. Show according to the report, human communication is essentially visual rather than verbal. Therefore, shipping high quality video has become significantly important in people's daily communication.
However, compress video or cut video? Without doubt, the best solution in this situation is to compress video for email since video can be compressed in most cases with as little loss of quality as possible. In this article, you will learn how to compress a video for email and other relevant information for this process.
Video Size Limit for Email and Features that Affect Video File Size
In order to share videos via email successfully,understanding the limitation of video size for email and features that affect video file size should be granted as a top priority. The largest video file size of emails required by email service providers are listed below. Check it before you attach a video to the email.
- Gmail – 25MB
- Yahoo – 25MB
- Outlook – 10MB default size limit, 20 MB for Exchange accounts
- Mail.com – 30 MB for mail.com Free Mail users, 100 MB for mail.com Premium users
- iCloud Mail – 20MB
- AOL Mail – 25MB
- Zoho Mail – 20MB
To sum up, there are three main features that affect video file size: resolution, bitrate, and encoding. Besides, these features are also the dimensions that should be taken into account for decreasing the size of the video .
Resolution
Resolution refers to the number of pixels in a video. As we all known, high resolution video is proportional to pixel density and video sharpness, and correspondingly, inversely proportional to video file size. It is suggested that you can significantly reduce the file size without drastically affecting the quality of the video by lowering the resolution to 640 x 360 pixels.
Bitrates and frame Rate
Another major factor in determining the size of a video is the bitrate which is determined by the number of frames per second encoded into the video. Besides resolution reduction, the smaller the frame rate of a video, the smaller its file memory will be. It is therefore recommended to use standards (24-30) when compressing emails or videos on social media. You can reduce the FPS and bit rate when rendering the video to make the file size smaller. You can even change the FPS when compressing Video on VideoSolo Video Converter Ultimate for a smaller file size.
Encoding
Video encoding refers to the method of converting the original video format file into another video format file through compression technology. The essence of video is continuous image, if not encoded, the volume of video will be very large, which is not conducive to video transmission and storage. Therefore, the purpose of video coding is to compress the volume of video as much as possible while ensuring the quality of video. From this perspective, it is an optimal option to select a “lossless” compressor to compress file video which allows you to adjust resolution, bitrates.
How to Compress a Video for Email Using Video Compressor
In general, compressing video files helps you to render your creative and dynamic videos without losing quality or taking a lengthy download period. So how to compress a video for email by using video compressor? You can use a video compressor through email like VideoSolo Video Converter Ultimate. With it, you are allowed to compress a large video file efficiently in a few steps. Below I'll explain how to compress a video for email in detail, read on!
Best Video Compressor Recommended - VideoSolo
There are at least four aspects that should be taken into consideration so as to select an outstanding and reliable compressor that will be conducive to your work efficiency.
- Additional functions of Video Editing, such as compressed video, editing metadata.
- High Quality Output
- Supported convert formats
- User friendly
Based on the above standards, I recommend the Video Compressor—VideoSolo Video Converter Ultimate which integrates the above standards with distinction.
The Best Output Quality and High-efficiency
VideoSolo Converter Ultimate offers functionalities such as no watermark video/ audio converter, merger, compressor, and editor on Windows and macOS. With the cutting-edge Blu-Hyper technology, it allows users to convert videos 50X faster than ever while getting the perfect image and sound quality, without over encoding/decoding. The conversion will only take a few minutes, especially in converting 8K/5K/4K/HD videos, or even for a batch of videos.
Greater Diversity of Convert Video formats
VideoSolo Converter can convert video/audio to different file formats with required output specifications. It provides more than 200 preset options for popular devices such as smartphones, tablets, game consoles and online platforms like YouTube, TikTok, Facebook, and Instagram.
- Video:MP4, MOV, MKV, AVI, 5K/8K, etc.
- Audio:MP3, AAC, AC3, WMA, WAV, etc.
- Device: iPhone, iPad, iPod, Apple TV, Android, Samsung, Huawei, etc.
User-friendly
The converting process is smooth and equipped with a clean and uncluttered UI for users to comprehend. In addition, VideoSolo Converter Ultimate provides users with easy-to-use features, including Simplified UI, advanced features, and flexible options so that each user can take full advantage of different goals in an easy way.
Essential Editing Toolbox to Create Compelling Videos
Toolbox equipped with sorts of functions such as compressed video, editing metadata, rotate & crop,split & merge,video cutter,ID3 tag editor,video enhancer and so on. With these essential tools, you can customize your creative video with less effort.
Step-by-step Guide to Compress A Video to Email via VideoSolo
Now that you know more about not only the resolution and aspect ratios of videos, but also the Best Video Compressor Recommended – VideoSolo, we'll show you how to compress a video file for Email via VideoSolo step by step without losing any quality.
Step 1. Go to “Toolbox” and select the “Video Compressor”
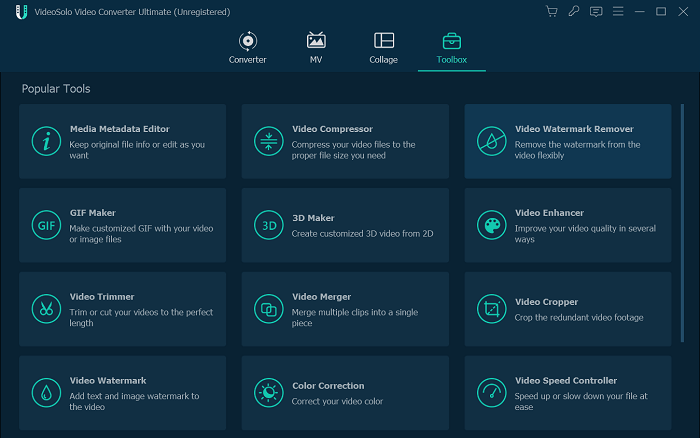
Step 2. Click the “+” icon to add the video file you want to compress.
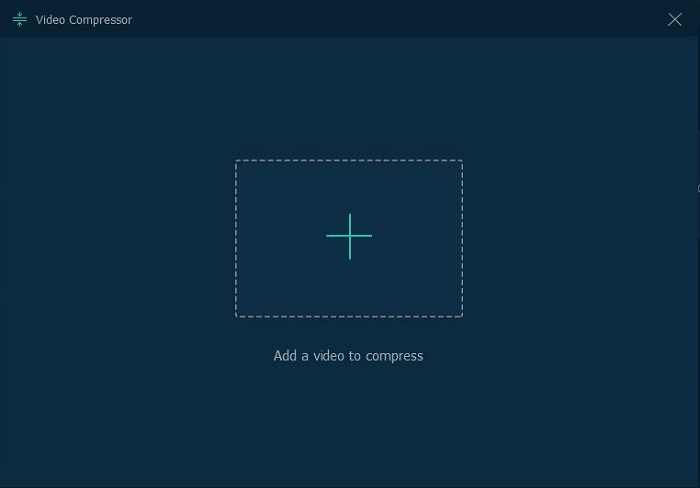
Step 3. After added the file, you can adjust the compress ratio or the file size depending on your preference. Then click on the “Compress” button to start the process. Last but not least, you can preview feature to check if the compressed video quality meets your need.
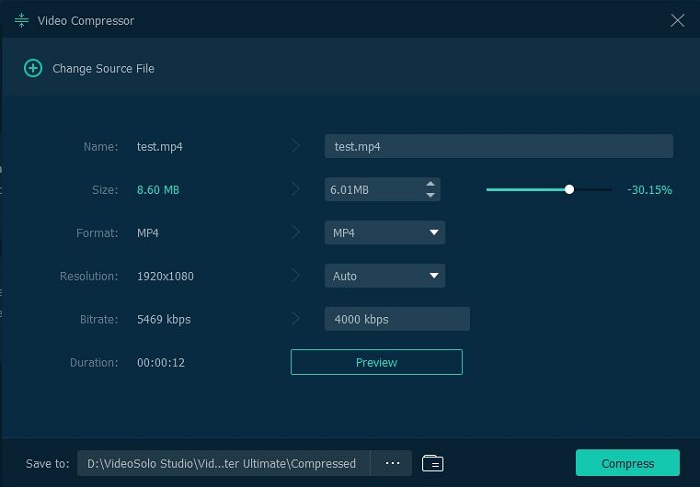
How to Compress Video Files for Email Through Zippers
Zipper is a new generation of free file compression and decompression tool. It not only embodies comprehensive function which can decompress a variety of different formats of files, but also afford to compress your files to a small volume, reduce storage space and the data into a more compact form than the original format. Therefore, another of the most common and convenient options for sending video via email is to create a ZIP file. Moreover, this feature is available for both Windows and Mac users. Below you'll achieve two guides on how to email long videos using ZIP files on Mac and Windows 10 systems.
Zip a Video File for Email on Windows
Step 1. Right-click the video file(s) that you want to attach and sent through email > Select “Send to” > Click “Compressed (zipped) folder”.
Step 2. Open your email account > compose an email address and attach the zipped video file(s) which you want to send.
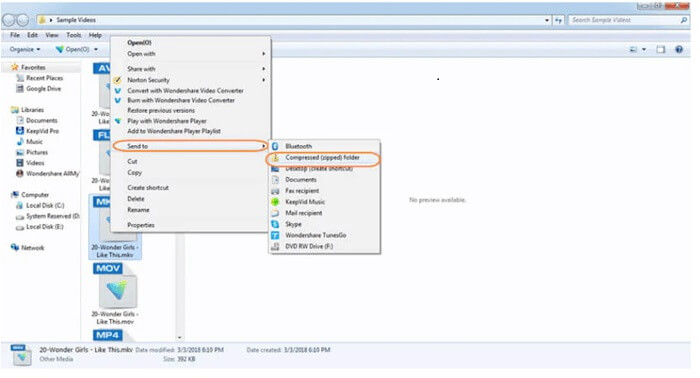
Zip a Video File for Email on Mac
Step 1. Locate the video file you want to zip.
Step 2. Right-click the video file(s) that you want to attach and sent through email > Select “Compress”. Mac will zip your video file(s) and the zipped file(s) can be found in the same location as the original file.
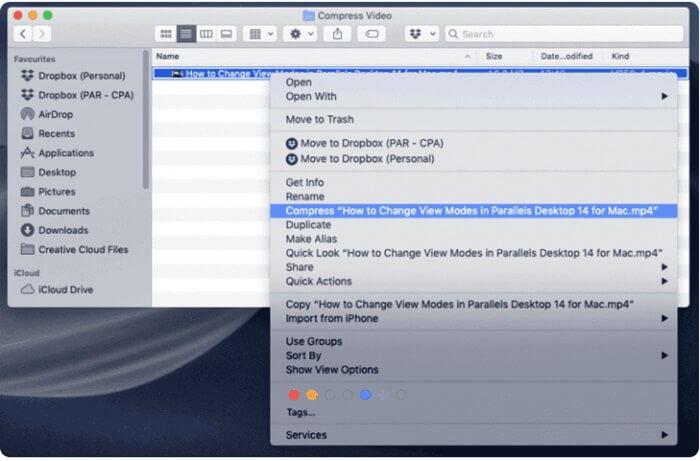
How to Compress a Video Clip for Email with iMovie
iMovie is freely available on all iOS devices. Additionally, iMovie feat a feature that prepare your file for E-mail which helps compress it for sending. So iMovie is a wise option to make video files smaller if you're a Mac user who decide to send video via email. With iMovie, you can also modify the resolution and quality of the video to further reduce the file size obviously.
Step 1. Open iMovie on your Mac system to compress a video. Please click on the arrow in the top left of the menu bar.
Step 2. Open the video in iMovie.
Step 3. Select the specific portion of the video you want to compress by dragging the video strip and click “+”.
Step 4. Click File > Share > Email and select Small, which means you will achieve a smaller size one.
Step 5. To export, click “File > “Share email” and choose “Small” to decrease the file size.
Step 6. Enter the recipient email ID and send the email.
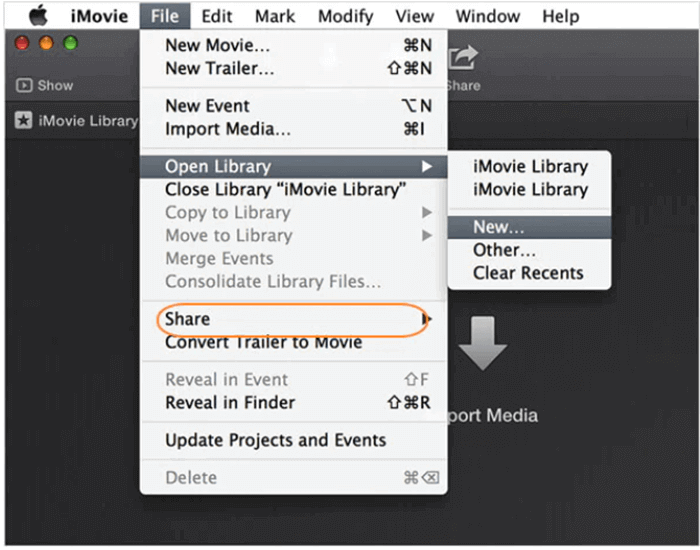
How to Compress Video Size for Email Free Online
Step 1. Search the websites on your browser: OnlineUniConverter. After launching, you will see the “+“ icon where to add video files into the program.
Step 2. Setting Output Format such as video resolution, file size, and format as your preference from the drop-down list.
Step 3. Start compressing videos to email by clicking on the “Compress” icon. You can save the compressed video to Dropbox or download it and attach it in an email quickly.
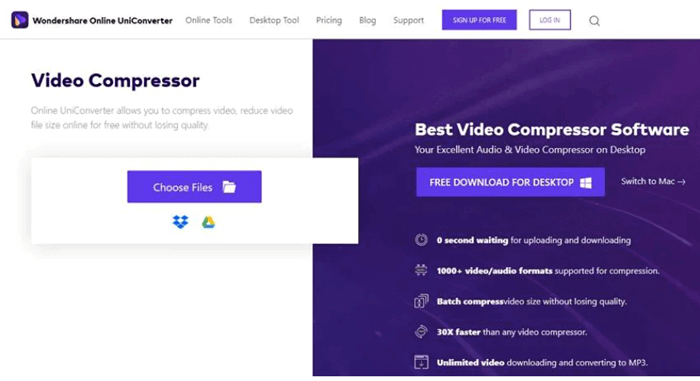
How to Do Video File Compression by Cloud Service
Under the circumstances of despite compressing your file or creating a zip folder, some video files still too large to attach in email, you are able to apply Cloud Service such as Dropbox, Google Drive to share the generated link by e-mail instead of uploading compressed file(s). Cloud Service is a professional Internet storage tool which is the product of the Internet cloud technology. It not only provides users with information storage, reading, download and other services through the Internet but also has the characteristics of security, stability and mass storage.
Compress a Video for Email Using Dropbox
Here is the step-by-step guide on how to compress a video for email using Dropbox.
Step 1. Navigate to the Dropbox website and register an account or login.
Step 2. Click “Upload files” to add the video that you want to share.
Step 3. Grant the permission to access the shared folder for whom you want to share. And then You can click “Share” to email the link to your friends.
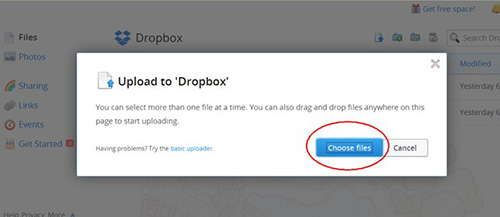
Compress a Video for Email Using Google Drive
Step 1. Open Google Drive and register a new account or login.
Step 2. On the top-left corner, click “New” > “File Upload”.
Step 3. Navigate to the Recent tab, select and right-click the uploaded file.
Step 4. Click “Share” > Input the email address of the person with whom you want to send or create a file-sharing link that you can copy and send them through email.
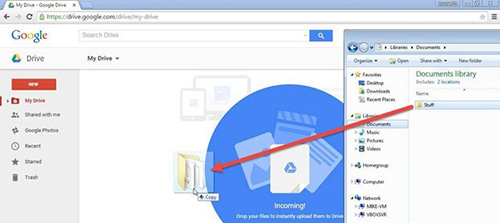
How to Compress a Video for Email on Your Phone
Mobile video recording is one of the most common ways we record our lives moment. When you want to share your joy with others, but it takes too long to transfer files, it's worth considering using an app to compress a MP4 video file for email. There is a downside, however, that most of these applications are likely to be paid for.
Compress Videos for email on iPhone
Step 1. Download and open Video Slimmer App from your App store.
Step 2. Upload your video > Elect the compression ratio > Click “Compress Video” .
Step 3. Tap “Save” and attach the link to your friend by email.
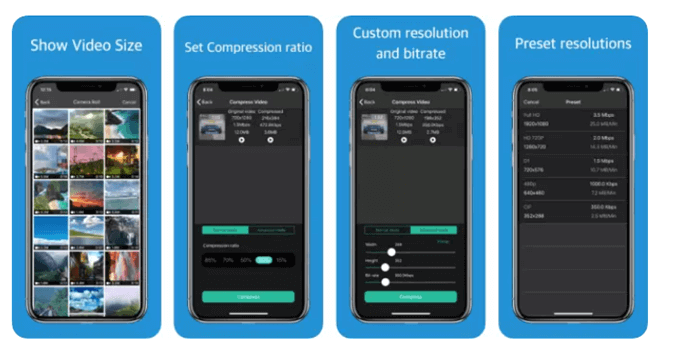
Compress Videos for emailing on Android
Step 1. Download and open Video Converter Android from your Google play.
Step 2. Upload your video from your photo library to the app > Select “Compress Video”.
Step 3. Customize the resolution, bitrates and encoding as your preference.
Step 4. Tap “Save” > Open your email account > Click on “Attach Files” icon , then select the correct video file to send.
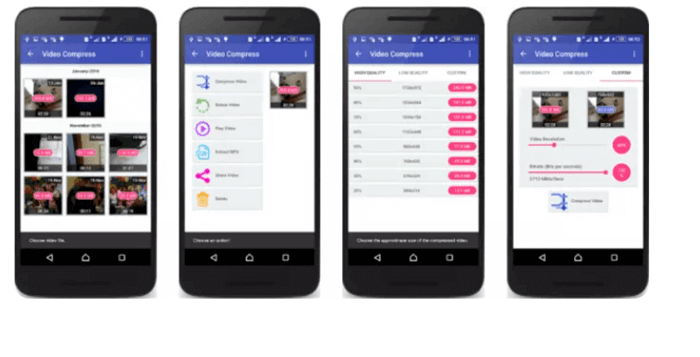
Additional Effective Methods to Reduce Video File Size
As mentioned above, reason that affect video file size including resolution, bitrates, FPS, encoding and other ratios for the large Video files. In addition, the image quality and length of the video also have a direct relationship with the size of the video. So, minimize graphics, visual effects, and audio to optimize your video file should be taken into account either.
Method 1:Download Videos in A Lower Quality
For your reference, the elements of resolution, image quality, the amount of effect and transitions can affect the file size to some extent. For example, large size videos won't display correctly on the phone and the viewing experience will be compromised. Therefore, it's advisable for you to download/ export your videos in the MP4 file type since almost all devices can open these files. Moreover, it is also suggested that setting the ratio of frame rates at (24-30), which will be beneficial to decrease file size as required.
Method 2. Send Video as a Link Instead of Uploading
As we all know, link refers to the establishment of links from a web page to a target. On this principle, sending video as a link instead of uploading a web is able to compensate the failure of fitting into size limitations set by E-mail through compressing or creating.zip files, etc. There are three reliable ways to send video as a link for your reference.
- Use Cloud Service such as Dropbox, Google Drive to share the generated link by e-mail . And then share your video link with as many people as you like. Just make sure they also have internet access.
- Take advantage of some hosting software such as WeTransfer or an Android App like ShareIt.
- Upload your video online to a social media network and tag it as “Private”, then share the link with anyone you want to share it with.
Method 3. Trim Your Video to Reduce File Size
Another common solution for compressing the video is to trim your video and shorten video times to automatically reduce file memory by removing unnecessary clips or excessive effect and transitions. A video that lasts a few minutes will obviously be smaller than a video that lasts hours. Here, I recommend you a professional converter software with a diverse toolbox-VideoSolo Video Converter Ultimate. Thanks to its multi-function toolbox, large files can also be divided into multiple small video clips to reduce their size as needed, which is advantageous for you to handle the task of editing and reducing file size.
Step1: Download, install and launch VideoSolo Video Converter Ultimate to add files.
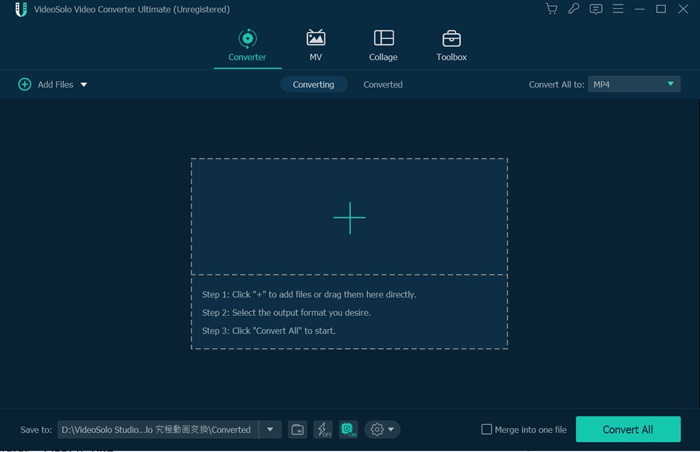
Step2: Cut/Split the Video Files: Click the "Cut" icon and you'll go to the "Cut" window.
Step3: Select the start and end times of the clip dragging the scissors or entering the time.
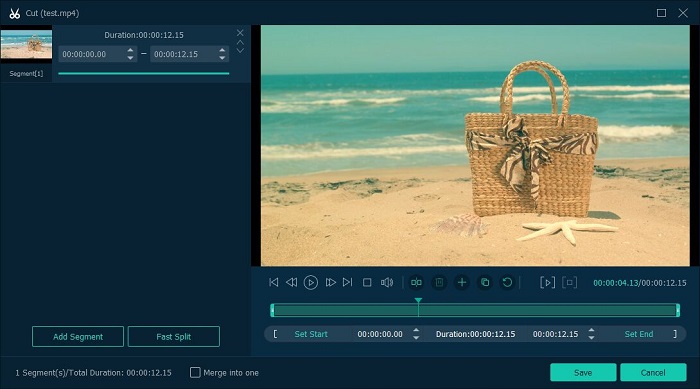
Conclusion
As the increasing demand of transferring large files, there are more and more convenient and user-friendly compression methods to choose from. In summary, each of the video compression applications we cover in this article will enable you to achieve your goal of shrinking videos. Then which is the most competent method to compress a video file for Email? We recommend that you choose the solution depending on your needs. For reference, the number of video compression tools you use may affect the quality of the output video.
So, VideoSolo Video Converter Ultimate, a multi-functional video compressor meeting all your needs, can deliver every moment you capture delicately via email without degrading the image quality. Hopefully, you can now send large video files hassle-free. Download a video compressor you like and share your videos via E-mail free today.