Apple users usually encounter a frustrating problem that AVI files cannot be played on iPhone or iPad due to incompatibility, only the MOV format will work. Meanwhile, AVI with H.264 encoding is yet not supported by multiple media players, which is also bothering. In these cases, the most effective way to address the above situation is to convert AVI to MOV.
In this article, no matter you are using Mac or Windows system, we will guide you to use the four most effective methods for converting AVI to MOV.
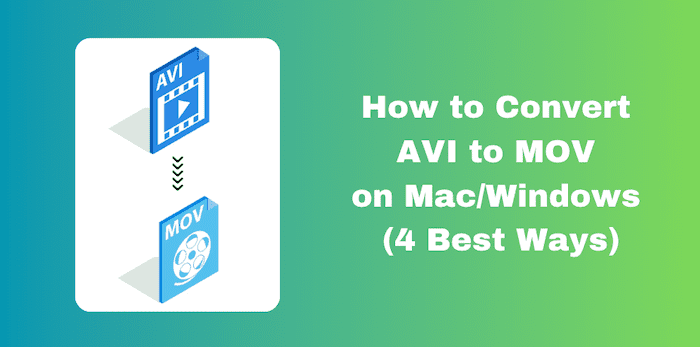
Method 1. Convert AVI to MOV with the Best AVI Converter:
VideoSolo VideoPro (VideoSolo Video Converter Ultimate) is a versatile video converter designed for both Windows and Mac users. VideoPro is the best choice for converting AVI to MOV due to its comprehensive features, high-quality output, user-friendly interface, batch downloads and more.
In addition, it comes with a built-in video editor with which you can trim, crop and rotate videos as you want. Moreover, the preview feature lets you fine-tune the settings to get the effect you want before exporting the MOV content.
Key Features of VideoPro:
Broad Format Support: Over 300 video output formats, which enables you to convert AVI to MP4, MKV, MOV, etc.
High-Quality Output: Maintain the original video quality during the AVI to MOV conversion.
Fast Conversion Speed: Hardware acceleration to ensure fast conversion speeds of up to 30x.
Batch Conversion: The batch conversion feature supports processing multiple files simultaneously.
Additional Editing Features: You can trim, crop, add watermarks, apply effects, and adjust various parameters before converting.
How to Convert AVI to MOV with VideoSolo VideoPro
VideoSolo VideoPro simplifies the AVI to MOV conversion process with its user-friendly interface and comprehensive features. Let's see how to convert AVI to MOV with this best AVI video converter by following these simple steps:
Step 1. Launch VideoSolo VideoPro and import AVI Files
Launch VideoSolo VideoPro on your computer and add your AVI files using the “Add Files” or “+” button. You can select multiple files for batch conversion.
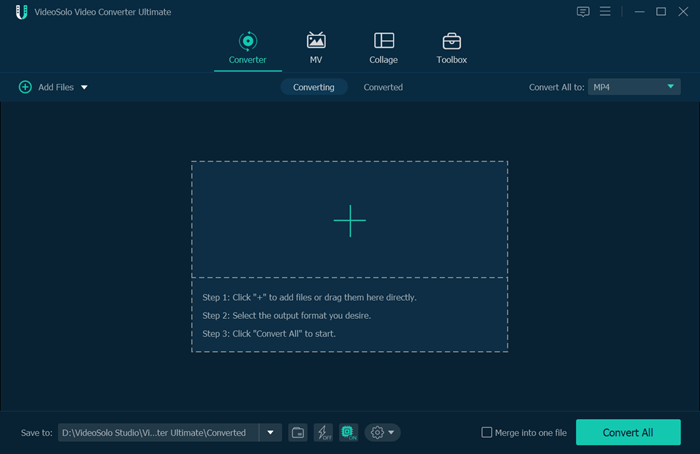
Step 2. Choose MOV as the Output Format
In the Output Format section, select “MOV” as the desired output format from the various output formats supported by VideoPro.
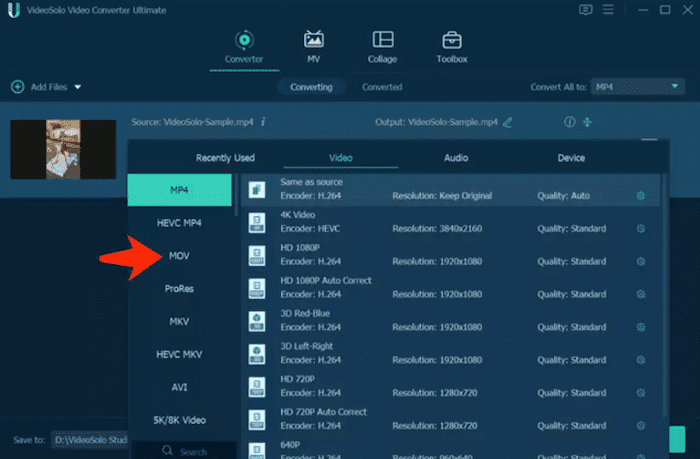
Step 3. Customize Output Settings (Optional)
If needed, you can customize the output settings by clicking on the Settings button. This allows you to adjust parameters such as resolution, bitrate, frame rate, and more to meet your specific requirements.
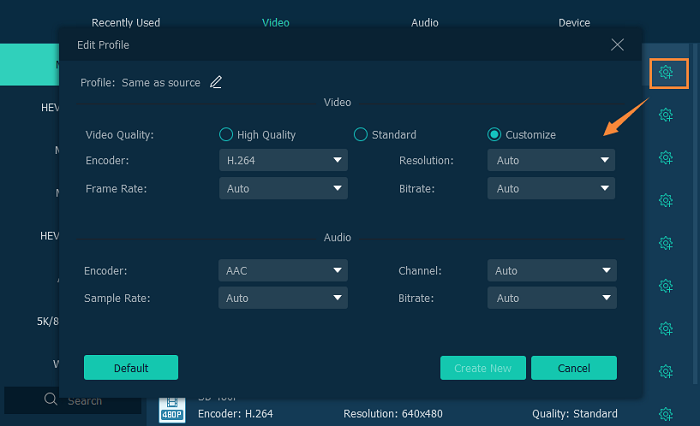
Step 4. Convert AVI to MOV
Click the “Convert” button to start the conversion process. The file conversion will be completed quickly and within a short period of time.
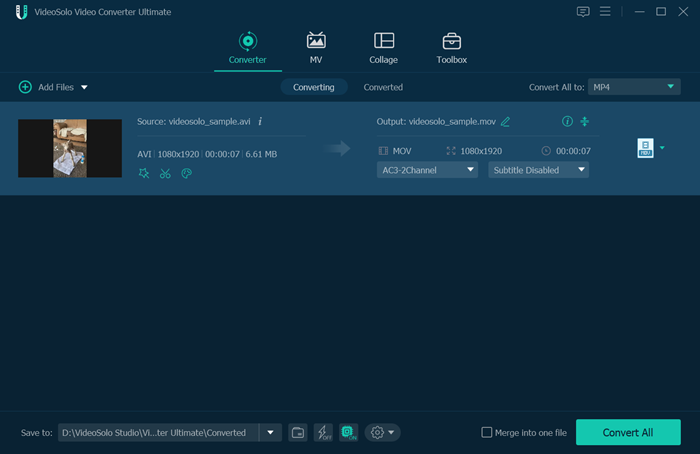
Method 2. Convert AVI to MOV Free with VLC
VLC Media Player is a versatile, open-source, cross-platform multimedia player and converter known for its versatility and robust features. One of the remarkable features of VLC is that it is completely free. You can enjoy the benefits of VLC on multiple operating systems such as Windows, macOS, Linux, Android and iOS without spending a dime.
VLC effortlessly handles a wide range of multimedia formats, including popular video formats such as MP4, AVI, MKV, MOV, and audio formats such as MP3, FLAC, and more. With this free software, transforming AVI into MOV is a breeze with the following user-friendly steps.
Note:
While VLC is a great free option, it doesn't include a preview feature or batch downloads. If you need these features, you may want to consider using VideoPro, which can fulfill these needs perfectly.
Step 1. Launch VLC Media Player on your computer.
Step 2. Click on the “Media” tab in the top menu, and select “Convert/Save” from the dropdown menu. Then click the “Add” button to import your AVI file.
Step 3. On the Convert window, click the Profile drop-down button and select MP4/MOV as the output format, then specify the destination folder.
Step 4. Click the “Convert/Save” button to initiate the AVI to MOV conversion process.
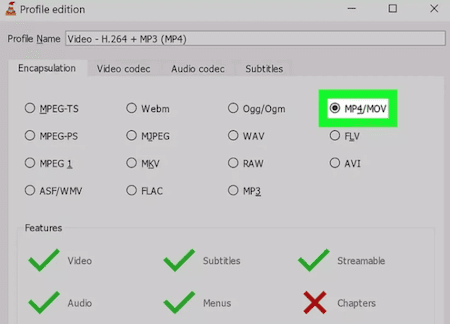
Method 3. Convert AVI to MOV with Windows Media Player
Windows Media Player is a Windows-based multimedia player developed by Microsoft. While its primary purpose is to play multimedia files, it also offers some basic video format conversion capabilities.
However, it's important to note that Windows Media Player is only available for Windows users. Moreover, its video format conversion options are limited compared to dedicated professional video conversion software such as VideoPro.
Check out the steps below to convert AVI to MOV with Windows Media Player:
Step 1. Launch Windows Media Player on your Windows computer.
Step 2. Click the “File” > “Open”, and choose the AVI file you want to convert.
Step 3. Go to “Organize” > “Options” > “Rip Music”, then click “Change” to pick a destination folder and select “MOV” as the output format.
Step 4. Click the “Apply” or “OK” button to start the AVI-to-MOV conversion process.
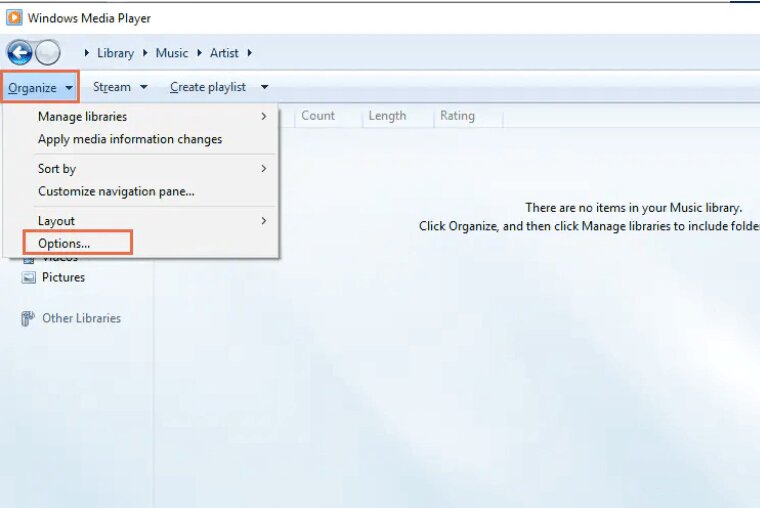
Method 4. Convert AVI to MOV Online with CloudConvert
If you find the above methods of downloading and using software cumbersome, there's an alternative solution for you. You can opt for online tools such as CloudConvert.
CloudConvert is a web-based online file conversion platform designed to simplify the process of converting various file formats, including videos, images, documents, and more. It operates in the cloud, so you can access and use it through your web browser without the need to install any software on your computer. Take a look at how to convert AVI to MOV using CloudConvert.
Note:
As an online converter, CloudConvert has its limitations, such as dependence on internet speed, file size and number limitations. For a more straightforward and versatile video conversion solution, consider VideoPro.
Step 1. Open your web browser and visit the CloudConvert website. Choose AVI from the dropdown list of the first box and MOV in the second box.
Step 2. Click the “Select File” button to import the AVI files you want to convert.
Step 3. Click the “Convert” button to start uploading and transcoding.
Step 4. When finished, click the “Download” button to save the converted MOV file.
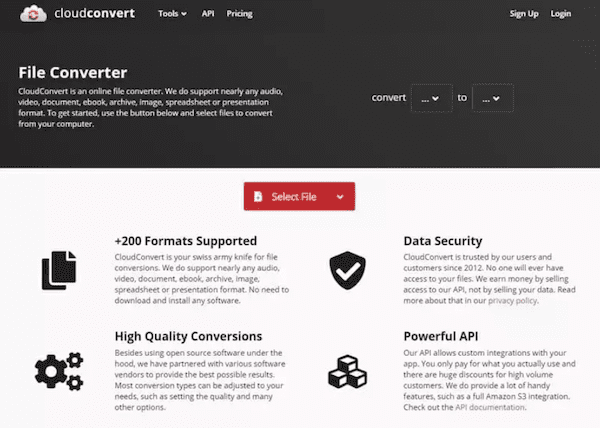
FAQs of Converting AVI to MOV
Q1. What is the Difference Between AVI and MOV?
You can either expand the upper-right Convert All to the pull-down menu to find MP4 or select one-by-one next to each file.
- Origin:AVI is developed by Microsoft as the file format for its media player application, while MOV is developed by Apple for Mac OS and QuickTime.
- Compatibility: MOV has better cross-platform compatibility, working well on both Mac and Windows, while AVI may require additional software on macOS.
- File Size and Quality:MOV provides efficient compression, resulting in smaller file sizes with good quality, whereas AVI's file sizes and quality can vary widely.
Considering these differences, converting AVI to MOV becomes necessary, especially for Apple device users and those involved in high-quality video production.
Q2. Can I also Convert MOV to AVI?
Yes. To convert MOV to AVI, you can use professional video converter software, such as VideoPro. This multifunctional video converter can help you easily realize the conversion between various formats, including converting MOV to AVI. The specific steps are almost the same as the above AVI to MOV conversion.
Step 1. Launch VideoPro and import MOV files.
Step 2. Set AVI as the output format and customize output preferences.
Step 3. Start to convert MOV files to AVI format.
Q3. How to Edit AVI Files on Mac?
While macOS itself doesn't include native video editing software that supports AVI files, you can opt for some third-party video editing software like Final Cut Pro X, Adobe Premiere Pro, Filmora for Mac, etc. But there's good news that VideoSolo VideoPro can also help you edit AVI files, and you can use it as an easy-to-use video editor.
Conclusion
From the list made above, you are given not only the best options for converting AVI to MOV but also detailed instructions on how to utilize these powerful converters. So, which one will you choose now? We strongly recommend VideoSolo VideoPro. This comprehensive video conversion tool not only supports AVI to MOV conversion but also offers a wide range of other multimedia file format conversions. Try it now!