MP3 files contain only audio tracks while MP4 files support storing both audio and video data. If you want to turn audio into video to get a better sharing and playing effect on streaming platforms, you need to know how to convert MP3 to MP4. In this case, if you are also looking for practical methods to make this happen. Just read this post, which will tell you 3 proven ways to turn MP3 into MP4 on Mac and Windows, and one online method. Without further ado, let's dive!
Best Way to Convert MP3 to MP4 with VideoPro
To create a better and more attractive playing effect for your audio-track-only MP3 files, you can turn the audio into video. With a music visualizer or one single image attached to your MP3 files, you can find it easier to make your songs appealing after sharing. And to successfully change MP3 to MP4 with images, a reliable MP3 to video converter can make a difference.
VideoPro (Video Converter Ultimate) is the countable video converter you can use. Compatible with Mac and Windows computers, it can convert video, audio, and images to over 300+ formats. That is to say, you can not only convert MP3 to MP4 with ease, but you can also make changes from MP4 to MP3 instead. Moreover, with great Blu-Hyper CPU technology, all conversions can be done at 30X faster speed. You can always enjoy and share MP3 to MP4 conversion files one step ahead of others.
More sparkling features you can explore:
- It supports multiple high-res output qualities, like 4K, 1080p, and 720p;
- Batch conversion is available, allowing you to convert multiple audio to videos simultaneously;
- The preview feature helps you better select the converted videos you want to output;
- An edition feature can make you easily add effects, fine-tune subtitles or tracks, and split or merge video clips;
- Hardware acceleration is included, offering a sixfold increase in conversion speed and supporting popular GPU accelerators like NVIDIA, INTEL, and AMD;
- VideoPro is more than an MP3-to-video converter. It can also convert 3D/VR, enhance videos, compress videos, etc.
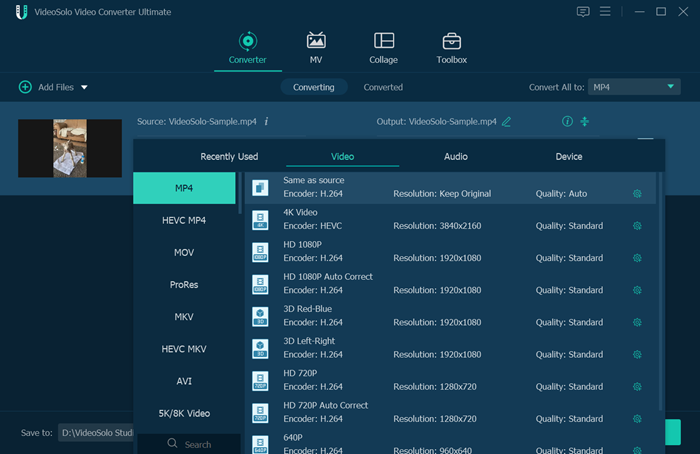
VideoPro offers a powerful MP3 to MP4 converting function, but it is user-friendly and easy to master. Here is a user guide of VideoPro on how to convert MP3 to MP4. Now follow the instructions to try!
Step 1. Add MP3 Files
You can add the target MP3 files from your computer in the 3 ways. Click the top-left Add Files buttons, or click the big “+” icon in the middle of the software main interface, or directly drag and drop your selected MP3 files into the main interface.
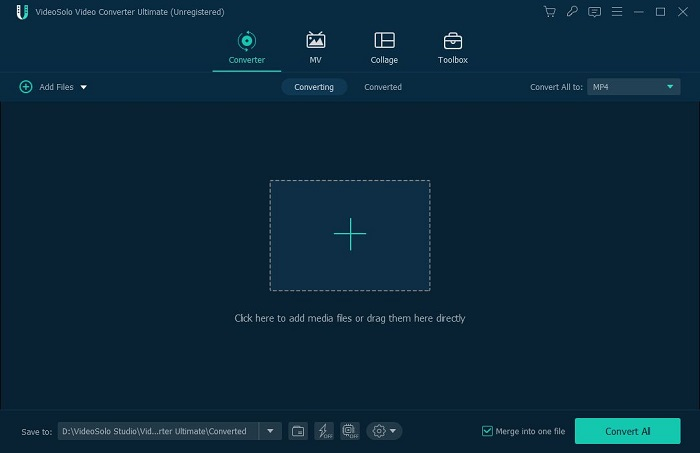
Step 2. Select the Output Format as MP4
You can either expand the upper-right Convert All to the pull-down menu to find MP4 or select one-by-one next to each file.
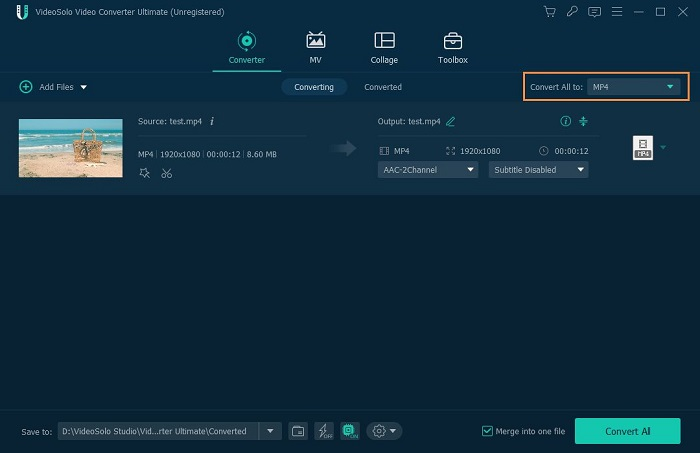
Step 3. Convert MP3 to MP4
Click the Convert All button to start converting your selected MP3 files to MP4.
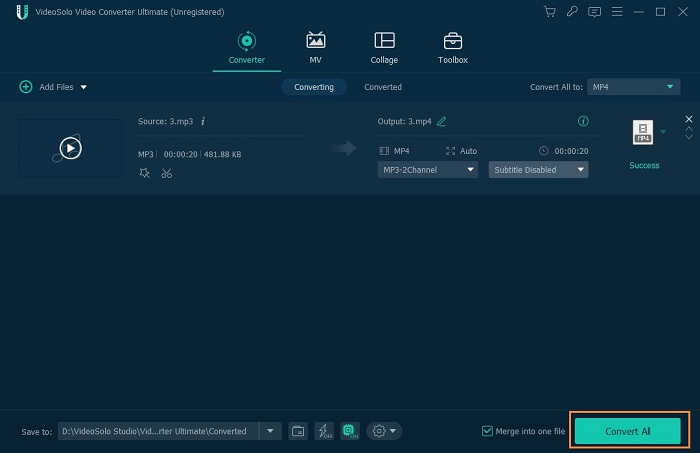
If you need to convert MP4 to MP3 files or convert any video or audio protected by DRM to MP4 or MP3, the process is similar to the above methods.
How to Convert MP3 to MP4 on Mac with Finder
Finder is Apple's new data management and transfer tool. It can help you sync data from your Apple devices to your Mac. But it can do more than that. With Finder, you can convert MP3 to MP4 on Mac with no sweat. As this MP3 converter is installed on your Mac by default if you are using the Catalina version or later, you can browse the process below and try to change MP3 to MP4.
You are not able to preview the conversion result via Finder. While using VideoPro you can easily preview the files you want to convert.
Step 1. Open Finder on your Mac. Click to open the Preferences.
Step 2. Go to the General tab, scroll down to find Import Settings, and press it.
Step 3. A pop-up window named Use on Import will show up. Find and choose MP4. Click OK to save the settings.
Step 4. Choose your target MP3 files. Click to open the File menu. Find the Create New Version option, and choose it to create an MP4 version of your selected MP3 files.
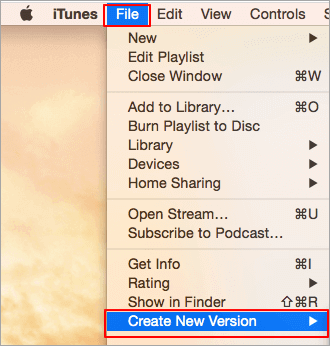
How to Convert MP3 to MP4 on Windows via VLC
VLC players is a free and open-source media player. It is compatible with Mac and Windows. It is known for its powerful playback function. Almost all files with different formats can be read and played via VLC. But what you may not know is that VLC can also serve as your MP3 to video converter. Scroll down and check how to convert MP3 to MP4 via VLC on a Mac/Windows PC.
Step 1. Install and open VLC on your computer. Press to open the Media menu, and choose the “Convert/Save…” option.
Step 2. In the pop-up Open Media window, click the “+Add…” button to add the MP3 file you want to convert. And then press the Convert/Save button.
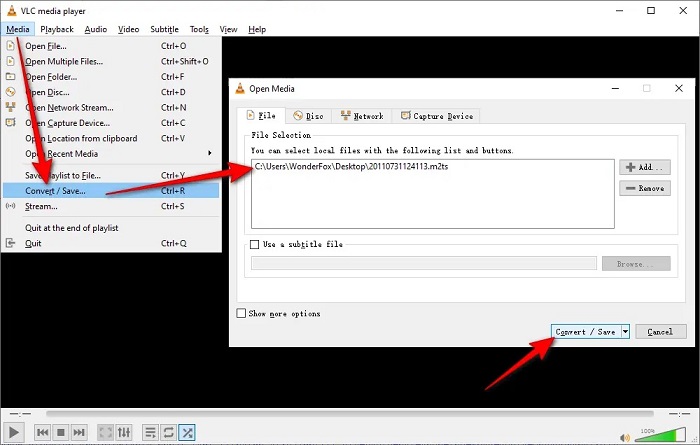
Step 3. Choose the output format from the Convert window. Expand the pull-down menu next to “Profile“. Find and choose MP4. Also, decide the output path in the “Destination file:” bar.
Step 4. Click Start to begin the conversion process.
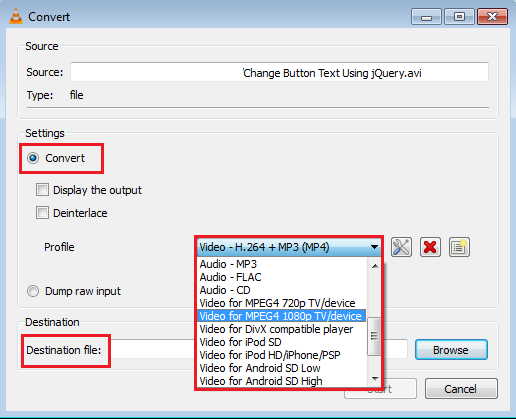
- The conversion speed of VLC depends on your selected MP3 files. If you are converting a large MP3 file, it may take some time to wait.
- VLC only converts one MP3 file at a time. To enjoy batch conversion, you can try VideoPro
How to Convert MP3 to MP4 Online Using Zamzar
If you don't want to download extra software, you can convert MP4 to MP3 via an online converter. Zamzar is a free online MP3 to MP4 converter that we will recommend to you. You can upload your file from your computer, Google Drive, OneDrive, and more to finish the MP4 conversion. In addition to MP3, it also supports converting other audio formats like AAC/FLAC/M4A/WMA… to MP4 files.
Note that the maximum file size that Zamzar can deliver is 50MB.
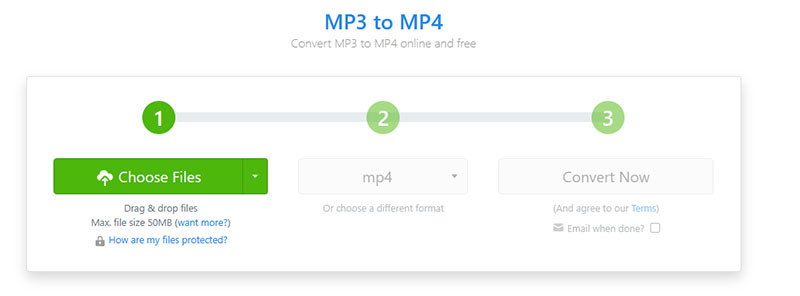
Step 1. Click the Choose Files button to add your selected MP3 files.
Step 2. Confirm the output format as MP4. It is set to be MP3 by default, but you can change the output formats if needed.
Step 3. Click the Convert Now button to start the process. The MP4 files will be saved to your computer once the conversion is done.
FAQs About Converting MP3 to MP4
What are the benefits of converting MP3 to MP4?
MP3 files deliver only audio tracks, while MP4 files can combine multimedia factors, including subtitles, videos, images, etc. Social media platforms and video streaming platforms mostly go better with MP4 files. Besides, you can listen to and at the same time watch an MP4 file. It can be more attractive and appealing to view an MP4 file than just listening to audio tracks from an MP3 file.
Is it possible to add images or videos while converting MP3 to MP4?
Of course. You can add images/videos while converting MP3 to MP4. All you need is a proper video edit tool. VideoPro can be your good choice. It features a built-in video editing toolkit. Normally, when you add the MP3 files, you need to add images or videos at the same time. Adjust the imported images/videos, and add some effects according to your needs. Then, convert and merge them together. You can preview the file before you actually convert it. This is just an example, the actual editing process varies according to the software you choose.
Conclusion
How to convert MP3 to MP4? The post introduces 4 ways to convert MP3 to MP4 on all platforms. Among all, we recommend you to use VideoPro. This reliable third-party software works well with both Mac and Windows smoothly. And it features a simple but powerful converting function. You can not only convert MP3 to MP4 via this program, but can also edit the videos in the software easily. Just free download and try it first!