There will undoubtedly be times when you need to change the focus of your video clip. Or when you want to remove the black bars around the sides or get rid of the unnecessary part of the video to transfigure your video, you need a video cropper to help you crop video. For convenience, this article gives you four easy-to-use video croppers online and offline for you to choose.
How to Crop Video Easily and Quickly (Recommended)
VideoSolo Video Converter Ultimate is a desktop video cropper which is dedicated to allow users to crop video in an easy way. You can freely adjust the rotation angle and cutting size with a fast output. Additionally, if you want to make your cropped video look better, you can use VideoSolo Video Converter Ultimate to add filters, remove background noise and watermarks and so on. Video Converter Ultimate also allows you to convert cropped video to a variety of formats and the output is fast and with high-definition.
Step 1. Install VideoSolo Video Converter Ultimate
Click the download button above and follow the on-screen instructions to complete the setup process. Then, enter into its main interface of “Toolbox”.
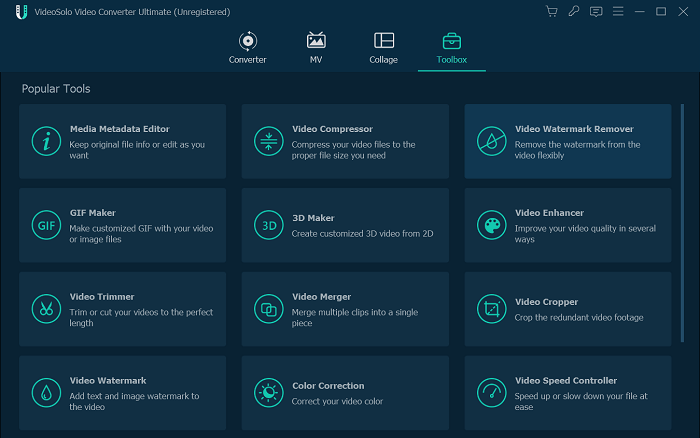
Step 2. Upload Source Video File
Select “Video Cropper” on the main interface and then you can add video file you desire to crop by tapping on the button “+”.
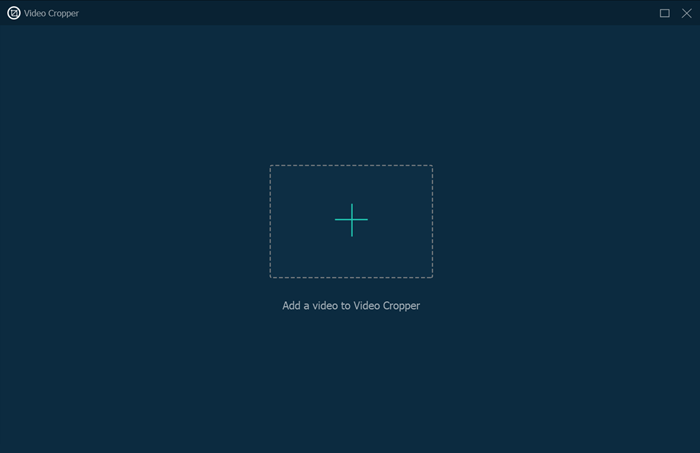
Step 3. Crop Video File
After loading, you can preview the video. To crop the video, you can directly drag the yellow frame to crop the unwanted part. Also, you can adjust it by filling in the blanks of “Crop Area”.
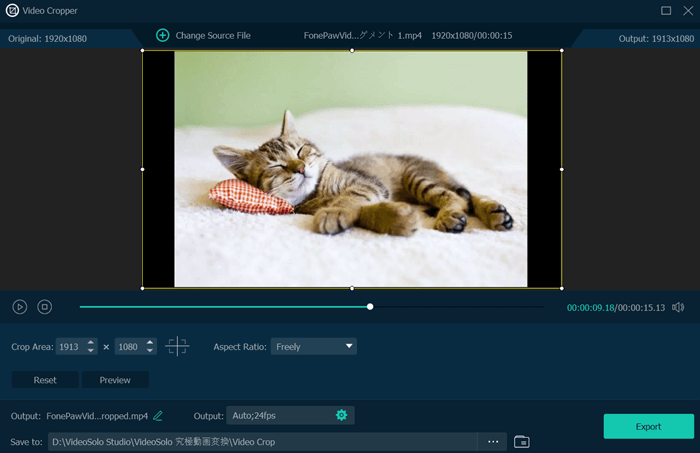
Step 4. Export Cropped Video
Next, click the drop-down list of “Output” to choose an output format. It has also predefined the output format for popular digital devices. If you don't revise it, the file will be saved to MP4 by default. Then, click “Export” to output the cropped video.
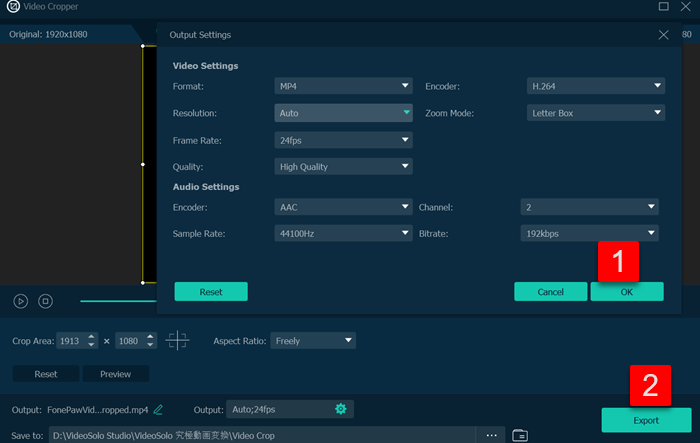
Cropping a Video Using Widows Movie Maker
If you're a Windows user, you can crop and edit videos using Windows Movie Maker. It is built-in Windows software that is simple and free to use. Follow the simple guides below to crop a video quickly:
Step1. Add Cropped Video
Firstly, open Windows Movie Maker and then click the “Media” button to import the video you want to crop. Right-click the video and select “Add to Timeline” or drag the file to the Timeline.
Step2. Crop the Video
You can go to “Animations” > “Pans and Zoom” to choose a pan or zoom effect you want.
Step3. Save the Video
If you are satisfied with the cropped video, click “Save” and export it.
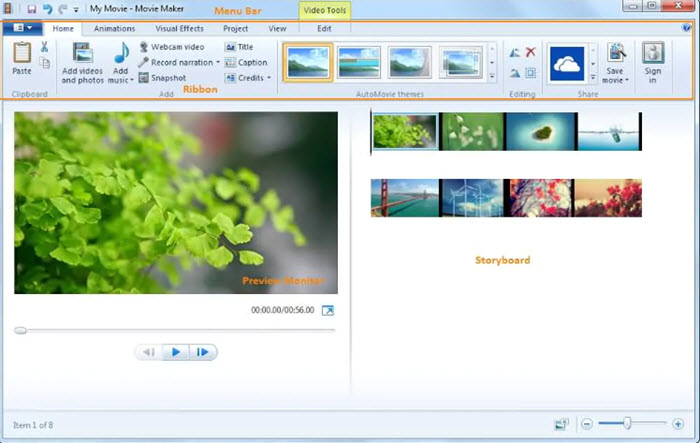
Because Windows Movie Maker doesn't have command to crop video frames, so you need to use a secondary cropper with Windows Movie Maker to crop videos. Therefore, you should be aware of the compatibility issue between these two programs.
Steps to Crop a Video with Built-in iMovie
Conversely, if you're a Mac user, iMovie is the best choice. iMovie is a video editing software released by Apple that offers various options to crop and rotate videos, modify and adjust video settings and so on. But it doesn't support annotation and the biggest disadvantage is that it only works with Apply products.
Step1. Launch iMovie
Open the iMovie on your Mac. Tap on the file along the top bar and then click “New Movie”.
Step2. Add Video
Tap on “Import Media” to find the video that you want to crop, and add it to the video track.
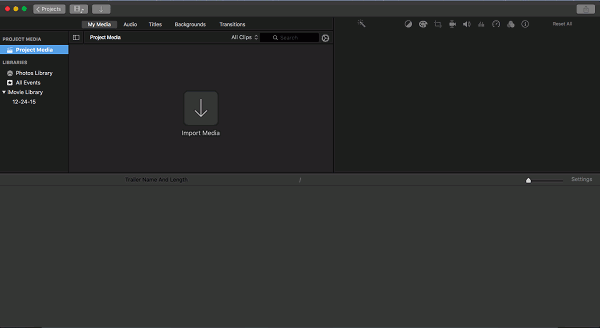
Step3. Crop the Video
Tap on the timeline section and click the Crop button. Then choose “Crop to Fill” to start crop the video.
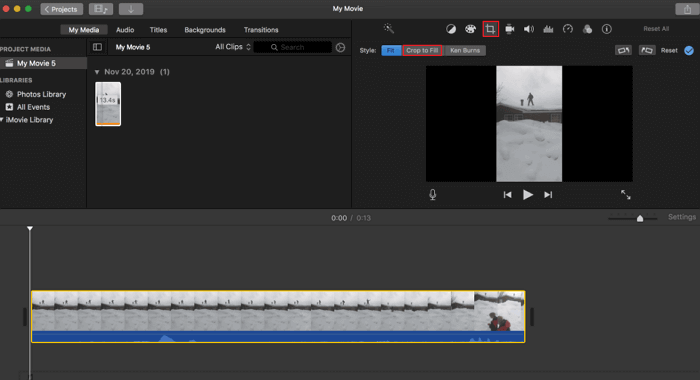
Step 4. Save the Video
If you are satisfied with the cropped video, then click “Apply” to save the video.
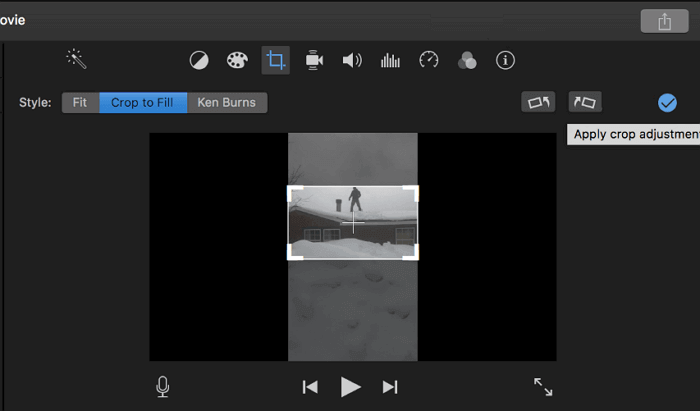
How to Crop Video Online
Many people tend to use online tools to crop video. In this part, I choose one of the online video croppers to show you how to crop video online.
Here is the step-by-step tutorial of Clideo which is an online video cropper for free.
Step 1. Open the webpage of Clideo. Then add source video file you want to crop by clicking “Choose File”.
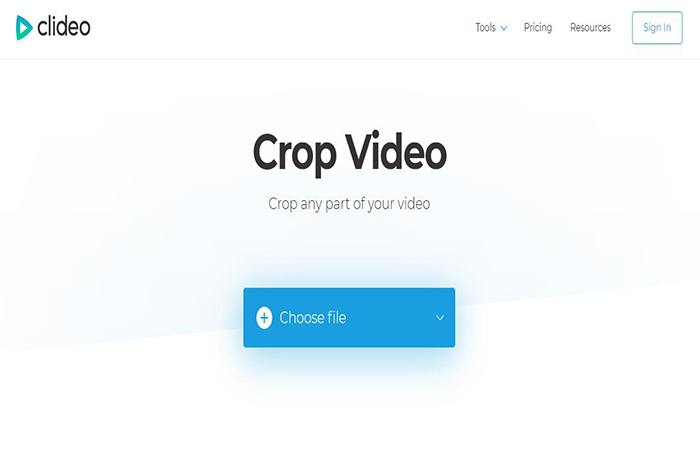
Step 2. After loading, you can drag the blue frame to crop the video to meet your needs. Then choose an output video format at bottom left and click “Crop” to start cropping.
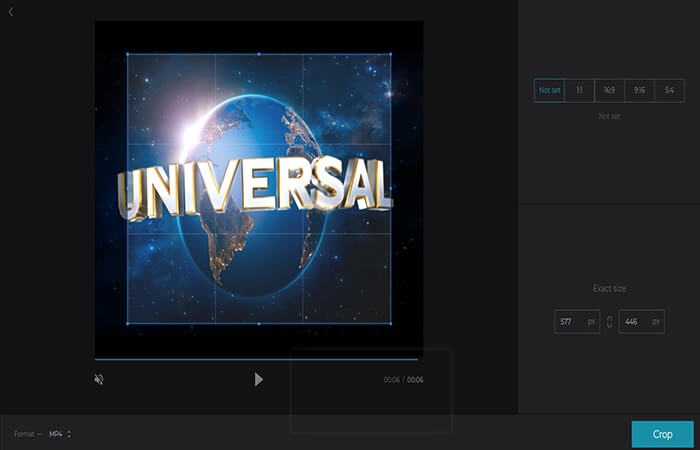
Step 3. Wait for several minutes, it will finish cropping and pop up the window below. You can download the cropped video by clicking the green “Download” button. It's noted that the video is cropped with watermark of the website.
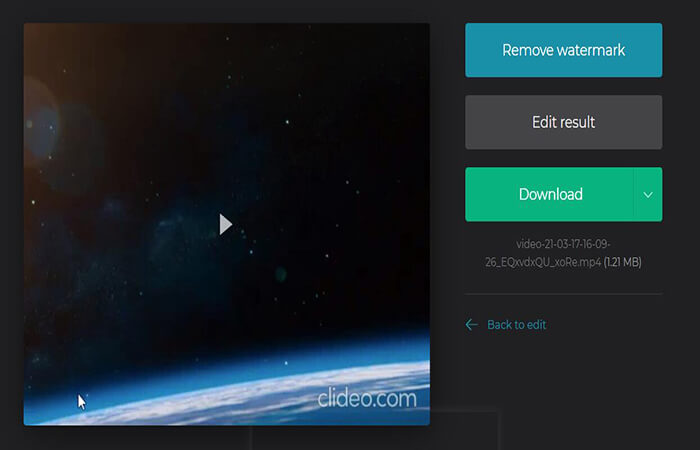
Conclusion
To sum up, you can choose online or offline to crop a video and you can also select Windows Movie Maker or iMovie depending on the type of your computer. However, the online tool needs stable Internet to upload and download the video files and there is limitation in the video size and a website watermark of the cropped video. What's more, beyond all question, the Windows Movie Maker and the iMovie are also good choice to use, but they are limited by equipment. Therefore, take a comprehensive consideration, VideoSolo Video Converter Ultimate is your best choice. It doesn't have the limitation of devices and networks. In addition to cropping video, it also has the functions of video merging, video rotation, video conversion and video reversion without watermarking and so on.