„Ich habe legal ein Video von YouTube aufnehmen auf meinem PC, aber nur bekomme ich Video also MP4, wie kriege ich das jetzt mit Bild und Ton hin?“
Haben Sie das gleiche Problem bei der Aufnahme auf Ihrem Bildschirmaktivität? In vielen Fälle sind die Bildschirmaufnahme mit Ton ganz nötig, wie z.B., wenn Sie ein Online-Meeting, ein Livestream oder ein Video aufnehmen möchten.
Zum Glück wird die Bildschirmaufnahme mit Ton ziemlich einfach zu machen, da es diverse Bildschirm-Recorder auf dem Markt gibt, die Ihnen helfen können. Hier zeigen wir 3 beste Tools davon und eine komplette Anleitung zur Desktopaufnahme mit jedem Recorder.
[2022 Neueste] Top 5 Audio Aufnahme-Programm für PC/Mac
Vergleich: Was ist die beste Weise, Desktop aufnehmen mit Ton?
Bevor Sie die komplette Anleitungen für verschiedene Möglichkeiten lesen, können Sie zuerst die Pros und Kontras von jeder Methode in dem folgende Tabelle erfahren.
| Programm | VideoSolo | Xbox Game Bar | QuickTime Player |
|---|---|---|---|
| Multifunktional | ★★★★★ | ★★☆☆☆ | ★★☆☆☆ |
| Audition | ✔ | ❌ | ❌ |
| Bereich auswählen | ✔ | ❌ | ✔ |
| Aufnahmebereich sperren | ✔ | ❌ | ❌ |
| Mikrofon verbessern | ✔ | ❌ | ❌ |
| No Lag | ✔ | ❌ | ❌ |
| Ausgabeformat | MP4,MOV,WMV,AIV, GIF,PNG,M4A,MP3 usw. | MP4 | MOV |
| Kompatibel | Windows & Mac | Windows | Mac |
Naja, nun haben Sie einen Überblick über jeden Wege zur Bildschirmaufnahme mit Ton, dann lesen Sie bitte weiter, um die vollständige Anleitungen kennenzulernen.
Bildschirmaufnahme mit Ton mit dem All-in-One Recorder
Wenn Sie nach einem Screen Recorder suchen, damit Sie bei der Bildschirmaufnahme auch mit Ton integrieren können, ist VideoSolo Screen Recorder die nicht zu verpassende Wahl! Als ein All-in-One Bildschirmaufnahme Programm bietet VideoSolo verschiedene Version für Windows und Mac, und Benutzer kann nach dem Computersystem die entsprechende Version ausprobieren.
Diese leistungsstarke sowie professionelle Recording-Software ist so multifunktional, dass es für verschiedene Szenen geeignet wie Ihre Desktopaktivitäten mitschneiden, wunderbare Highlight-Moment von dem Spiel speichern, Online-Meeting wie Zoom aufzeichnen, Webcam auf Mac oder Windows aufnehmen usw.

VideoSolo Bildschirm Recorder
Ein professioneller Screen-Recorder, mit dem man Bildschirmaufnahme mit Ton aufnehmen kann.
- Startzeit und Endzeit für Aufnahme erstellen
- Audios der von Computersystem und Mikrofon in MP3/AAC/M4A/WMA aufnehmen.
- Wunderbare Bearbeitungsfunktionen besser zur Aufnahme.
- Snapshot auf Windows und Mac erstellen.
Windows 10/8/7/Vista/XP/Mac OS X 10.7 oder höher
Da es über eine Vielzahl von Funktionen verfügt, können Benutzer die folgenden Aktionen ausführen:
● Aufnahmebereich nach Bedarf anpassen: Vollbild, Fester-Bereich und benutzerdefinierter Aufnahmebereich. Sie können zudem den Aufnahmebereich sperren.
● Computerbildschirm gleichzeitig mit der Webcam aufnehmen: Die Größe und Position des Webcam-Videos kann nach Belieben angepasst werden.
● Bildschirmaufnahme mit Systemton und Mikrofon-Audio machen können.
● Vorschau vor der Speichern ansehen.
● Anmerkungen während der Bildschirmaufnahme einfügen.(Nur in der Windows Version)
● Geplante Aufnahmeaufgabe erstellen zur automatischen Bildschirmaufzeichnung unter Windows.
In den folgenden Teil erfahren Sie die komplette Anleitung zur Verwendung:
Hinweis: Die Funktionen der Windows-Version und der Mac-Version sind nahezu identisch. In diesem Artikel zeigen wir Ihnen beispielsweise die Anleitung von Windows-Version.
Video-Tutorial: Wie mache ich eine Bildschirmaufnahme
Mit Hilfe von diesem Video-Tutorial können Sie wissen, wie Sie solches leistungsstarkes Aufnahmeprogramm verwenden, um Ihr Mac- oder Windows-Bildschirm mit Ton oder Ohne Ton aufzuzeichnen.
Schritt für Schritt Anleitung zur Desktopaufnahme mit Ton
Schritt 1. Installieren Sie das Programm und führen Sie es auf Ihrem Computer.
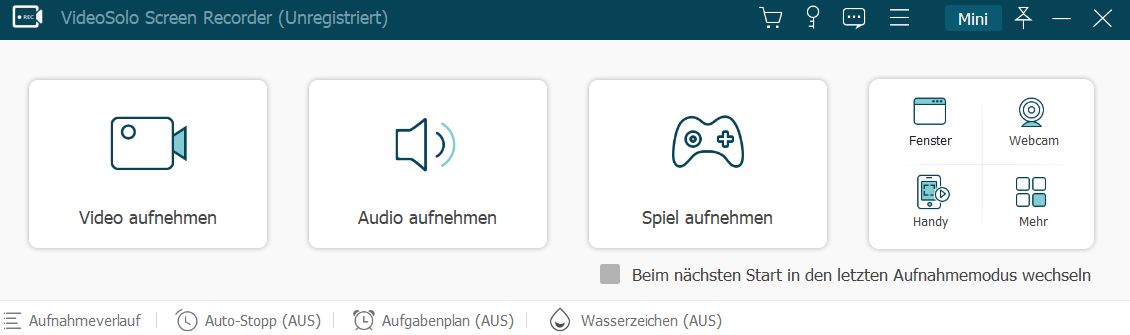
Schritt 2. Wählen Sie die Aufnahmemodus „Video aufnehmen“ und passen Sie den Aufnahmebereich. Um Bildschirmaufnahme mit Ton aufzunehmen, aktivieren Sie den Systemton und Mikrofon und passen Sie die Lautstärke.
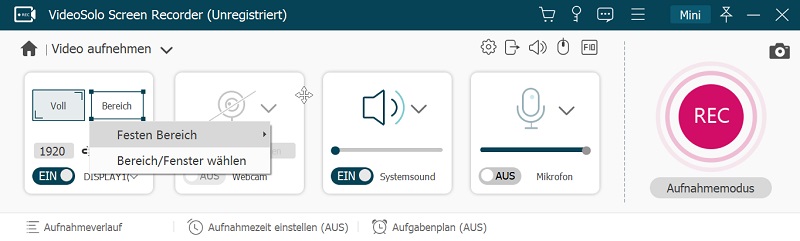
Schritt 3. Gehen Sie zu „Einstellungen“ > „Aufgabe“, hier können Sie die Aufgabe-Einstellungen definieren wie Videoformat, Video-Codec, Videoqualität, Bildfrequenz u.v.a.
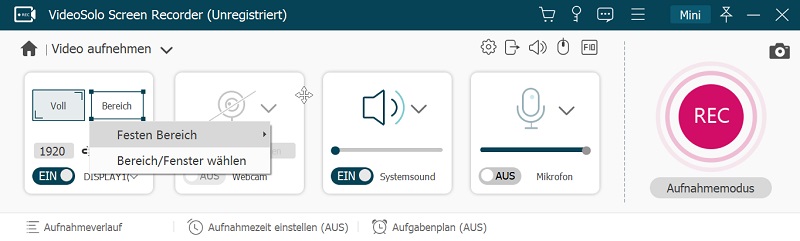
Dann scrollen Sie nach unten und zu „Sound“ gehen. Hier können Sie eine Audiotest vor dem Bildschirmaufnahme machen, damit Sie bei der Desktopaufnahme mit Ton mit einer anpassenden Lautstärke aufzunehmen.
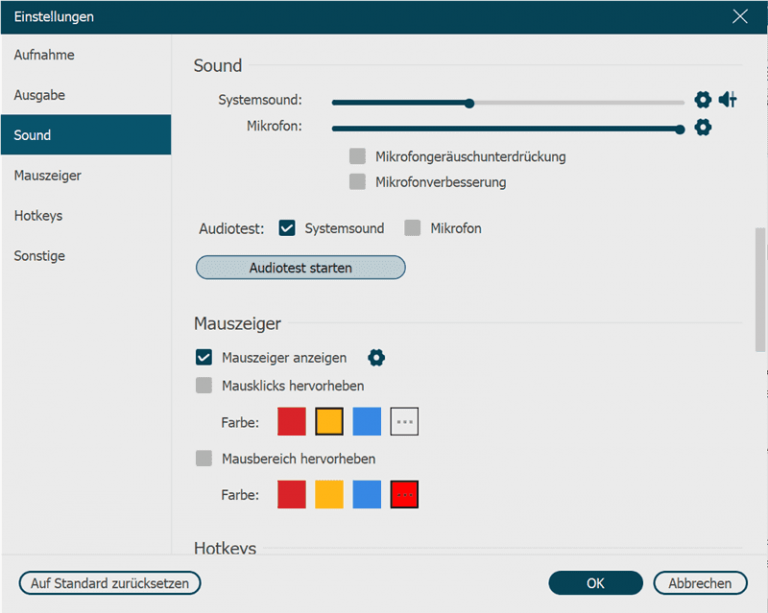
Schritt 4. Wenn alles sind breits, klicken Sie auf die „REC“-Taste, und Ihre Bildschirmaufnahme wird in 3 Sekunden starten.
Sie können die gewünschten Anmerkungen in Echtzeit hinzufügen, wenn Sie das Desktop aufzeichnen.
Schritt 5. Tippen Sie auf die rote „Stopp“-Taste, wenn Sie die Bildschirmaufnahme beenden möchten. Nun können Sie eine Vorschau ansehen und nur die wichtigen Teile nach dem Schneiden speichern.
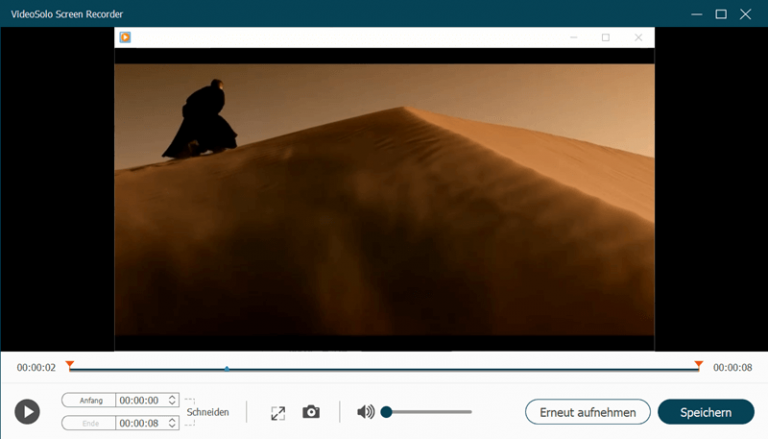
Bildschirmaufnahme mit Ton in Windows 10 mit Xbox Game Bar
Eine weitere Option zur Bildschirmaufnahme mit Ton auf Windows 10 ist die Verwendung mit dem internen Systemprogramm Xbox Game Bar (Also Xbox Spielleiste). Dieses Programm unterstützt Ihnen, Ihr PC-Desktop kostenlos aufzuzeichnen.

Aber es gibt auch manche Einschränkungen bei der Aufnahme. Einerseits können Sie nicht, Aufnahmebereich definieren. Andererseits ist die Aufzeichnung für den Windows-Desktop oder den Datei-Explorer nicht verfügbar.

So nehmen Sie ein Bildschirmvideo unter Windows 10 auf
Schritt 1. Sehen Sie mal, wie Sie diese interne Funktion verwenden:
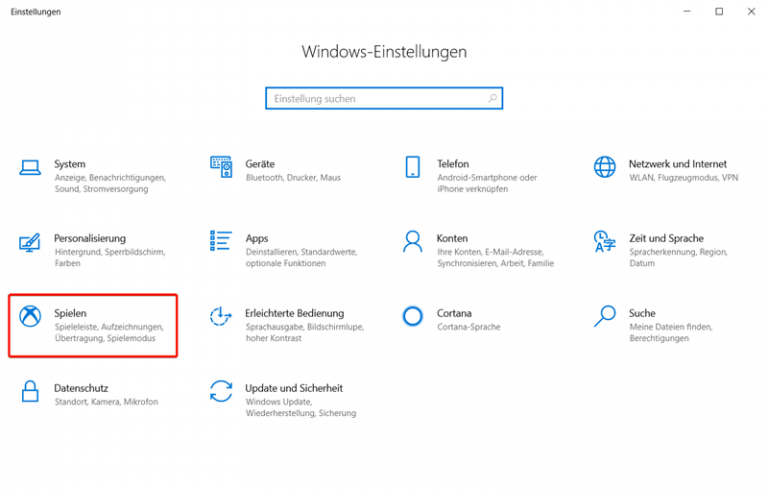
Schritt 2. Drücken Sie „Aufzeichnungen“ in der linken Navigationsliste. Hier können Sie de Audioqualität und die Lautstärke anpassen. Dann scrollen Sie nach unten und wählen die Videobildfrequenz sowie -Qualität.
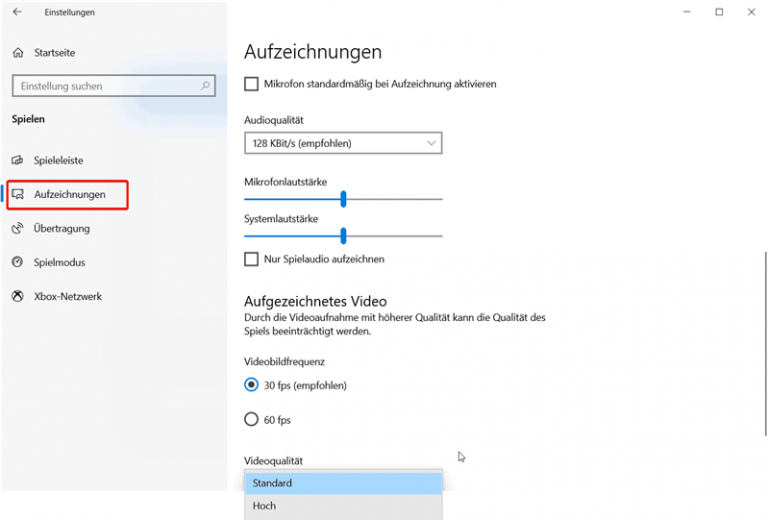
Schritt 3. Danach gehen Sie zu dem Bildschirm, den Sie mit Ton
aufnehmen
wollen. Drücken Sie die Tastenkombinationen [Windows] + [G], um Xbox
Game Bar auszuführen. Jetzt können Sie die Desktopaufnahme bei dem Klick auf die weiße
„Aufnahmetaste“ starten.
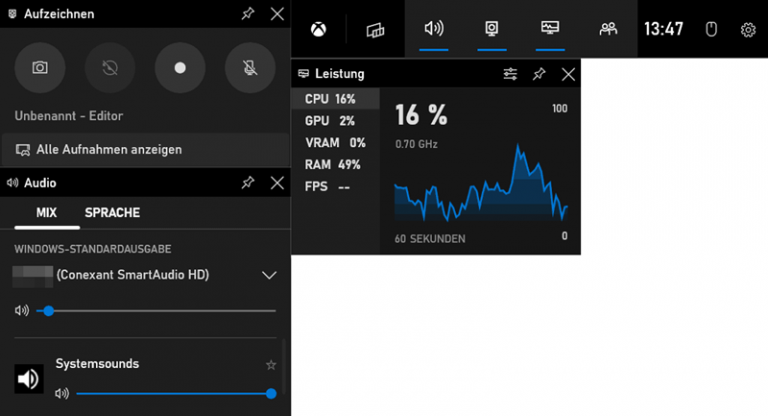
Wenn Sie den Desktopbildschirm mit Ton aufnehmen möchten, können Sie VideoSolo verwenden.
Schritt 4. Wenn Sie die Aufzeichnung beenden wollen, klicken Sie auf die „Stopp-Taste“.
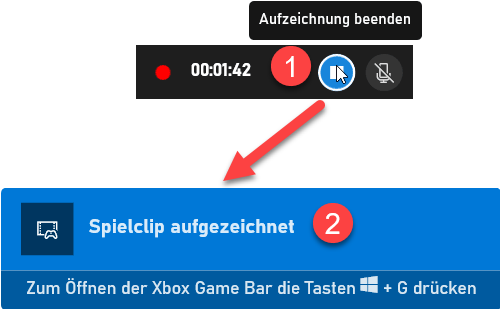
QuickTime Player: Bildschirmaufnahme auf Macbook mit Ton
QuickTime Player ist eine von Apple entwickelte multifunktionale Software für Mac Benutzer. Aber wenn Sie Mac verwenden und eine Bildschirmaufnahme erstellen, finden Sie unerwartet, dass die aufgenommene Bildschirmvideo kein Systemton haben! Aufgrund des Urheberrechtsschutzes begrenzt QuickTime Player die Aufzeichnung mit dem Systemsound, daher müssen Sie eine Dritte-Software herunterladen und verwenden, wenn Sie Mac Bildschirmaufnahme mit Ton machen möchten.

Hier erfahren Sie das vollständige Tutorial, damit Sie mithilfe von Soundflower die Desktopaufzeichnung mit Ton erstellen.
QuickTime Player Bildschirmaufnahme mit Ton – so leicht geht´s
Schritt 1. Herunterladen und installieren Sie Soundflower auf Ihrem Mac.
Schritt 2. Nach der Installation öffnen Sie „Systemeinstellungen“ im Dock und gehen Sie zu „Ton“.
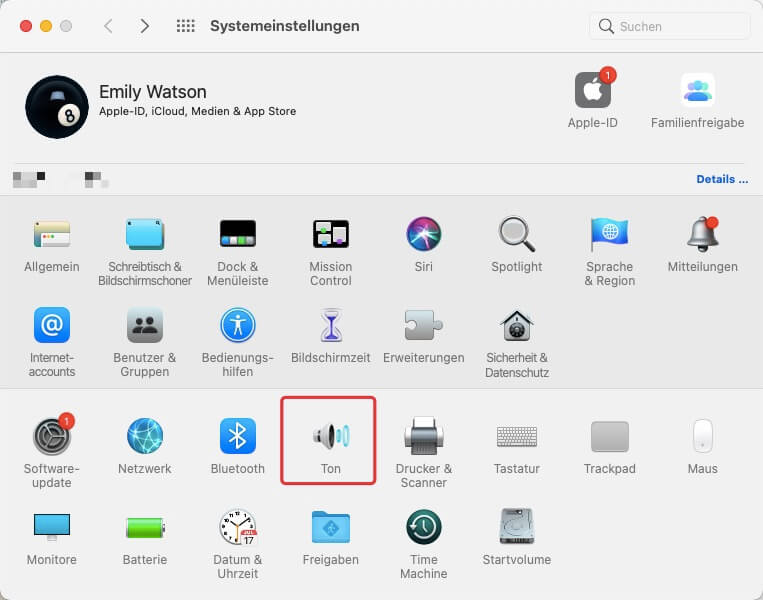
Schritt 3. Tippen Sie auf den „Ausgabe“-Tab und wählen Sie „Soundflower (64ch)“ als das Gerät für die Tonausgabe.
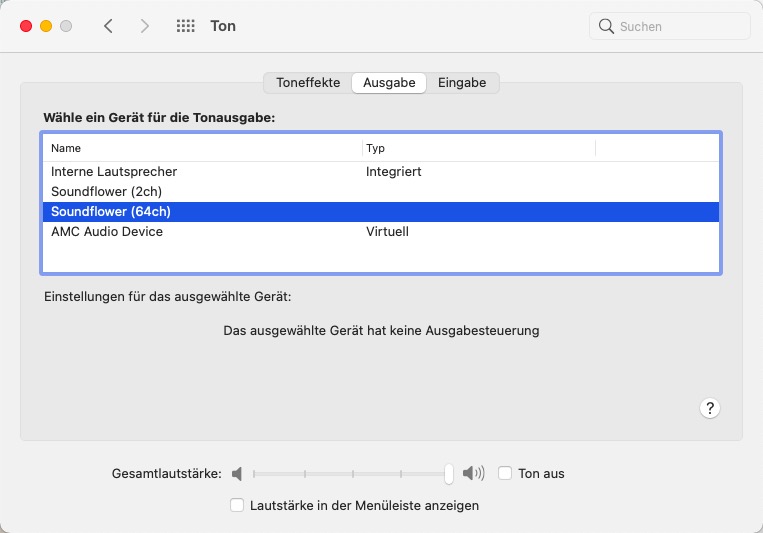
1. Nach der Einstellung können Sie bei der
Desktopaufnahme keinen Systemton hören.
2. Mit
QuickTime Player können Sie nicht, Systemsound und Mikrofon gleichzeitig
aufnehmen.
3. Nach der Bildschirmaufzeichnung stezen Sie
bitte
Tonausgabe zurück, sonst können Sie keine Töne auf dem Mac hören.
Mit VideoSolo können
Sie solche Einschränkungen vermeiden.
Schritt 4. Öffnen Sie QuickTime Player und gehen Sie zu „Ablage“, um die „Neue Bildschirmaufnahme“-Option zu Drücken.
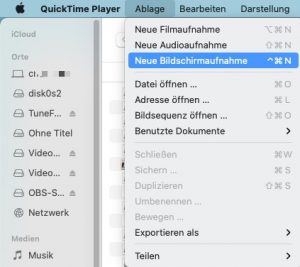
Schritt 5. Erweitern Sie das „Optionen“-Menü und wählen Sie dann „Soundflower (64ch)“ aus. Jetzt können Sie die Bildschirmaufnahme mit Systemton auf Ihrem Mac machen! Wenn die Aufnahme beenden ist, klicken Sie auf das „Stopp“-Butten.
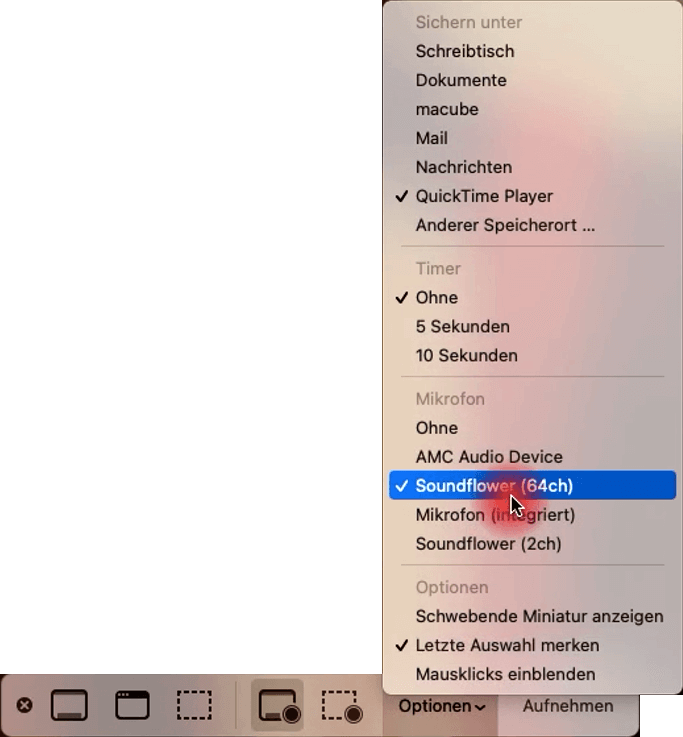
Extra Tipps bei der Bildschirmaufnahme mit Ton
Wie haben zudem manche Tipps oder am häufigsten gestellten Fragen zusammengefasst. Falls Sie mehr Informationen bei der Bildschirmaufnahme erfahren möchten, gehen Sie bitte weiter!
Wie kann ich das Aufnahmeformat definieren?
Wenn Sie Computerspeicher sparen und gleichzeitig die Bildschirmaufnahme mit hohe Qualität machen wollen, empfehlen Wir diese beiden Schemata:
| Format | Codec | Qualität | Bildrate | ||
|---|---|---|---|---|---|
| Windows | Video | MP4 | H.264 | Hoch | 24 fps (empfohlen), 30 fps, 60 fps |
| Audio | MP3 | H.264 | Hoch | /. | |
| Mac | Video | MP4 | H.264 | Hoch | 24 fps (empfohlen), 30 fps, 60 fps |
| Audio | MP3 | H.264 | Hoch | /. |
Bitte beachten Sie darauf, dass weder Xbox als auch QuickTime Player keine Funktion zur Ausgabe-Einstellungen bieten. Wenn Sie das Format von dem aufgenommenen Video nach Bedarf anpassen möchten, ist VideoSolo in der Lage.
Wie speichert die Desktopaufnahme auf meinem Computer?
● VideoSolo Screen Recorder:
Für PC-Nutzer: C: Users\Benutzername\Dokuments\VideoSolo Studio
Für Mac Benutzer: Finder\Dokument\Videosolo Studio
● Xbox Game Bar: C: Users\Benutzername\Videos\Captures
● QuickTime Player: Finder\Downloads
Kann VLC Desktop aufnehmen mit Ton?
Mit VLC Media Player können Sie nur das Desktop oder nur den Systemsound separat auf Ihrem PC aufnehmen. Wenn Sie die Bildschirmaufnahme mit Ton integrieren möchten, steht diese quelloffene Software nicht zur Verfügung!
Zusammenfassung
Zusammenfassend lässt sich sagen, dass die Aufzeichnung mit fortschreitender Computertechnologie in das Leben und die Arbeit der Menschen eindringt. Mit den einfachen und schnellen Aufnahmefunktionen von VideoSolo Screen Recorder können sowohl Windows-als auch Mac-Benutzer problemlos Computervideos mit Ton aufnehmen.
Falls Sie mehr effektiven Methoden zur Desktopaufnahme mit Ton finden, teilen Sie bitte uns mit!


