Video und Audio aufnehmen mit einem Klick
Dieser Bildschirm Recorder unterstützt alle Bildschirmaktivitäten zum Erfassen und Aufnehmen inkl. Videos & Audios. Sie können nach Bedarf ein passendes Ausgabeformat auswählen.
Dieser praktischer Bildschirm Recorder ermöglicht Ihnen, alle wunderbaren Momente aufzunehmen und zu speichern.

Online-Meeting aufnehmen
Als ein All-in-One Screen Recorder unterstützt VideoSolo Online-Meetings aufzunehmen. Sie können dieses Programm verwenden, um Webinar, Goto-Meeting sowie Zoom-meeting aufzuzeichnen.
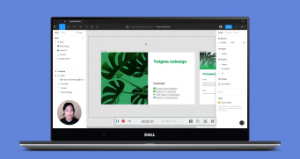
Interaktives Video-Tutorial erstellen
Erstellen Sie ein detailliertes Video-Tutorial zum Teilen. Sie können Ihren Mauszeiger markieren, wichtige Inhalte durch Zeichnen hervorheben und Anmerkungen zu Ihrem Video-Tutorial hinzufügen.
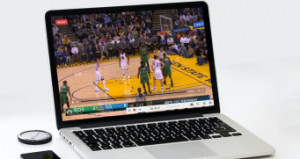
Livestream aufnehmen
Verwenden Sie diesen Livestream Recorder und Ihr gewünschte Live-Videos aufnehmen. Unterstützt Live Videos von vielfältigen Plattformen aufzunehmen wie YouTube Livestream, Dazn usw.

Bestes Recorder für Online-Kurse
Nehmen Sie Online-Kurse oder Vorlesungen, die keine Download-Option bieten. Sie können während der Aufnahme Anmerkungen und Text in Echtzeit hinzufügen.

PowerPoint Präsentation aufzeichnen
Mithilfe von diesem Recorder können Sie jede wichtige PowerPoint-Präsentation mit Systemsound und Mikrofon-Stimme problemlos aufzeichnen. Bei der Aufnahme können Sie auch die Webcam integrieren.

Wunderbarer Gameplay Recorder
Geeignete Spiele Recorder für Benutzer, die das Highlight in dem Spiele aufnehmen möchten. Mit dem können Sie Minecraft, CSGO sowie PS4-Gameplay ohne Lag aufzeichnen.
Dieser Bildschirm Recorder unterstützt alle Bildschirmaktivitäten zum Erfassen und Aufnehmen inkl. Videos & Audios. Sie können nach Bedarf ein passendes Ausgabeformat auswählen.
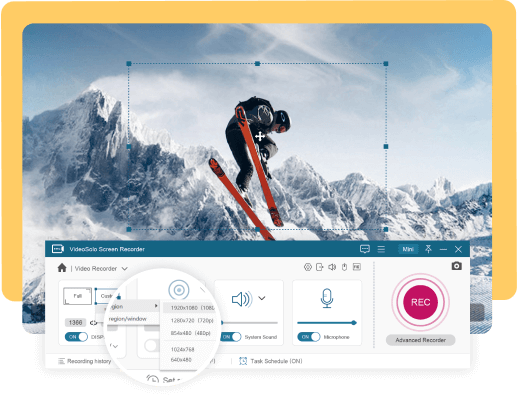
Video in hoher Qualität aufnehmen
Sie können mit diesem Programm nicht nur Online-Videos, sondern auch die Desktop-Aktivitäten auf Ihrem Windows/Mac aufzeichnen. Dieser Recorder bietet eine Funktion zum Definieren des Aufnahmebereiches. Nach Wunsch wählen Sie das Vollbild oder einen bestimmten Bereich aus. Der aufgenommene Bereich kann auch durch die Bewegung des Mauszeigers geändert werden.
Audio mit Leichtigkeit aufnehmen
Wenn Sie nur Audio aufnehmen möchten, kann VideoSolo Bildschirm Recorder Ihnen dabei helfen. Er verfügt über einen unabhängigen Audiorecorder, der alle Arten von Streaming-Musik, Radio oder Online-Audio aufzeichnen und als qualitativ hochwertige MP3/AAC/M4A/WMA-Audiospur speichern kann. Natürlich können Sie mit diesem intelligenten Audiorekorder auch Ihren eigenen Ton vom Mikrofon aufnehmen. So können Sie Ihrem Video-Tutorial oder Ihrer Präsentation eine mündliche Erklärung hinzufügen.
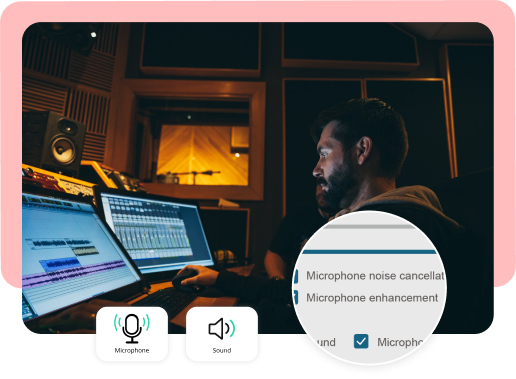
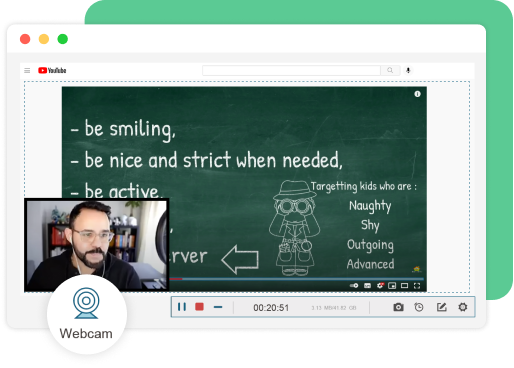
Webcam(Facecam) beim Aufzeichnen integrieren
Um die Interaktivität Ihres Videos zu verbessern, können Sie Computer und Webcam gleichzeitig aufnehmen. Wählen Sie „Video aufnehmen“ und dann schalten Sie „Webcam“ ein. Passen Sie die Position und Größe der Webcam und dann auf die REC-Taste klicken. Sie können zudem zu der Einstellung-Seite gehen, um Auflösung, Stil, Opazität usw. nach Wunsch definieren. Nun können Sie ein lebendiges Video erstellen!
Zeichnen und Anmerkungen in Echtzeit hinzufügen
Während der Aufnahme Ihrer Bildschirmaktivität können Sie die Bearbeitungstools verwenden, um die wichtigen Inhalte rechtzeitig zu markieren. Sie können mit VideoSolo Texten, Pfeile, Formen usw. in die bestimmten Bereiche hinzufügen. Sowohl Lehrer als auch Schüler finden es bequem, ein Lehrvideo zu erstellen oder Notizen zum Aufnehmen zu machen.
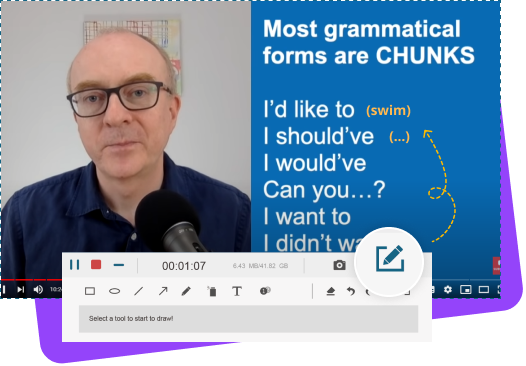
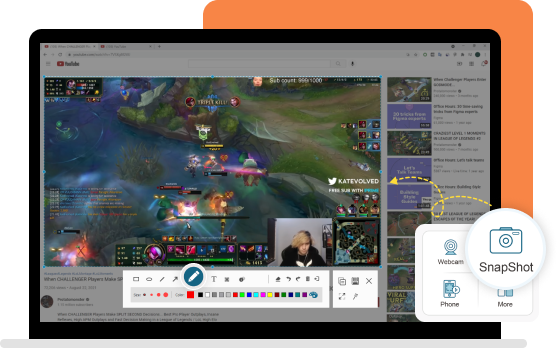
Screenshot einfach & schnell erstellen
Neben der Video-/Audioaufnahme bietet VideoSolo Bildschirm Recorder auch eine Funktion zum Screenshot-Erstellen von bestimmten Bildschirmbereichen. Mit der eingebauten Bearbeitungswerkzeugen können Sie Bild-Hotspots oder Interesse markieren. Diese Funktion kann auch während der Aufnahme von Videos ausgeführt werden. Mit diesem Programm können Sie jetzt jeden Screenshot machen, wie Sie wollen.
Hohe Ausgabequalität verfügbar
Um verschiedene Anforderungen zu erfüllen, bietet unser Recorder vielfältige Ausgabeformate und Video-Codec. Videocodecs umfassen die häufig verwendet H.264- und H.265-Codecs und Ausgabeformate für Videos umfassen MP4, WMV, MOV, F4V, TS und AVI. Die unterstützten Audioformate umfassen MP3, M4A, AAC und WMA. Außerdem können Sie mit unserem Aufnahmeprogramm GIF oder Screenshot erstellen, um sie mit Ihren Freunden und Freudinnen zu teilen. Standardmäßig speichern die Aufnahmevideos in hoher Qualität und können in der Regel alle Geräte kompatibel sein.
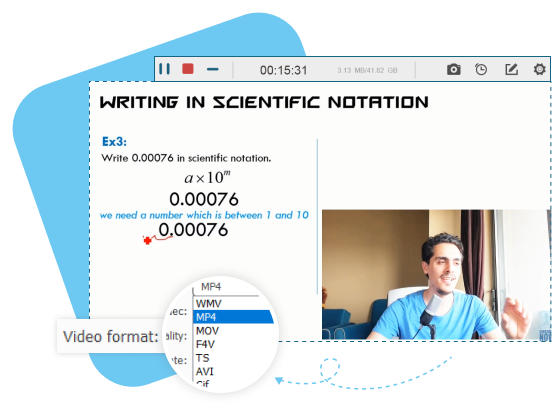
Abgesehen von den Hauptfunktionen bietet VideoSolo Bildschirm Recorder auch viele wunderbare Funktionen, die Ihnen helfen können, Audio/Video besser aufzunehmen.
HD-Video Qualität
Nehmen Sie ein Video auf mit einer atemberaubenden HD-Videoqualität. Alle Aufnahmen sind verzögerungsfrei und ohne Wasserzeichen.

Audiotest
Mit dem Audiotest vor der Aufnahme können Sie Mikrofongeräuschen entfernen. Dann Sie können ein zufriedenes Video/Audio aufnehmen.
Mikrofongeräusch entfernen
Diese Funktion hilft, unnötige Hintergrund-Lärm zu reduzieren wie Summen, Pfeifen, Heulen, Summen Zischen usw.
Geplante Aufnahme
Stellen Sie die Start- und Stopp-Zeit oder die Aufnahmelänge ein, um eine Aufnahmeaufgabe zu planen. (nur Windows)

Mausbewegung verfolgen
Lassen Sie Ihre Maus bei der Aufnahme hervorheben, um die Mausklicks anzuzeigen.
Cursor-Modifikation
Farben und den Bereich des Cursors ändern. Der Cursor bei der Aufnahme einen Mausklick-Effekt/eine Animation wie Hervorheben, Klingeln od. Klicken hinzufügen.
Vorschau und schneiden
Zeigen Sie eine Vorschau jeder Aufnahme an, bevor Sie sie speichern, und schneiden Sie die Aufnahme, um sicherzustellen, dass Sie zufrieden sind.

Video als GIF erstellen
GIF aus einem Video erstellen. Sie können die Bildrate je nach Bedarf erhöhen oder verringern, um Zeitlupeneffekt-GIF mit Ihrer Inspiration zu erstellen.

Hotkeys definieren
Tastenkombinationen zum Starten/Stoppen der Aufnahme, Ein-/Ausschalten der Webcam usw. einstellen.
| Funktionen | Kostenlos | Pro |
| Aufnahme-Beschränkung | 3 Minuten | Unbegrenzt |
| Ohne Wasserzeichen | ||
| Geplante Aufnahme | ||
| Echtzeit-Screencast-Editor | ||
| Vielfältige Aufnahmemodi | ||
| Hohe Ausgabequalität | ||
| Video/Audio schneiden | ||
| Mikrofongeräuschunterdrückung | ||
| Mikrofonverbesserung | ||
| Lebenslanges Upgrade & technischer Support | ||

Es ist das beste Tool für Videoaufnahmen und Bildschirmaufnahmen. Ich muss oft ein Video-Tutorial machen, um Leuten zu zeigen, wie man eine Software benutzt. Und VideoSolo Screen Recorder hilft mir, diese Arbeit besser zu erledigen.
Ralf Wagner

Ich habe es viele Male benutzt. Es bietet mir eine gute Benutzererfahrung. Es hat viele Vorteile gegenüber anderer Software mit gleicher Funktion. Das übersichtliche UI-Design, das schöne Design des Rahmens, die Allround-Funktion im Umgang mit Audiodateien, all das beeindruckt mich so sehr, dass ich einen Daumen nach oben geben möchte!
Katja Begmann

Ich habe eine Sitzung aufgezeichnet. Die Ton- und Bild-qualität sind gut. Und die Verwendung dieses Programms ist nicht anspruchsvoll und freundlich für mich. Genau diese Software habe ich gesucht.
Nicola Fischer
Alle Bildschirmaktivitäten aufnehmen mit einem Klick
Ihr Kauf ist 100% sicher und 30-tägige Geld-zurück-Garantie.
1. Ich habe ein Bildschirmaktivität aufgenommen, aber wenn ich die Aufnahme abspiele, gibt es nur das Video ohne Audio, was passiert?
Überprüfen Sie zuerst, ob der Sound Ihres Computersystems eingeschaltet ist. Gehen Sie dann zu „Einstellungen“> „Sound“, um die Lautstärke des Systemsounds oder des Mikrofons anzupassen. Sie können auch auf die Taste „Audiotest starten“ klicken, um einen Audiotest zu machen. Wenn Ihr Mikrofon nicht funktioniert, wechseln Sie bitte ein anderes Mikrofon-Gerät.
2. Die Dateigröße des aufgenommenen Videos/Audios ist groß. Ist es möglich, um Dateigröße zu reduzieren?
Elemente, die die Größe des Videos/Audio-Datei beeinflussen können, einschließlich Auflösung, Videodauer, Bildrate, Bitrate, Abtastrate, Codec/Format, usw. Sie können solche Elemente anpassen, um die Dateigröße zu reduzieren.
3. Ich habe aus Versehen eine Aufnahme beendet. Kann ich die Datei abrufen?
Ja! Es gibt eine Funktion zur Wiederherstellung. Falls Sie das aufgenommene Video versehentlich beendet, können Sie auf „Aufnahmeverlauf“ klicken und die nicht gespeicherte Aufnahme wiederfinden.
4. Die aufgenommene Videodatei ist schwarz, was zur Hölle ist schiefgelaufen?
Stellen Sie zunächst sicher, dass das, was Sie aufnehmen, nicht geschützt ist. Einige Videos haben einen eingebauten Schutz, um zu verhindern, dass Menschen den Bildschirm aufnehmen. Wenn Sie nicht sicher sind, ob das, was Sie aufnehmen möchten, geschützt ist, teilen Sie uns bitte per E-Mail mit, was Sie aufnehmen.
5. Kann ich Spiele aufnehmen?
Ja! Natürlich können Sie mit VideoSolo Bildschirm Recorder Spiele aufnehmen. VideoSolo bietet eine Funktion zum Erfassen alle der Spielmomente und das Highlight während der Spiele speichern. Es unterstützt eine Ausgabebildrate von bis zu 60 fps. Bei Verwendung der GPU-Beschleunigung können Sie ein Spiel ohne Verzögerung und flüssig aufnehmen.

