¿Desea grabar audio de su computadora desde el micrófono o el sonido del sistema? Es una tarea fácil de realizar. esto POST te trae las 5 mejores y más fáciles maneras de grabar el audio de tu ordenador con la grabadora incorporada PC/Mac, grabadora en línea, especialista en grabación exquisita. Además, el examen en profundidad y A continuación se presentan los cursos. Ahora, elija una forma preferida de grabar audio o sonido en el ordenador.
Mejor forma de grabar audio y sonido desde la computadora
VideoSolo Screen Recorder es un grabador todo en uno que satisface todas tus necesidades de grabación, por no hablar de grabar audio de la computadora desde un micrófono o el sonido del sistema. Las grabaciones se pueden guardar en formatos populares como MP3, M4A, WMA, AAC, WAV y FLAC de hasta calidad sin pérdidas.
Lo mejor de todo es que puedes aplicar cancelación de ruido y mejora de voz si quieres grabar con un micrófono. Cuando termines de grabar, podrás recortar, comprimir y convertir el archivo de audio si es necesario.
Más características brillantes por descubrir
- Más de 20 modos de grabación admitidos – Este grabador todo en uno ofrece el Grabador de Audio, Grabador de Video, Grabador de Juegos, Grabador de Cámara Web, Grabador de Teléfono y muchos otros modos para cualquier escenario.
- Calidad de video y audio sin pérdidas – Las grabaciones se pueden exportar a varios formatos de video con calidad sin pérdidas de hasta 60 fps, así como a formatos de audio comunes con calidad sin pérdidas.
- Grabador de música para todas las plataformas – Si quieres grabar música de la computadora, VideoSolo Screen Recorder te permite grabar música en línea de alta definición de Spotify, YouTube Music, SoundCloud, etc.
- Anotación en tiempo real – En el proceso de grabación de video, puedes agregar textos, líneas, flechas, indicadores, imágenes y resaltados para crear un video tutorial profesional.
- Grabación sin interrupciones – Puedes establecer una ventana fija para comenzar a grabar y evitar cualquier perturbación inesperada durante la grabación.
- Herramientas de post-procesamiento avanzadas – VideoSolo Screen Recorder te guiará desde el principio hasta el final, y luego podrás utilizar sus herramientas de edición para cortar, recortar, comprimir o convertir la grabación con facilidad.
Mientras tanto, VideoSolo Screen Recorder es liviano y fácil de usar a pesar de sus versátiles características. Ahora, aprendamos cómo grabar audio desde la computadora en unos pocos pasos.
Paso 1. Haz clic en "Grabador de Audio" en la interfaz principal
Inicia VideoSolo Screen Recorder después de la instalación. Para grabar el sonido del sistema de la computadora, haz clic en “Grabador de Audio” en la interfaz principal cuando se inicie el programa.
Ten en cuenta que debes instalar un controlador de audio cuando grabes audio si estás usando un Mac.
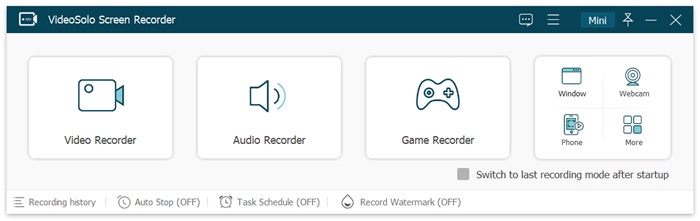
Paso 2. Ajusta el volumen de grabación adecuado
El volumen es un elemento importante para un audio agradable. Antes de grabar, debes ajustar el sonido del sistema adecuado para grabar audio de la computadora. Luego, realiza una prueba de sonido para estar listo.
- Si solo quieres grabar el sonido de la computadora, es mejor desactivar el micrófono para evitar ruidos innecesarios.
- Si quieres grabar el sonido del micrófono de la computadora, se recomienda habilitar la cancelación de ruido y la mejora del micrófono para garantizar una mejor y más clara calidad de audio.
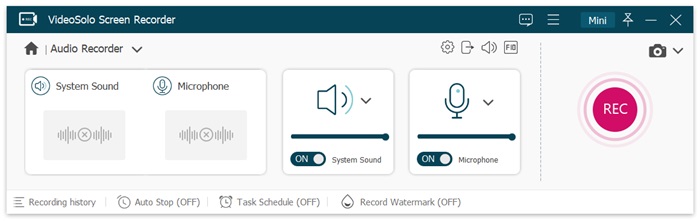
Paso 3. Modifica la configuración de salida (opcional)
En la pestaña de salida, “MP3” y “Alta” se seleccionan por defecto y puedes modificarlos fácilmente a WMA, M4A, AAC y sin pérdidas en Windows.
En la versión de Mac, los formatos de salida son MP3, M4A, WMA, CAF, FLAC, OGG y OPUS.
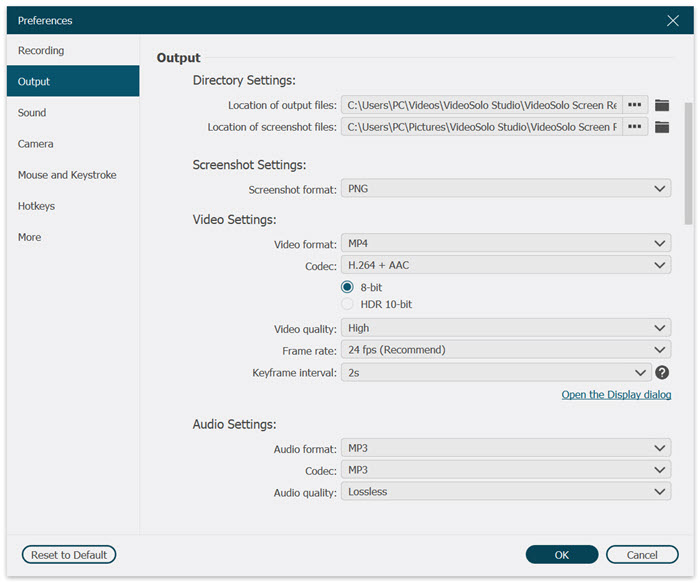
Paso 4. Haz clic en "GRABAR" para comenzar una grabación
Para evitar perder unos segundos al principio del audio, es mejor comenzar la grabación primero haciendo clic en el botón “GRABAR” y luego encender la reproducción de audio en tu computadora. Y puedes usar la función “Recortar” para eliminar la parte no deseada de la pista de audio grabada.
Puedes controlar la grabación de audio haciendo clic en los botones “Pausa”, “Detener”, “Establecer duración de la grabación” y “Opción”.
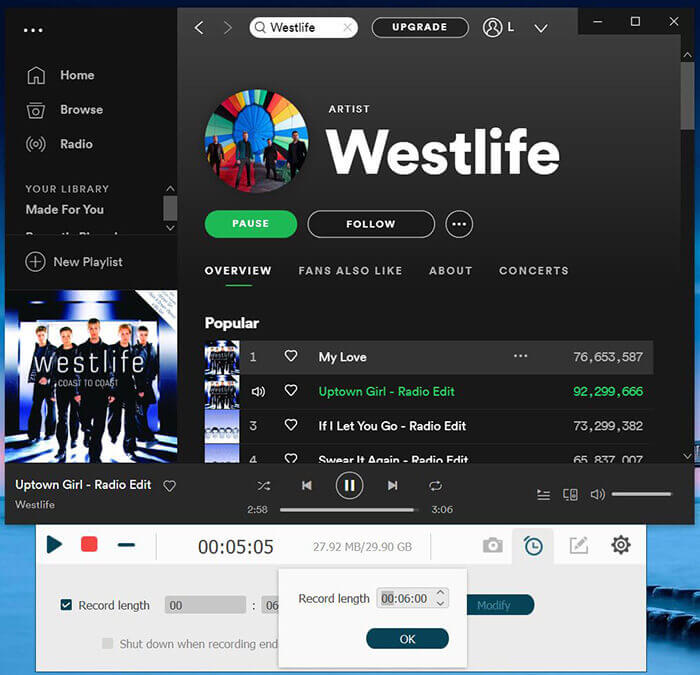
Paso 5. Vista previa y recorte de la grabación de audio de la computadora
Una vez que se detenga la grabación, entrarás en una ventana de vista previa. Aquí puedes usar la función “Recortar” para ajustar la duración de tu archivo de grabación de audio. Haz clic en “Guardar” si estás satisfecho con ello. Ahora puedes encontrar los archivos de grabación de audio de la computadora en la carpeta de salida.
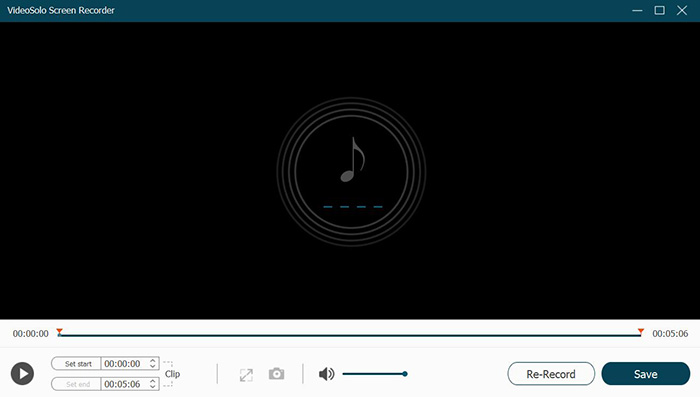
| Pros |
|
| Contras |
|
Cómo grabar audio de la computadora con Microsoft Voice Recorder
Windows Voice Recorder, siendo el grabador de audio interno para PC, es la forma más fácil para los usuarios de Windows de grabar el micrófono de la computadora. Todo lo que necesitas hacer es verificar la accesibilidad del micrófono de tu computadora y capturar tu voz.
Pero hay una cosa que debes tener en cuenta es que esta herramienta solo funciona para la grabación de micrófono y no captura ningún audio interno que se esté reproduciendo en tu computadora. Además, el formato de audio predeterminado se codifica en M4A sin la posibilidad de elegir otro formato de audio preferido.
Paso 1. Verifica tu micrófono
Antes de grabar tu audio, asegúrate de que tu micrófono esté encendido. Puedes abrir la Configuración del sistema y dirigirte a la pestaña Entrada. Elige tu micrófono del menú desplegable Desplegable y ajusta el volumen.
Paso 2. Abre Windows Voice Recorder
Haz clic en el menú Inicio y busca Windows Voice Recorder en la barra de búsqueda. Luego, abre la aplicación.
Paso 3. Comienza la grabación de audio
Puedes ver el icono de grabación en el centro. Haz clic en él y comienza a grabar. Cuando termines tu grabación, el archivo se guardará automáticamente en la carpeta Grabaciones de sonido.
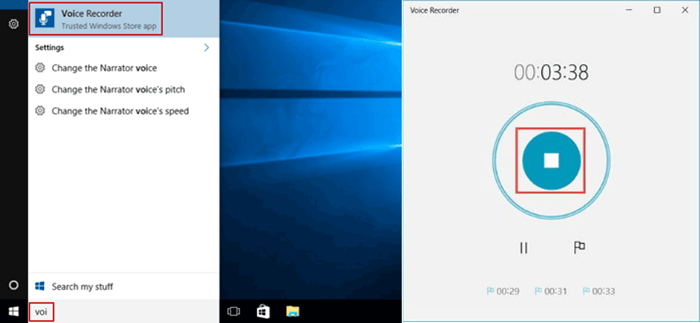
| Pros |
|
| Contras |
|
Cómo grabar audio de la computadora con QuickTime Player en Mac
Desarrollado por Apple, QuickTime Player no solo es un popular y gratuito reproductor de medios oficial de Mac para cualquier video o imagen descargada, sino también un potente grabador. Puede grabar tu pantalla, grabar una película con una cámara integrada o grabar audio de la computadora con tu micrófono interno o externo. Además, puedes recortar el archivo de audio cuando termines de grabar.
Sin embargo, el formato de salida se establece solo en M4A, por lo que no puedes exportar el audio a otros formatos. Además, la calidad del audio se codificará a 44.1 kHz AAC con pérdidas. Además, QuickTime Player no puede grabar sonido desde la computadora cuando estás reproduciendo una canción o intentando grabar audio desde un navegador.
Paso 1. Abre QuickTime Player
QuickTime es un software integrado en tu dispositivo Mac, puedes buscarlo en tu barra de búsqueda y abrirlo.
Paso 2. Selecciona “Nueva grabación de audio”
Una vez que abras QuickTime Player, elige “Nueva grabación de audio” en la lista de archivos del menú de la barra superior.
Paso 3. Ajusta el volumen de grabación
Puedes ajustar el deslizador debajo del botón de grabación para cambiar el volumen de grabación. QuickTime también tiene la opción de ajustar la calidad de grabación haciendo clic en la Flecha hacia abajo junto al botón de grabación.
Paso 4. Haz clic en el botón de grabación y comienza a grabar
Después de realizar todas las configuraciones, puedes hacer clic en el punto rojo y comenzar la grabación. Una vez que hayas terminado, haz clic en el icono “Detener”. Y el archivo se guardará como un archivo M4A en tu dispositivo.
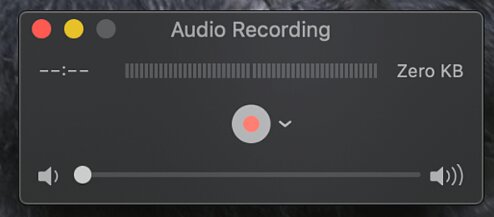
| Pros |
|
| Contras |
|
Cómo grabar audio desde la computadora a través de Audacity
Audacity es uno de los mejores software de grabación de audio que es de código abierto y completamente gratuito para grabar audio desde la computadora. Te permite grabar audio en vivo a través de un micrófono o grabar sonido de otros medios a formatos de audio WAV, AIFF, MP3, AU, FLAC y Ogg Vorbis con re-muestreo y dithering de alta calidad. También puedes grabar múltiples canales al mismo tiempo.
Después de eso, puedes cortar, copiar, pegar y eliminar múltiples pistas de audio si es necesario. Lo mejor de todo es que puedes agregar complementos y efectos adicionales para ajustar y previsualizar tu grabación de audio en tiempo real.
Sin embargo, todas estas funcionalidades hacen que sea difícil comenzar con Audacity y grabar audio de la computadora con él para los nuevos usuarios.
Paso 1. Descarga y abre Audacity
Navega hasta el sitio web Audacity para descargar e instalar el software.
Paso 2. Configura los dispositivos de entrada y salida para grabar el audio.
Debes configurar el dispositivo de entrada y salida correcto antes de grabar. Ve a “Archivo” y luego elige “Preferencias” para realizar tus configuraciones, para dispositivos Mac solo haz clic en “Preferencias” en la interfaz de Audacity.
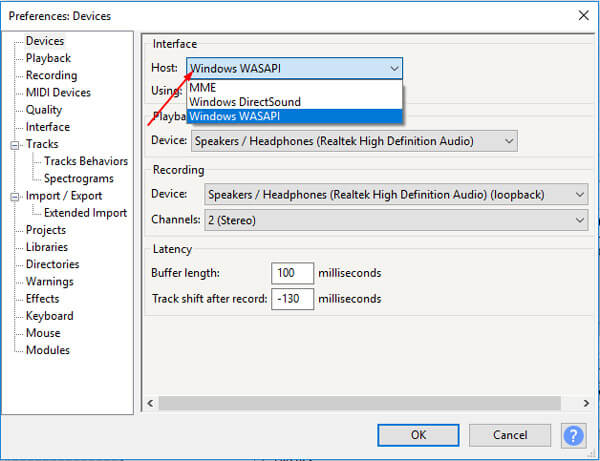
Si estás usando dispositivos Windows para grabar sonidos, debes seleccionar la opción “Windows WASAPI” como host de audio.
Paso 3. Comienza a grabar y guarda tu archivo de audio.
Haz clic en el botón “Grabar” para comenzar a grabar después de todas las configuraciones, y haz clic en “Detener” para terminar.
Una vez que hayas terminado, abre la pestaña Archivo y encuentra “Guardar proyecto”, haz clic para guardar tus archivos. Si no quieres realizar una edición adicional de tu audio, simplemente haz clic en “Exportar” en el menú “Archivo” para exportar tus archivos.
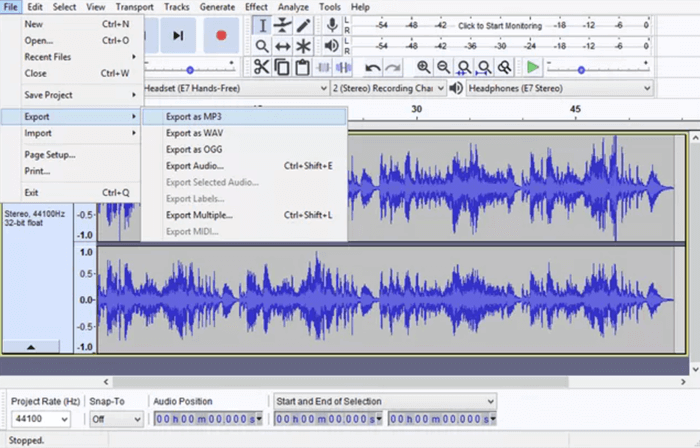
Si quieres realizar algunos ajustes detallados a tus grabaciones, puedes hacer clic en las pistas de audio en la línea de tiempo y cortar o agregar efectos al audio si lo deseas.
Con Audacity, puedes ajustar aún más el rendimiento de tu audio. Sin embargo, la interfaz de operación es un poco compleja, no es amigable con el usuario ni práctica para los nuevos usuarios. Y no contiene una función de grabación de pantalla o cámara web. En este sentido, VideoSolo Screen Recorder lo hace mejor con una interfaz clara y fácil de usar y características adicionales de grabación de pantalla y web.
| Pros |
|
| Contras |
|
Cómo grabar audio de la computadora en línea sin ningún software
Además de un grabador de audio interno para PC, Online Voice Recorder también te permite grabar audio de la computadora en línea sin necesidad de descargar ningún software. Esta herramienta en línea está disponible en línea y accesible con cualquier navegador en cualquier dispositivo. Solo haciendo clic en el botón en el centro comenzará a grabar el sonido de tu micrófono y exportará la grabación a un archivo MP3.
Además, ofrece muchas herramientas de audio en el sitio para que sea fácil para ti recortar audio, cambiar el volumen, cambiar la velocidad, cambiar el tono, invertir el audio, fusionar audio y equalizar el audio. Aunque Online Voice Recorder afirma que nunca subirá tu grabación a sus servidores, aún puedes correr el riesgo de filtrar tu privacidad al grabar audio de la computadora en línea.
Paso 1. Abre Online Voice Recorder
Busca un grabador de voz en línea en tu navegador y ábrelo.
Paso 2. Configuración del micrófono
Puedes ajustar la configuración de tu micrófono haciendo clic en el icono de configuración más a la derecha.
Paso 3. Comienza a grabar
Después de seleccionar el micrófono correcto, puedes comenzar tu grabación haciendo clic en el botón punto rojo. Puedes detener la grabación haciendo clic en el botón Pausa. Después de que hayas terminado de grabar, haz clic en el Cuadrado rojo y termina la grabación.
Paso 4. Recorta y guarda tu archivo
Después de grabar, puedes previsualizar y recortar tu audio. Y el archivo se guardará directamente en tu dispositivo como un archivo mp3.
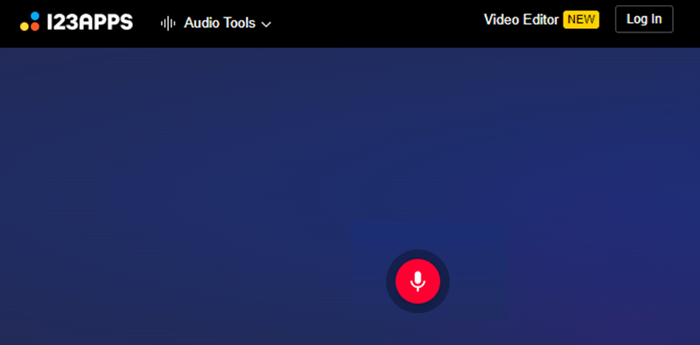
| Pros |
|
| Contras |
|
Tabla de comparación: Elige la mejor forma de grabar audio de la computadora
Debes sentirte confundido al elegir el grabador de audio adecuado de una variedad de opciones. Por lo tanto, aquí viene una comparación integral de estas 5 formas de grabar audio de la computadora. Ahora, repasemos la tabla antes de tomar una decisión.
| VideoSolo Screen Recorder | Microsoft Voice Recorder | QuickTime Player | Audacity | Online Voice Recorder | |
|---|---|---|---|---|---|
| Formato de audio | MP3, M4A, WMA, AAC, WAV y FLAC | M4A | M4A | WAV, AIFF, MP3, AU, FLAC y Ogg | MP3 |
| Calidad de audio | Calidad sin pérdidas | Con pérdidas | Con pérdidas | Alta calidad | Con pérdidas |
| Grabar micrófono | √ | √ | √ | √ | √ |
| Grabar audio de medios | √ | × | × | √ | × |
| Grabar pantalla | √ | × | √ | × | × |
| Grabar cámara web | √ | × | √ | × | × |
| Anotación en tiempo real | √ | × | × | × | × |
| Característica de edición | √ | × | × | √ | × |
| Cortar video | √ | √ | √ | √ | √ |
| Fácil de usar | √ | √ | √ | × | √ |
Consejo - ¿Cómo agregar metadatos ID3 si grabas música desde la computadora?
El audio grabado no tiene información ID3. Por lo tanto, si el audio que quieres grabar es música, debes agregar manualmente la información de metadatos ID3 al archivo de audio. Aquí usaremos VideoSolo Video Converter Ultimate para mostrarte cómo agregar información de metadatos ID3. O puedes ir a Recomendado: Top 3 Editores de metadatos ID3 fáciles para obtener más opciones.
1. Descarga VideoSolo Video Converter Ultimate e instálalo en tu computadora. Luego, ve a “Caja de herramientas” > “Editor de metadatos de medios”.
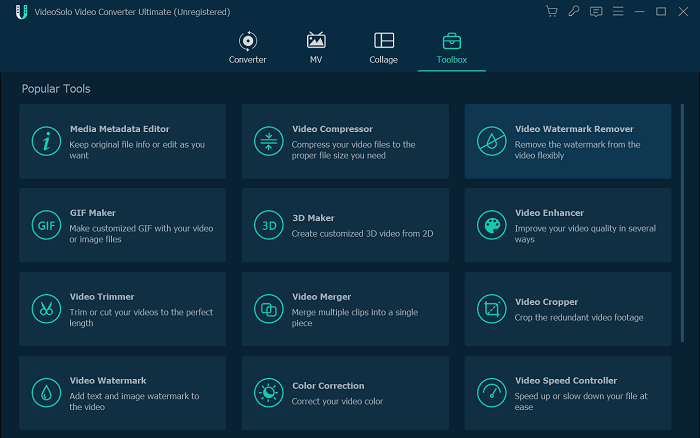
2. Ahora haz clic en el botón “+” para agregar el archivo de audio grabado.
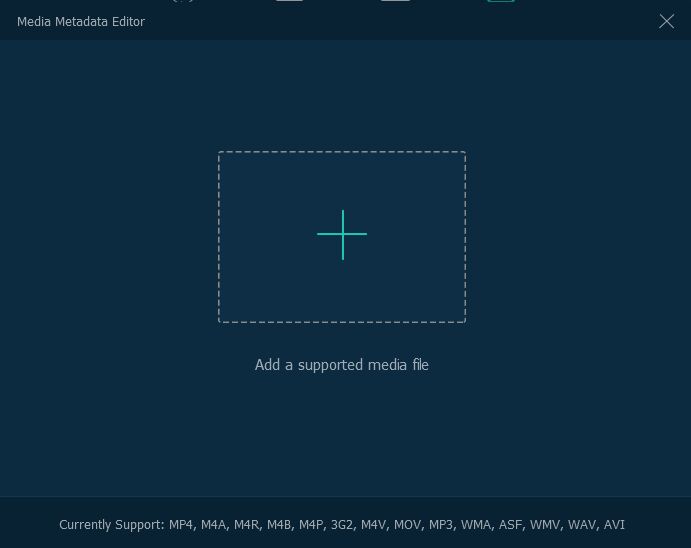
3. Cuando llegues al panel de edición, podrás agregar el título, el artista, el álbum, el compositor, el género, el año, la pista y los comentarios al archivo de audio.
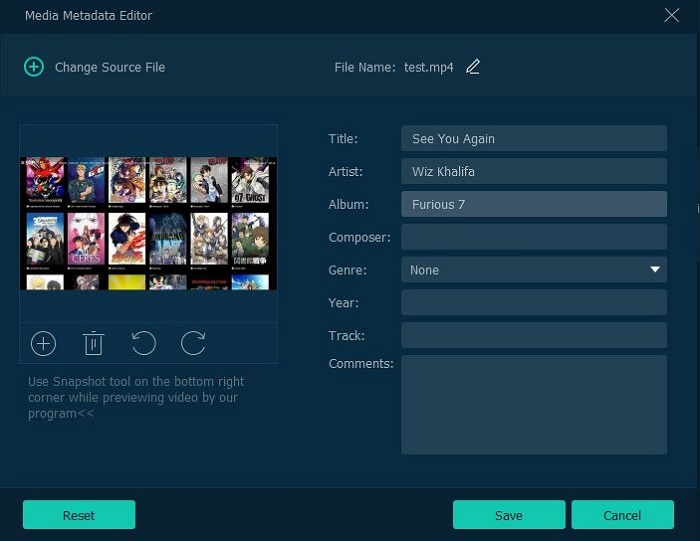
Con VideoSolo Screen Recorder, puedes grabar cualquier audio en tu computadora, como música en streaming en línea, radio, música de fondo en juegos, música en anime, así como canciones en Spotify, Apple Music. Ahora es el momento de obtener la versión de prueba y probarlo.
Conclusión
Si te preguntas cómo grabar audio en una PC sin micrófono, puedes elegir Audacity o VideoSolo Screen Recorder. Sin embargo, si quieres un grabador todo en uno para todas tus necesidades de grabación, VideoSolo Screen Recorder se destaca con más de 20 modos de grabación y la capacidad de grabar audio y video sin pérdidas en tu computadora. Dales una oportunidad y no necesitarás más grabadores.


