GoTo Meeting ofrece una función de grabación integrada, pero solo permite a los organizadores grabar conferencias de GoTo Meeting y almacenar las grabaciones de GoTo Meeting en la nube o en el almacenamiento local. Eso puede resultar un problema para los asistentes. Por lo tanto, es posible que desees aprender cómo grabar una reunión de GoTo Meeting como asistente sin permiso. En esta publicación, hay 4 métodos sin complicaciones para grabar conferencias en línea de GoTo Meeting en Windows, Mac, iPhone y Android. Ahora, vamos a conocer las ideas aquí.
¿Puedes grabar una reunión de GoTo Meeting?
Antes de seguir adelante, es posible que necesites conocer las limitaciones del grabador predeterminado de GoTo Meeting. En realidad, puedes elegir grabar una sesión utilizando la grabación en la nube de GoTo Meeting sin limitaciones de almacenamiento o guardarla en tu computadora o dispositivos móviles. Sin embargo, la principal limitación es que solo los organizadores o coorganizadores pueden grabar conferencias de GoTo Meeting. Además, hay los siguientes inconvenientes que debes conocer.
- Los asistentes no están autorizados a grabar una sesión.
- Los asistentes no pueden ver grabaciones de más de 20 GB.
- Las grabaciones de GoTo Meeting se guardarán en la nube durante 365 días.
- La duración máxima de una grabación es de 24 horas (2 horas sin asistentes)
- Las grabaciones locales se guardarán en formatos poco populares como WebM y G2M.
- La grabación se detendrá automáticamente si el espacio en el disco duro cae por debajo de 100 MB.
- Los videos grabados a menudo se ven estropeados por pantallas en blanco intermitentes.
- La grabación en la nube de GoTo Meeting puede ser inestable si tienes una conexión a Internet insegura.
Si eres un asistente, no puedes usar su grabador predeterminado. Además, si deseas grabar una reunión de GoTo Meeting en formatos populares como MP4, WMV, MOV u otros. Veamos cómo grabar sesiones de GoTo Meeting sin permiso de 3 maneras y elige la mejor opción a continuación.
Método 1. Grabar una reunión de GoTo Meeting como asistente en Windows/Mac con VideoSolo
VideoSolo Screen Recorder es un grabador profesional que te permite grabar una reunión de GoTo Meeting como asistente. Dado que grabará cualquier actividad en pantalla, este experto en grabación hace posible que grabes conferencias en línea sin permiso. En comparación con el grabador integrado de GoTo Meeting, te ofrece una grabación HD más estable y la exportación a formatos populares. Puedes familiarizarte con sus características destacadas a continuación.
- Grabar reuniones en línea y webinarios como GoTo Meeting, Zoom Meeting, Webex, Google Meet, Hangouts, Microsoft Teams, etc.
- Ofrecer una grabación fluida y estable sin retrasos ni marcas de agua.
- Dar soporte a una calidad de video prácticamente sin pérdidas con códecs avanzados.
- Guardar las grabaciones en formatos de uso universal, incluyendo MP4, WMV, MOV, F4V y WebM.
- Hacer una grabación de video profesional con una superposición de cámara web.
- Permitir anotaciones y resaltados en tiempo real al grabar la pantalla de la computadora.
- Proporcionar 9 modos de pantalla para cualquier escenario de grabación.
- Editar las reuniones de conferencias en línea después con herramientas integradas.
¿Cómo grabar una reunión de GoTo Meeting con la mejor herramienta de grabación de GoTo Meeting?
VideoSolo Screen Recorder puede fijar tu sesión de GoTo Meeting para evitar cualquier distracción inesperada. Además, es fácil grabar una reunión de GoTo Meeting como asistente sin permiso. Ahora, aprendamos cómo funciona aquí.
Paso 1. Selecciona “Grabador de Video” para grabar el video y el audio de un webinar
Inicia VideoSolo Screen Recorder y luego haz clic en “Grabador de Video”. Puede grabar el video y el audio de la sesión.
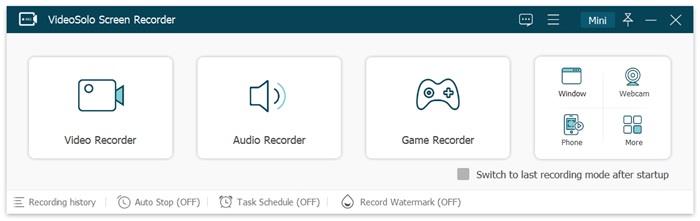
Paso 2. Haz una configuración previa para tu grabación y haz una prueba
Ahora selecciona el área de grabación de la pantalla. Por lo general, usamos “Pantalla completa” para grabar el área completa de la pantalla de una computadora. Si solo deseas grabar un área específica, selecciona “Personalizado” para personalizar. También puedes seleccionar la ventana de GoTo Meeting para grabar solo la sesión.
El audio es muy importante en una sesión, asegúrate de que el botón de sonido del sistema esté encendido para grabar las voces de los participantes en la reunión. También es posible que necesites grabar tu discurso en la reunión, por lo que el botón del micrófono también debe estar encendido. Es mejor hacer clic en “GRABAR” para hacer una grabación de prueba y asegurarte de que el volumen sea adecuado antes de que comience la reunión.
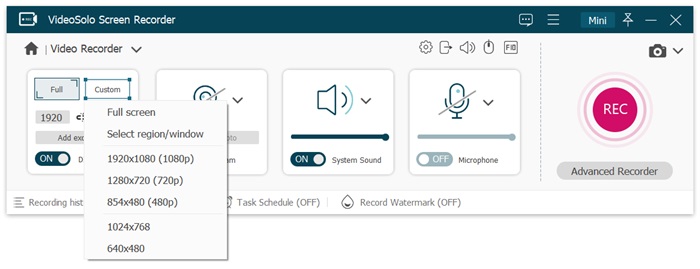
Paso 3. Comienza a grabar y edita mientras se graba
Haz clic en el botón redondo “GRABAR” para grabar una reunión. Mientras se está grabando, puedes hacer una captura de pantalla para capturar la escena importante de la reunión o agregar notas en tiempo real si es necesario.
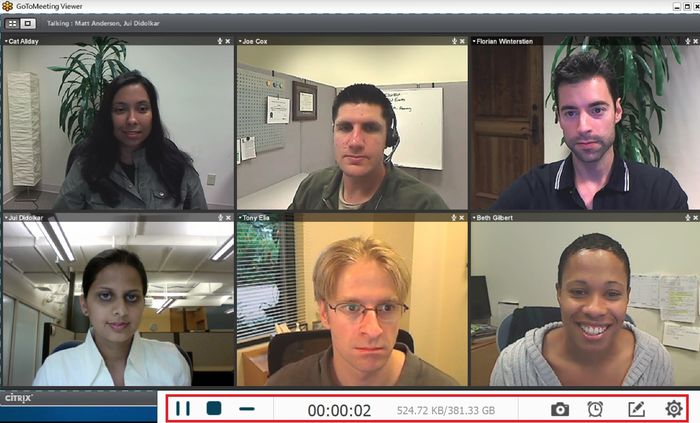
Paso 4. Guarda y visualiza los archivos que has creado en la grabación
Haz clic en el botón cuadrado para detener la grabación, y luego la grabación se guardará en la carpeta de salida que hayas configurado. También puedes ver todas tus grabaciones de video y capturas de pantalla que hayas hecho en la columna izquierda, haz clic y elige reproducir directamente. Los videos se guardarán en formato MP4 por defecto. Fácil de compartir y cargar.
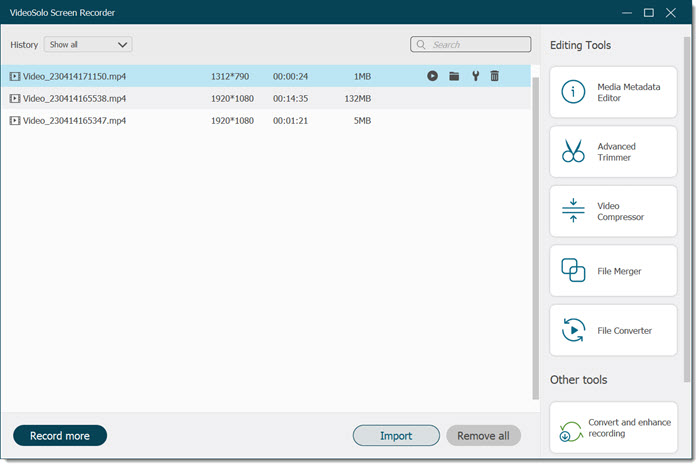
Método 2. Grabar una reunión de GoToMeeting en dispositivos móviles (iPhone/Android)
Si estás usando un dispositivo móvil para asistir a una conferencia de GoToMeeting, es una tarea fácil grabar la sesión como asistente sin permiso utilizando el grabador predeterminado de tu iPhone o Android. Para aclararlo más, puedes seguir los tutoriales a continuación para ver cómo grabar una sesión de GoToMeeting en un dispositivo móvil.
En iPhone
Paso 1. En primer lugar, ve a “Ajustes” – “Centro de Control” y toca el icono verde más para incluir la Grabación de Pantalla en el Centro de Control.
Paso 2. Abre la aplicación de GoToMeeting y luego desliza hacia abajo la pantalla para ver los controles.
Paso 3. Toca el botón de Grabar y comenzará una cuenta regresiva de 3 segundos.
Paso 4. La barra de estado se pondrá de color rojo cuando se esté grabando. Después de que termine la conferencia, puedes hacer clic en la barra de estado y seleccionar “Detener” para detener la grabación. La grabación de GoToMeeting se guardará en “Fotos”.
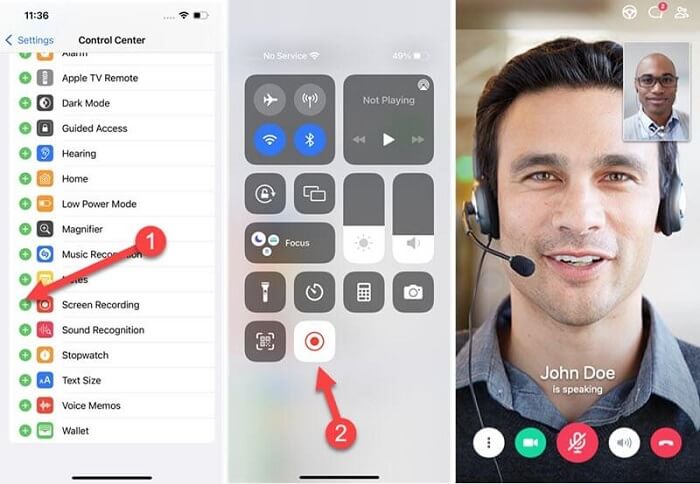
En Android
Los pasos para usar el grabador de pantalla predeterminado en dispositivos Android varían según la marca. Aquí usamos el teléfono Samsung Galaxy como ejemplo.
Paso 1. Desliza hacia abajo la pantalla para buscar el panel rápido y selecciona “Orden de botones” para continuar.
Paso 2. Arrastra el icono “Grabador de pantalla” para agregarlo al panel rápido.
Paso 3. Vuelve a la sesión en GoToMeeting y desliza hacia abajo la pantalla para seleccionar “Grabador de pantalla”.
Paso 4. Selecciona “Sonidos de medios y micrófono” y toca “Comenzar grabación”. Después de 3 segundos, comenzará la grabación.
Paso 5. Puedes dibujar líneas en tiempo real. Cuando termine la reunión, toca el icono “Cuadrado” para detener la grabación. Luego, la sesión de GoToMeeting se guardará en la aplicación de la Galería.
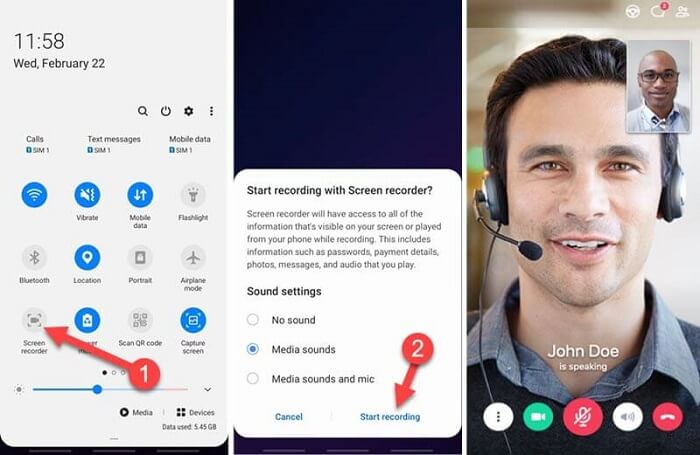
Método 3. Grabar una reunión de GoToMeeting con herramientas en línea
Además, un grabador de pantalla en línea es una buena opción. No necesitas descargar ningún software de grabación en Windows o Mac, sino que puedes grabar directamente una reunión de GoToMeeting en la web. Aunque una herramienta en línea es conveniente, puede ser inestable e incluir una marca de agua. Además, las herramientas en línea a menudo solo permiten una calidad de grabación en SD con una duración limitada. Si estás de acuerdo con todas estas limitaciones, puedes ver cómo grabar una reunión de GoToMeeting en línea en esta parte.
Paso 1. Abre ScreenCapture en tu Chrome, Firefox o Safari en la computadora.
Paso 2. Selecciona los iconos para encender el Micrófono, el Sonido o la Cámara web según tus necesidades.
Paso 3. Haz clic en “Comenzar” Grabación y selecciona tu sesión en GoToMeeting en la Ventana de la Aplicación.
Paso 4. Haz clic en “Compartir” y comienza a grabar. Cuando la conferencia llegue a su fin, haz clic en “Dejar de compartir” en la parte inferior para detener la grabación. Ahora, puedes descargar la grabación de GoToMeeting en formato MP4 en Windows/Mac.
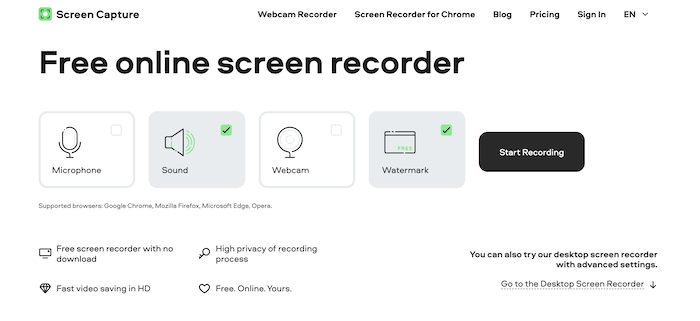
Palabras finales
Si no eres el organizador de una sesión de GoToMeeting, es posible que te sientas frustrado por la incapacidad de grabar una reunión de GoToMeeting. Afortunadamente, aquí hay 3 formas de hacerlo posible incluso sin permiso. Si estás teniendo una conferencia en línea en Android o iPhone, puedes usar el grabador de pantalla predeterminado para grabar una sesión de GoToMeeting con facilidad.
O, si prefieres tener una reunión en línea en computadoras con una pantalla más grande, puedes usar grabadores en línea o VideoSolo Screen Recorder para obtener ayuda. Sin embargo, las herramientas en línea solo permiten una duración limitada para una grabación con una calidad de video bastante buena. Lo que es peor, algunos software de reuniones restringirán a los grabadores en línea y predeterminados de grabar la conferencia debido a la privacidad y la seguridad. En este caso, un grabador profesional como VideoSolo Screen Recorder es sin duda la mejor opción. ¿Por qué no probarlo y verás?




 wpDiscuz
wpDiscuz