You may need to record some important Teams meetings for afterward review in your daily work. But with a busy schedule, you have no time to sift through good recording software. Don't worry, here we will offer you some helpful ways to record a Teams meeting with easy steps, thus saving you time.
Brief Comparison of Methods to Record a Teams Meeting
Before we start, here is a brief comparison of the methods provided in this post.
| Methods | Built-in Recording Feature of Teams | VideoSolo Screen Recorder | Screen Recording Feature of iOS/Android |
|---|---|---|---|
| Best for | Meeting Organizers to record an entire session | All attendees to capture everything at the meeting | Recording meetings audio only without installing apps |
| Read More | Read More | Read More |
Now, you can read on to learn how to record a Teams meeting. Or you can hit the Read More button to jump to the method that you are interested in.
How to Record a Teams Meeting with Teams Desktop App
Microsoft Teams provides a built-in screen recording feature, which is very convenient. However, there are some restrictions as well. If you want to record the meeting, you need to be the meeting host. (The method for attendees to record a Teams meeting will be shown below. Click here to skip to the corresponding part.)
Who can Record a Teams Meeting?
- The host of the meeting or someone from the same organization.
- Has one of the following licenses: Office 365 Enterprise E1, E3, E5, F3, A1, A3, A5, M365 Business, Business Premium, or Business Essentials.
- Has recording enabled by an IT Admin.
As an organizer, you can check the following steps to record your meeting.
Step 1 Enter Microsoft Teams, and choose to start or join a meeting.
Step 2 When the meeting is generated, go to the meeting controls and click on “More actions” which shows as “…”, and tap “Start recording” from the drop-down list. The meeting will start recording from now on.
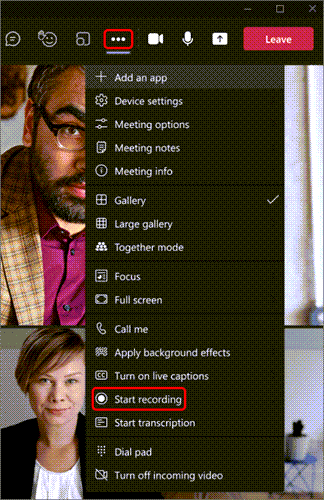
Note: Everyone in the meeting is notified that the recording has started.
Step 3 To stop the recording, click “…” and find “Stop recording”. The recording will be processed and saved to SharePoint or OneDrive of your team.
Note: The guests and external attendees can view the recording only if the recording file is explicitly shared with them.
The whole process is very simple, with just a few clicks your meeting will be recorded and saved to your cloud storage space. But limitations do exist as everyone will be informed when you start recording. And there are some criteria for who can start or stop a recording, even if the meeting organizer isn't present.
However, using the built-in recording tool, you can only record a Teams meeting with images and audio while certain components will be missed. Shared notes, whiteboards, comments, annotations, and animations in PowerPoint Live presentations will not be recorded. You might want to know how to record a Teams meeting without limitations or you may need other methods to help you better record the content of the meeting. Just read on to get another tool that fits your needs.
How to Record a Teams Meeting Secretly on Windows/Mac
To record a Microsoft Team Meeting without limitations, we strongly recommend you a powerful and useful screen recording tool VideoSolo Screen Recorder, which records webinars well including Teams meeting.
It is essentially a lightweight but versatile desktop screen recorder that helps any attendee record a Teams meeting on Windows/Mac without anyone else knowing. With VideoSolo, you can capture system sound, microphone sound, and everything on-screen during the meeting, including the shared notes, whiteboards, comments, or annotations that can not be recorded by Teams. When it comes to long-term meeting recording, VideoSolo's hardware acceleration feature helps ensure the high quality of video and audio with no lag.

VideoSolo Screen Recorder
High-performance and multifunctional screen recorder that records video & audio activities on your computer in high quality.
- Capture any areas of your computer screen in HD quality.
- Record all types of audios to MP3/AAC/M4A/WMA.
- Marvelous editing features to help you record better.
- Advanced recording features to fit your using habits.
Windows 11/10/8/7/Vista/XP/Mac OS X 10.7 or above
Just follow the easy steps below to record a Teams meeting!
Step 1. Select "Video Recorder" to Record Microsoft Team Meeting
Install and run VideoSolo Screen Recorder, click “Video Recorder” to record Microsoft Team meeting.
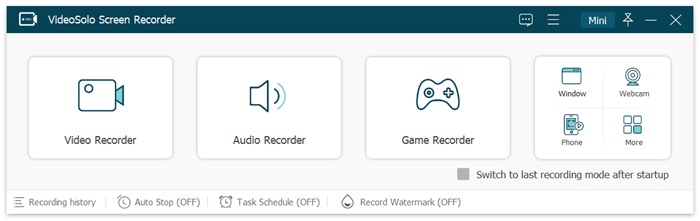
Note: To record the audio only, you can click on “Audio Recorder” to record computer audio.
Step 2. Customize Recording Area and Adjust Sound
With VideoSolo, you can choose to record by Full Screen, Fixed Region, and Self-customized Area. Full Screen is usually suggested for capturing crucial meetings since all the meeting members' frames will be recorded.
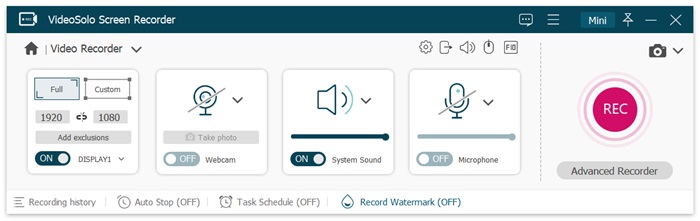
You can click the down arrow to find Sound Check, then check the “System sound” and “Microphone” boxes. To test the effect, click “Start sound check.”
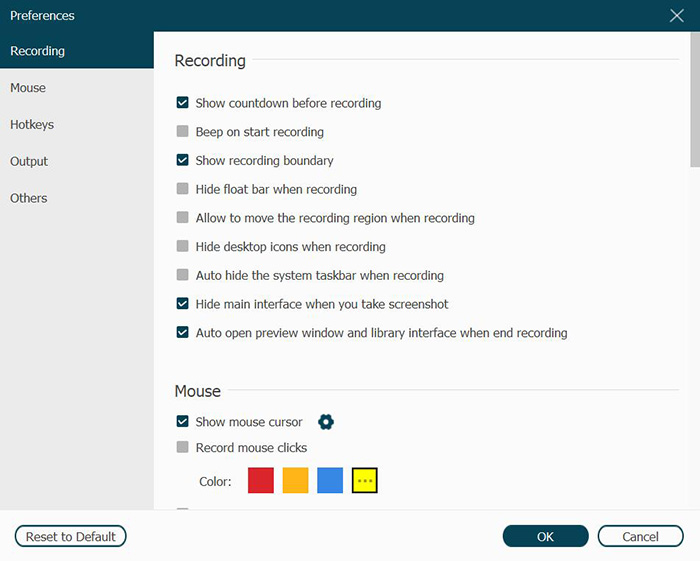
Note: TYou may increase sound quality by checking the “Microphone noise cancellation” and “Microphone enhancement” boxes. Please keep in mind that activating these features may cause some older or low-configuration PCs to crash. As a result, certain functionalities may be unavailable.
When it comes to long-term meeting recording, VideoSolo's video and audio can be of high quality and provide a solid resulting file with no lag. It also allows you to personalize the recording area, configure hotkeys for control, and add notes. The most notable feature is VideoSolo's data-restore window, which prevents data loss if you mistakenly leave the recording session. Furthermore, this screen recorder allows users to customize record duration, task scheduling, webcam recording, gameplay recording and frequently-used output settings to optimize recording efficiency.
Step 3. Select Microsoft Teams Meeting Video Output Format (Optional)
VideoSolo Screen Recorder supports a variety of video formats, including MP4, WMV, MOV, F4V, TS, AVI, and Gif. Click the gear-shaped icon and navigate to the “Output” tab to configure video format/quality, frame rate, and output file location.
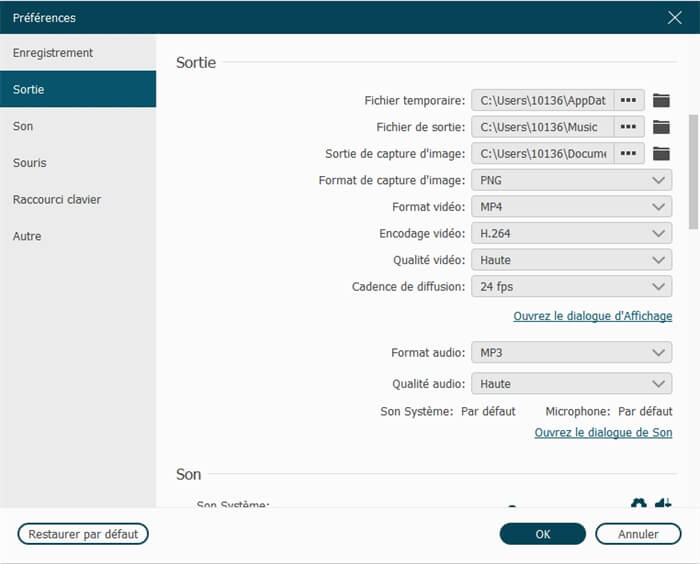
Note: Hotkeys may be used to control the recording of a Microsoft Teams Meeting if you set it to “Full screen.” You may customize them in Preferences > Hotkeys to fit your needs.
Step 4. Click "REC" to Start Recording Microsoft Teams Meeting
Join a Microsoft Teams meeting existing or begin hosting one. Then click “REC” to start recording. You can set the record length, take snapshots, write notes in the floating panel. When you finish recording, a preview box will appear, and you may choose whether or not to save it to your local disk.
So this is the whole process of recording a Microsoft Teams Meeting, very easy and efficient.
Extra Tip: Can I Record a Teams Meeting at Scheduled Time Automatically?
Well, sometimes, you need to attend a more important meeting but also do not want to miss the other one at the same time, or are too busy with other work to attend the meeting. In this case, you may want to record a Microsoft Teams Meeting that hasn't started yet, VideoSolo's task scheduler might be extremely useful. Essentially, it is a sophisticated automated video recording function that allows any user to record videos as they see fit.
Normally, Microsoft Teams Meeting will inform the start time of the upcoming meeting. So here you may configure it in advance by clicking “Task Schedule” (represented as a Clock symbol).
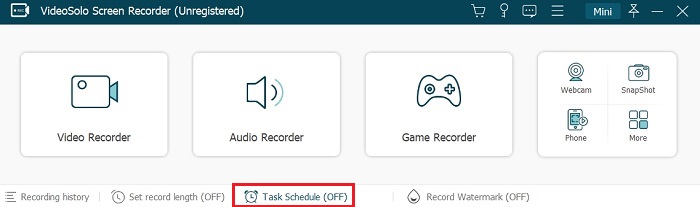
We can utilize this feature to automatically record a Microsoft Teams Meeting when it begins.
Step 1. Open the main interface of VideoSolo Screen Recorder and find “Task Schedule” in the bottom column.
Step 2. Click “Add new task” on the pop-up window to add your Microsoft Teams meeting recording task.
Step 3. Set the start time and stop time.
Note: You should adjust the recording settings before you create the task.
Step 4. Click “OK” to save your setting. Please note not to keep your computer in sleep or lock mode to ensure your meeting can be recorded successfully when it starts.
You can check this article for a detailed guide on using this function: How to Use Task Scheduler of VideoSolo Screen Recorder (Windows).
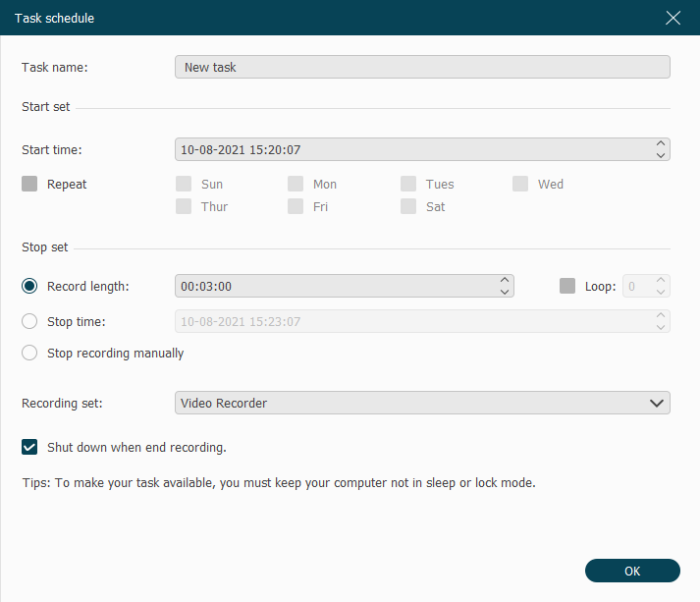
When the timer runs out, the software will immediately begin recording, making it possible to capture live radio or online live stream video.
How to Record a Teams Meeting on iPhone/Android
When the timer runs out, the software will immediately begin recording, making it possible to capture live radio or online live stream video.
Method 1: Use the built-in recording feature of Teams app
Step 1. Join a Teams meeting, and go to Meeting Control.
Step 2. Tap on the three dots at the bottom of the screen, and choose Start Recording.
Step 3. The Start Recording button will turn to Stop Recording. You can go back here and tap the button to stop recording. Your recordings will be saved to SharePoint or OneDrive.
Method 2: Use the built-in recording feature of iOS/Android
Step 1. Join a Teams meeting.
Step 2. Open the control center on your phone, and tap Screen Recording. Remember to turn on the microphone recording before you start.
Note: If you don't know how to screen record on iPhone, click here to learn.
Step 3. Open the control center again and tap the screen record button to stop recording the Teams meeting. Your recorded video will be saved to your phone album.
Conclusion
Above, we introduce 3 useful ways to record your Microsoft Teams Meeting. Microsoft Teams' built-in recorder is quick and convenient when you are the host of the meeting. But if you want to record a Teams meeting secretly, and are searching for more useful recording features, VideoSolo Screen Recorder must be a better choice. It records everything at the meeting with high-quality guaranteed. Plus, this screen recorder helps you to enhance recording efficiency by customizing record time, task scheduling, and frequently-used output parameters. You may now download and try it out!
FAQs about Recording Microsoft Teams Meeting
Who can record a Teams meeting? Can I record a Teams meeting as a guest?
To record a Teams meeting with the built-in recording feature, you need to be the host of the meeting or someone from the same organization. Or you should have one of the following licenses: Office 365 Enterprise E1, E3, E5, F3, A1, A3, A5, M365 Business, Business Premium, or Business Essentials. And have your recording enabled by an IT Admin.
To record a Teams meeting as a guest, you may need the help of VideoSolo Screen Recorder. This strong program helps everyone in a Teams meeting to record it.
Can I record a Teams meeting secretly? Is it illegal?
Sometimes we need to record a Microsoft Teams meeting for studying or collecting that may not be approved to record. But if you still need to further refer to the content in the meeting and won't share it casually, you can check the text above to record Teams Meeting but not bother others.
But after all, it's not an advocated action. You'd better ask for the host's permission before you start to record a Teams meeting. If you truly want to do so, make sure you just record it for personal use and don't send it to the public.
How to record a Teams meeting with audio only?
You may only want to record the sound of the meeting without images. However, Teams Meeting does not provide the function of recording audio only.
To record the audio only, you can use the Audio Recorder of VideoSolo Screen Recorder to record computer audio only.
How to Save recorded meetings to other formats?
Microsoft Teams' local recording feature doesn't support saving recorded meetings to multiple formats. So if you want the recorded files to be in other formats, VideoSolo Screen Recorder can help you. It supports MP4, WMV, MOV, F4V, TS, and AVI, which are both commonly-used video formats. With VideoSolo Screen Recorder, you can then review the recorded meeting videos on various devices and platforms.
How to share the recording file of Teams meeting with others?
The recording may only be downloaded by the person who began it and the meeting organizer. You can simply locate the file in OneDrive or SharePoint and share it directly with individuals, or copy a link and share it in any way you see fit. Even if you weren't the host of the meeting, you may still share the tape with individuals who weren't invited. However, before other people may view your share action, the meeting organizer or meeting recorder must authorize it.
You can record the meeting via VideoSolo and save your file in any different output format you want, and you can share the high-quality recording file with others, even you are not the host of the meeting or let other people see your share action.


