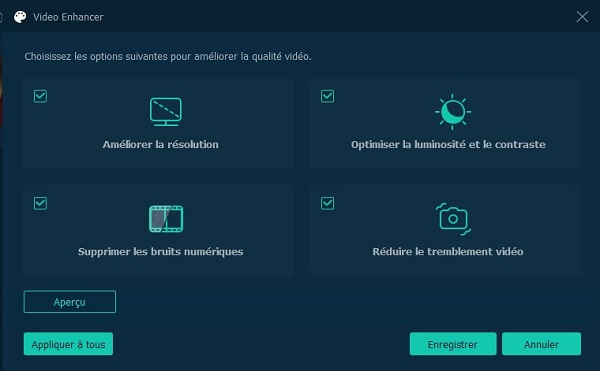CONTENU
La nouvelle version de VideoSolo Convertisseur Vidéo (Windows) est disponible en version d’essai gratuite et en version complète payante. La version d’essai gratuite peut être téléchargée à partir du bouton ci-dessus. Vous pouvez évaluer le programme et voir s’il répond à vos besoins.
Veuillez noter que ce guide n’est disponible que pour la version Windows.
Toutefois, la version d’essai gratuite est soumise à certaines restrictions, notamment :
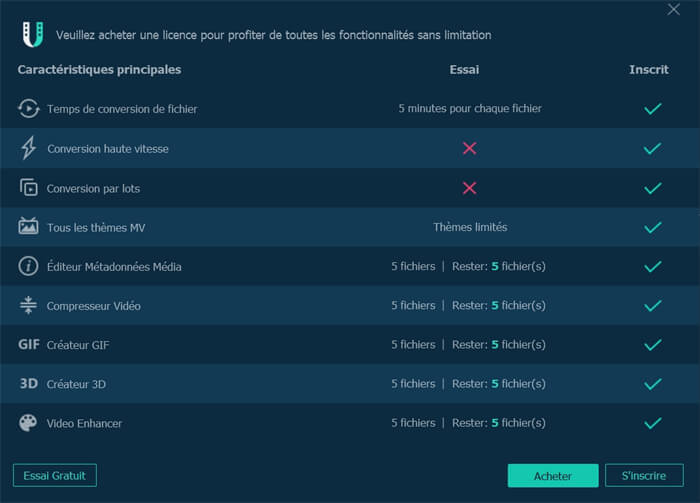
Si vous pensez que VideoSolo Convertisseur Vidéo est suffisamment bon, vous pouvez acheter la version complète et jouir de toutes les fonctions professionnelles sans restriction.
Vous pouvez vous rendre dans notre magasin ou cliquer directement sur le bouton « Acheter maintenant » pour acheter la version complète du programme. Une fois la commande terminée, vous recevrez un courriel contenant le code d’enregistrement en quelques minutes. Ensuite, entrez l’adresse e-mail et le code d’enregistrement que vous avez reçu pour enregistrer VideoSolo Convertisseur Vidéo.
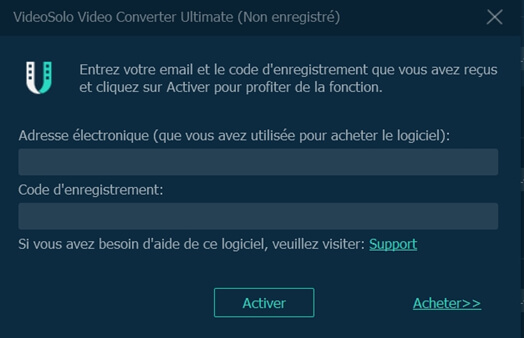
Pour ajouter un fichier vidéo/audio au programme, il y a 3 manières :
(1) Appuyez le bouton « Ajouter Fichier(s) » dans le coin supérieur à gauche pour naviguer dans le dossier de votre ordinateur et sélectionner le dossier que vous souhaitez.
(2) Cliquez sur le bouton « + » dans l’interface principale pour sélectionner le fichier de l’ordinateur.
(3) Traînez et déposez les fichiers vidéo/audio de votre ordinateur dans la fenêtre principale.
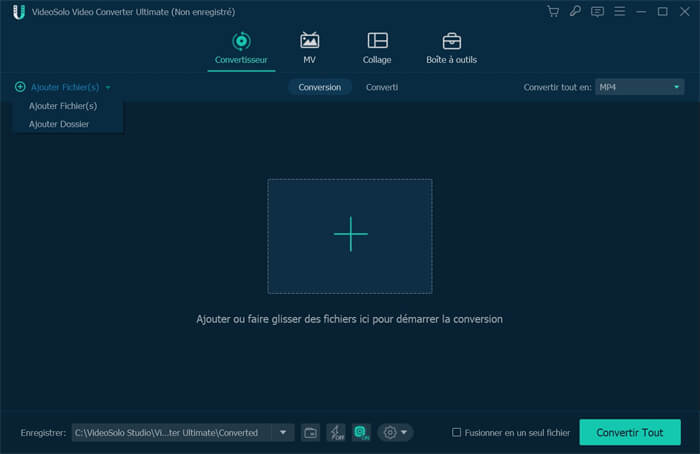
Ensuite, vous devez choisir le format de sortie de la vidéo à convertir. Vous pouvez cliquer sur
l’icône déroulante « Convertir tous en », qui ouvre une fenêtre pop-up offrant plus de 200 formats
vidéo/audio populaires et des appareils prédéfinis. Puis, sélectionnez le format de sortie dont vous
avez besoin dans la liste. Si vous souhaitez définir des formats de sortie différents pour
différents fichiers, vous pouvez les définir un par un en cliquant sur l’icône située à l’extrême
droite de la liste de chaque fichier./p>
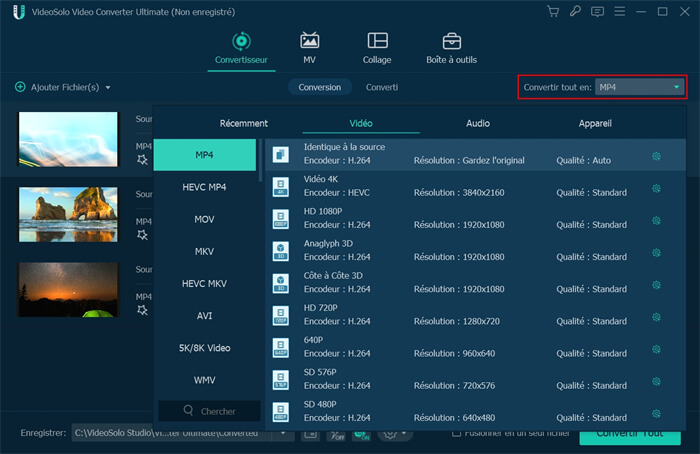
Cliquez sur « Enregistrer » en bas de l’interface principale, où vous pouvez sélectionner un dossier pour les fichiers convertis. Dans le cas contraire, le fichier converti est sauvegardé dans le dossier de sortie par défaut.
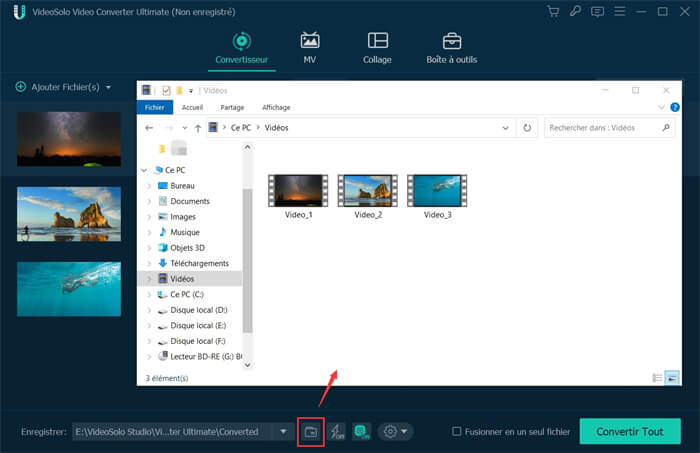
Il suffit de cliquer sur le bouton « Convertir tout » pour commencer le processus de conversion. Une fois la conversion terminée, passer à la section « Converti » et cliquez sur l’icône « Ouvrir le dossier » pour trouver le fichier converti.
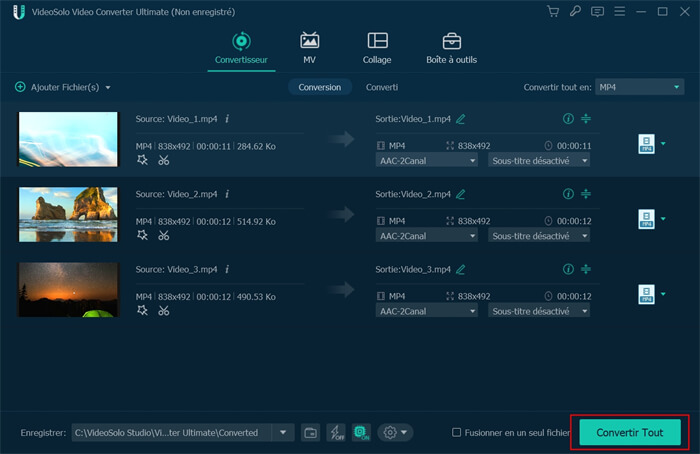
Conseils : Vous pouvez modifier le nombre maximal de tâches de conversion pour améliorer la vitesse de conversion. Cliquez sur l’icône d’engrenage → sélectionnez « Tous les paramètres » → allez à « Convertir » → définissez la « Tâche de conversion ».
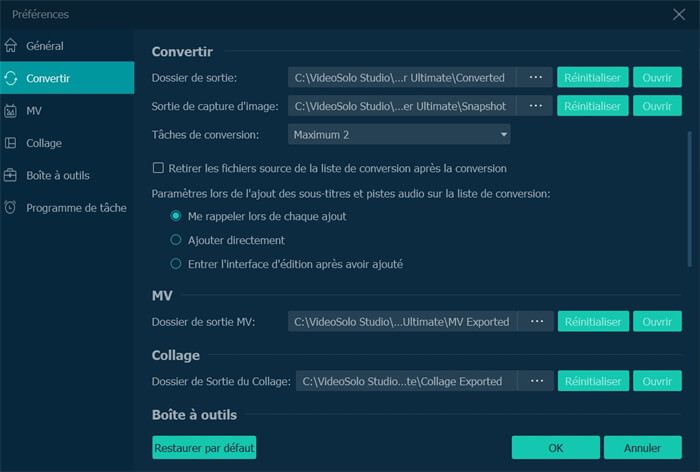
Cliquez sur l’icône « Couper », et vous allez dans la fenêtre « Couper ».
Ensuite, sélectionnez l’heure de début et l’heure de fin pour votre clip. Vous pouvez traîner le clipper ou saisir directement le temps. Cliquez ensuite sur le bouton « Ajouter un segment » pour ajouter un clip actuel à la liste.
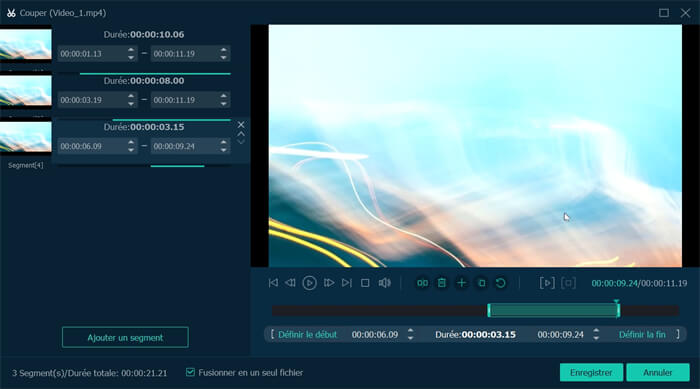
Il est également possible de cliquer directement sur l’icône « Couper rapidement » pour diviser l’ensemble du fichier en deux clips vidéo.
Cliquez sur l’icône « Éditer » pour ouvrir la fenêtre « Éditer ».
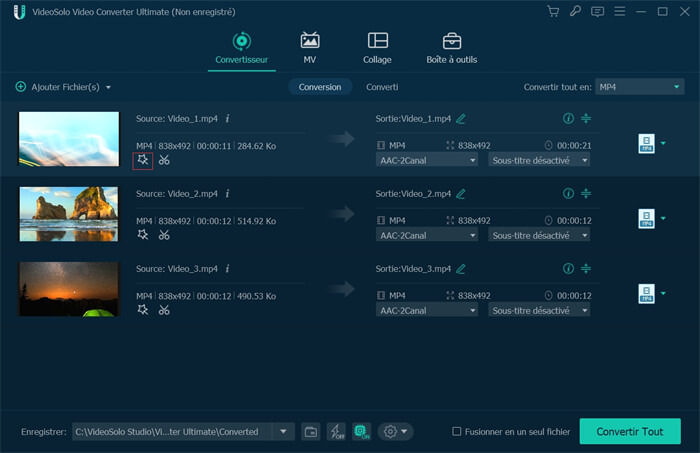
Dans la fenêtre pop-up, vous pouvez recadrer, tourner la vidéo, ou ajouter des effets, des filigranes, des sous-titres à votre vidéo.
Si vous souhaitez fusionner deux ou plusieurs fichiers en un seul, vous pouvez activer l’option « Fusionner en un seul fichier » sur l’interface principale.
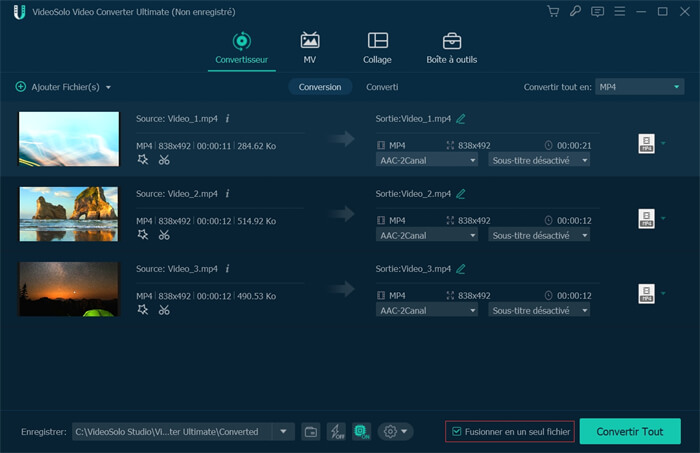
Étape 1. Vous pouvez modifier la vidéo en la faisant pivoter et en la recadrant, en ajoutant des filigranes, des effets et des filtres. Si la vidéo est trop longue, vous pouvez découper et enregistrer les clips vidéo dont vous avez besoin. Après le découpage, vous pouvez ajuster la position de chaque clip.
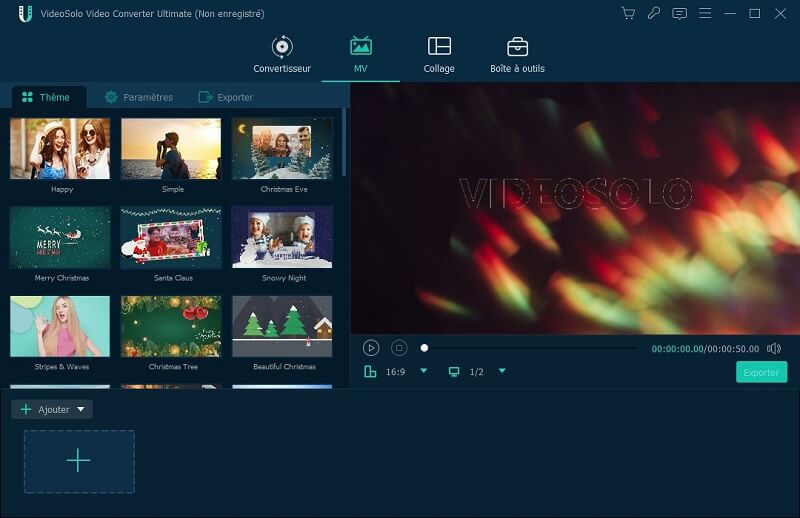
Étape 2. Allez à l’onglet MV et cliquez sur le bouton « + » ou faites glisser les fichiers multimédias dans le « MV ».
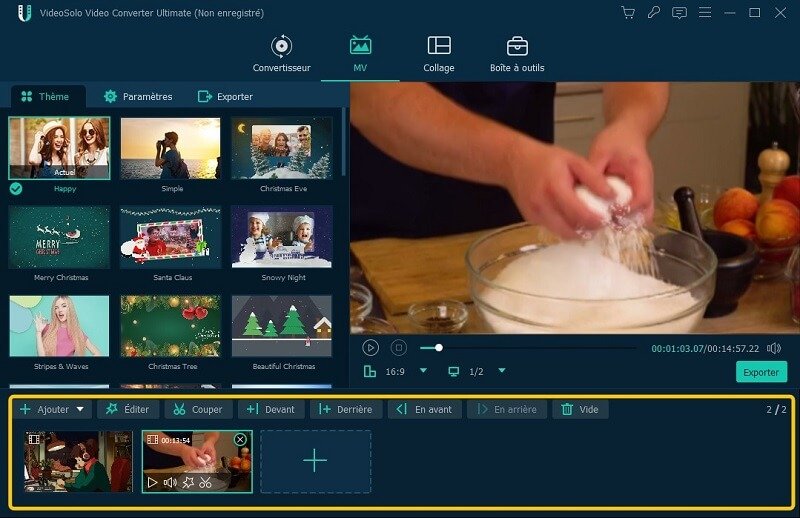
Thème :
Si vous avez acheté la version complète, vous pouvez utiliser tous les thèmes MV prédéfinis. Cela signifie que vous pouvez réaliser une belle vidéo professionnelle en un seul clic.
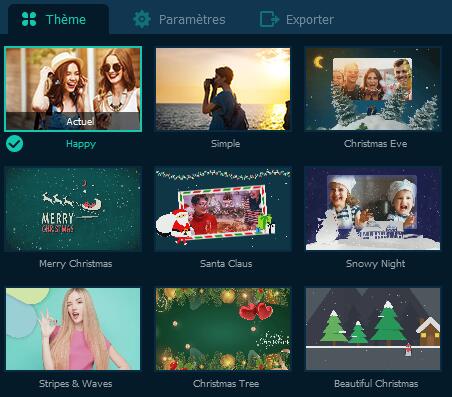
Paramètres :
Ajoutez le titre de début et de fin à votre MV. Vous pouvez définir le type et la couleur des titres.
Ensuite, modifiez vous-même la musique de fond. Vous pouvez désactiver le son original de la vidéo et ajouter de la nouvelle musique à la vidéo.
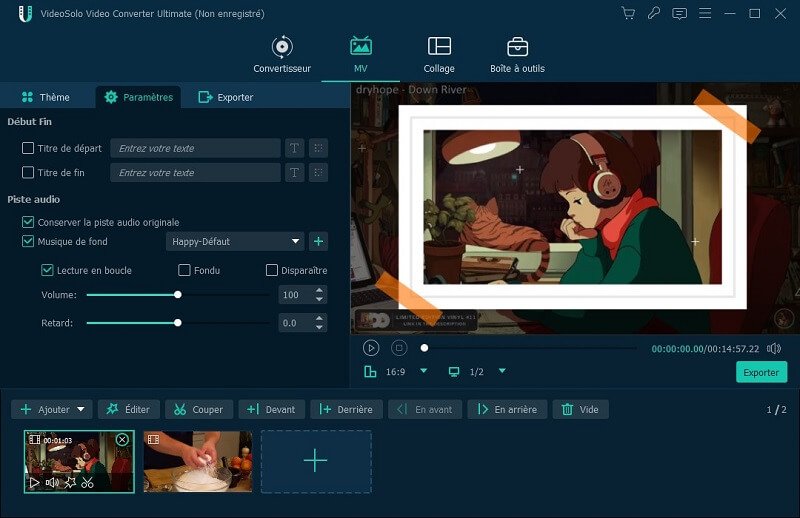
Exporter :
Avant l’exportation, vous pouvez définir le nom, le format, la fréquence d’images, la résolution, la qualité et le chemin d’enregistrement de la vidéo. Cliquez sur « Exporter » pour exporter la vidéo.
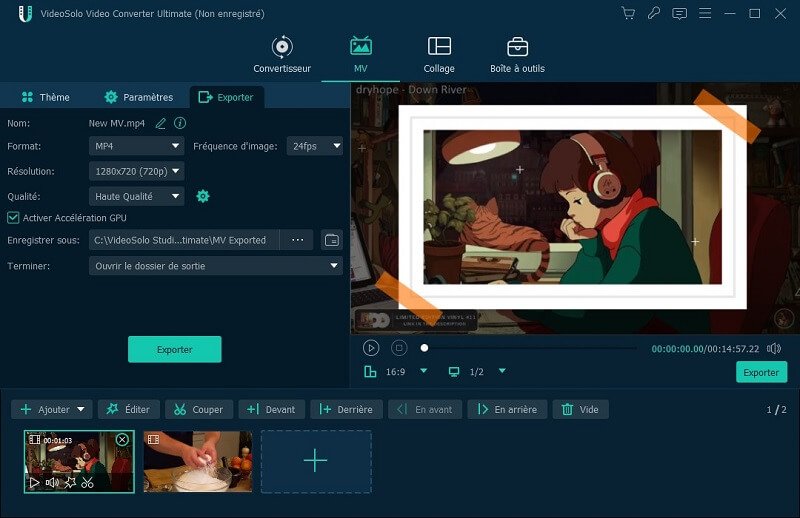
Choisissez le modèle que vous voulez et ajouter-y plus d’une vidéo. Les modèles sont différents en taille et en forme. Certains modèles ont des formats si spéciaux que vous pouvez créer vous-même un collage vidéo unique.
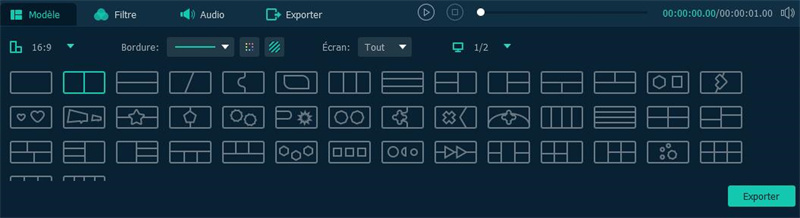
Ajoutez un filtre prédéfini sur le vidéo collage. Il existe plus de 50 filtres parmi lesquels vous pouvez choisir. Les filtres différents peuvent vous aider à modifier le style du collage vidéo.
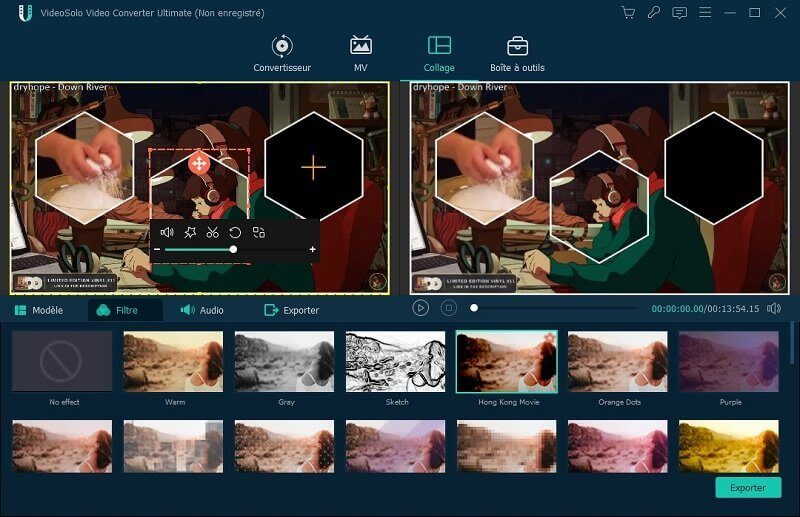
Conservez le son original ou ajoutez la musique de fond selon vos besoins. Vous pouvez définir le mode de lecture comme la lecture en boucle, le fondu entrant ou le fondu sortant.
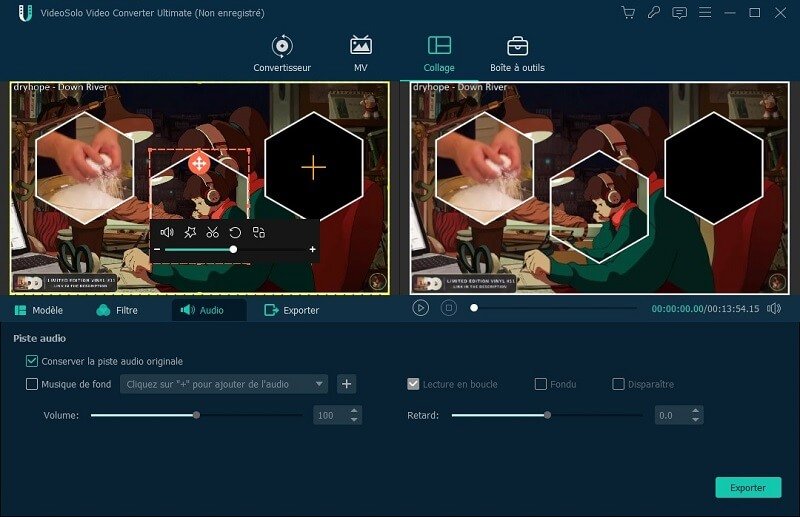
Avant l’exportation, vous pouvez renommer le fichier, définir le format, la fréquence d’images, la résolution, la qualité et le chemin d’enregistrement de la vidéo. Cliquez sur « Exporter » pour exporter le fichier.
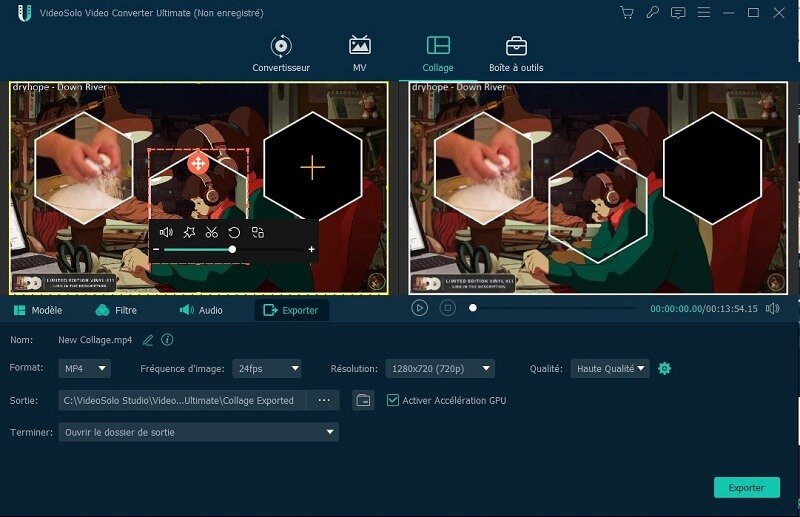
1. Éditeur Métadonnées Média
Allez dans la « Boîte à outils » et sélectionnez « Éditeur Métadonnées Média ». Cliquez maintenant sur le bouton « + » pour ajouter le fichier pour lequel vous souhaitez éditer les informations des métadonnées. Veuillez noter que l’éditeur de métadonnées multimédia ne supporte désormais que MP4, M4A, M4R, M4B, M4P, 3G2, M4V, MOV, MP3, WMA, ASF, WMV, WAV, AVI.
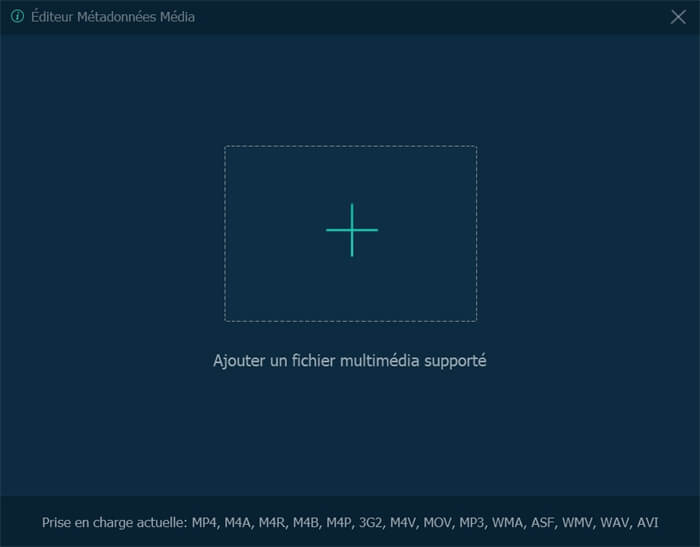
Après avoir ajouté le fichier, il est possible d’éditer des informations sur les métadonnées telles que le titre, l’artiste, l’album, le compositeur, le type et la couverture. Enfin, vous devez cliquer sur le bouton « Enregistrer » pour sauvegarder les informations que vous avez éditées.
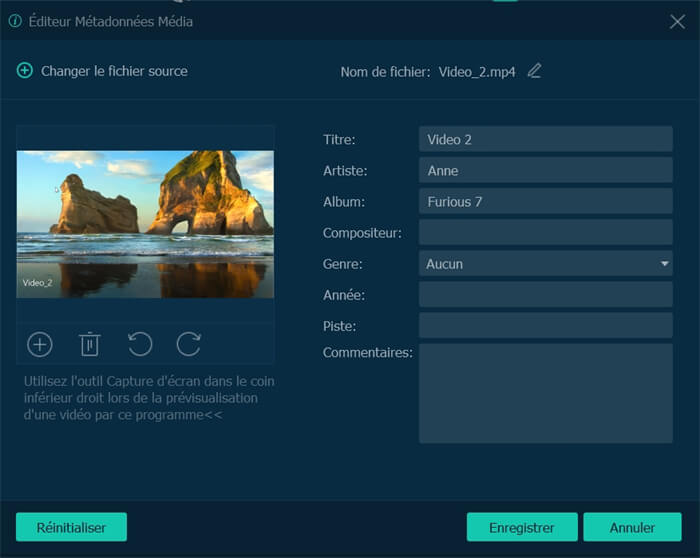
2. Compresseur vidéo
Sélectionnez « Compresseur vidéo » dans l’oncle « Boîte à outils ». En outre, vous devez cliquer sur le bouton « + » pour ajouter les fichiers que vous voulez compresser.
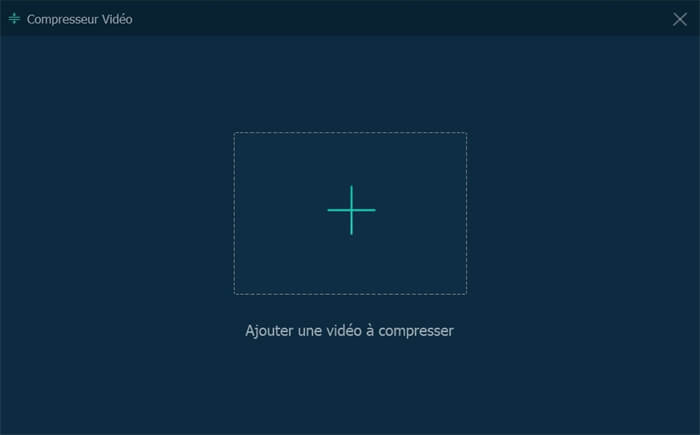
Vous pouvez alors ajuster la taille, le format et la résolution du fichier de sortie aux valeurs voulues. Mais vous devez savoir que la taille du fichier est liée à la qualité vidéo/audio. La qualité vidéo/audio peut se détériorer après la compression des fichiers.
Une fois la configuration terminée, vous pouvez cliquer sur le bouton « Compresser » pour commencer le processus.
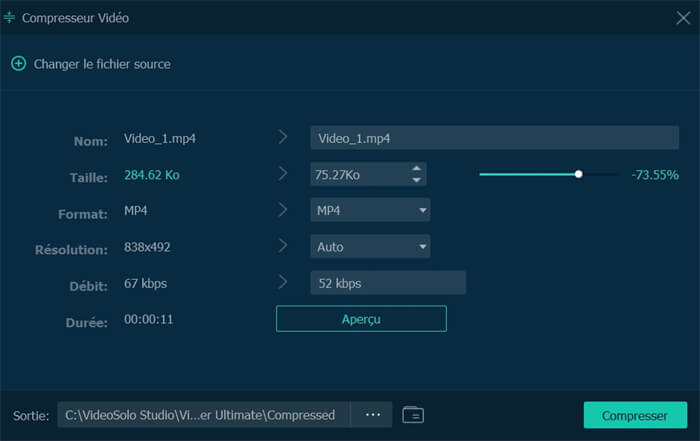
3. Créateur GIF
Ouvrez « Créateur GIF » sur l’onglet « Boîte à outils ». Cliquez ensuite sur le bouton « + » pour ajouter le fichier vidéo.
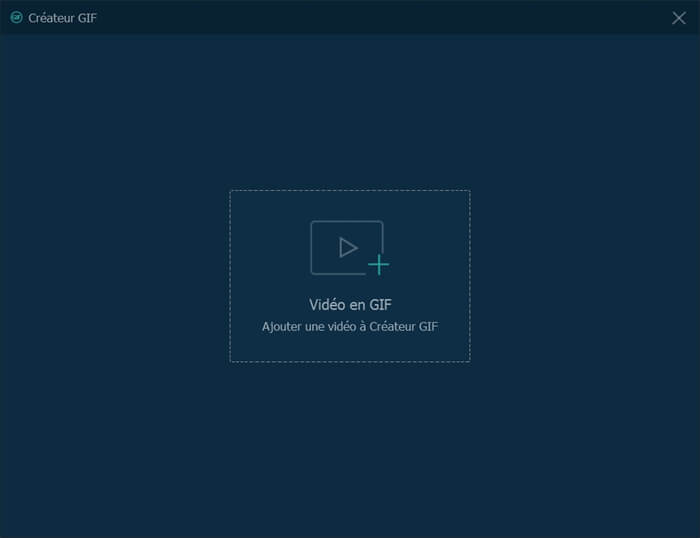
Ensuite, vous pouvez couper le fichier vidéo pour obtenir les clips vidéo dont vous avez besoin. Vous pouvez ensuite, à l’aide d’un éditeur intégré, couper, tourner ou ajouter des effets, des filigranes sur les clips vidéo.
Si vous n’avez pas besoin d’édition, vous pouvez définir directement la fréquence de trame et générer l’animation GIF en cliquant sur le bouton « Créer GIF »
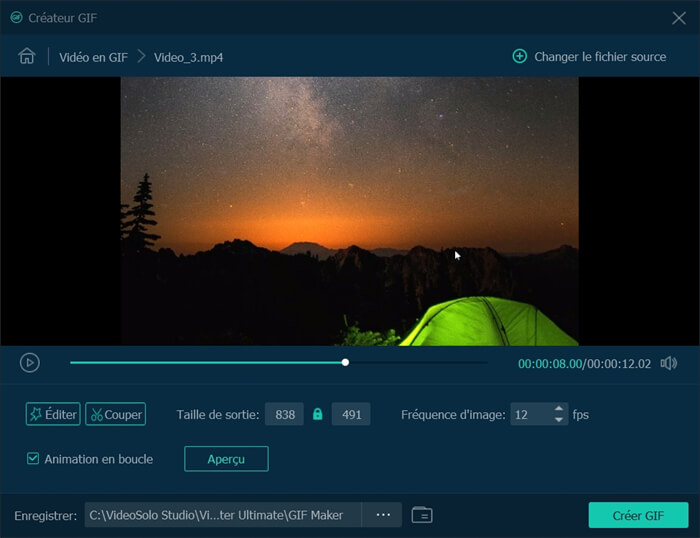
Démarrez la fonction « Créateur 3D » sur l’onglet « Boîte à outils ». Appuyez le bouton « + » pour ajouter le fichier que vous voulez créer l’effet 3D.
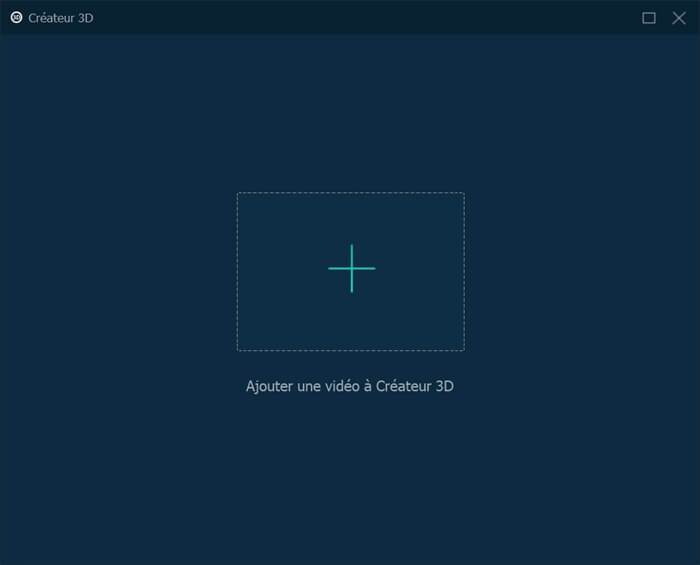
Dans la fenêtre pop-up, vous pouvez régler les paramètres d’effet 3D et choisir le format et la qualité de sortie. Cliquez sur « Créer 3D » pour exporter votre vidéo.
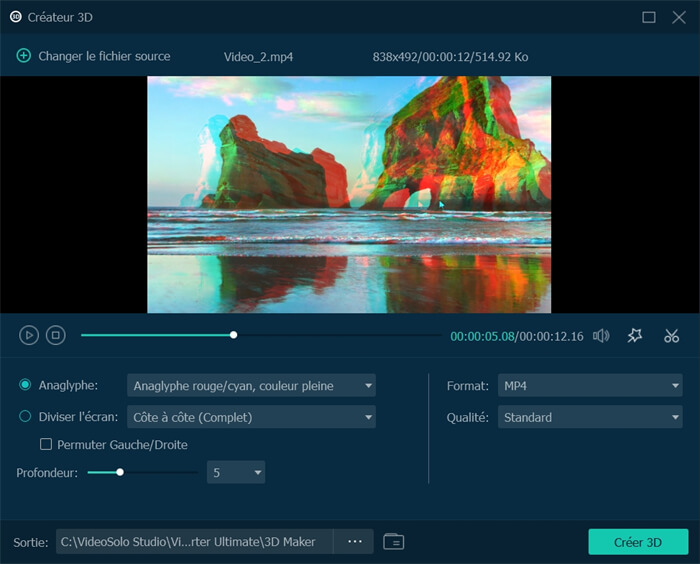
Avec la fonction « Video Enhancer », vous pouvez améliorer la qualité de votre vidéo. Ajoutez une vidéo en cliquant sur le bouton « + » dans l’onglet « Video Enhancer » de « Boître à outils ».
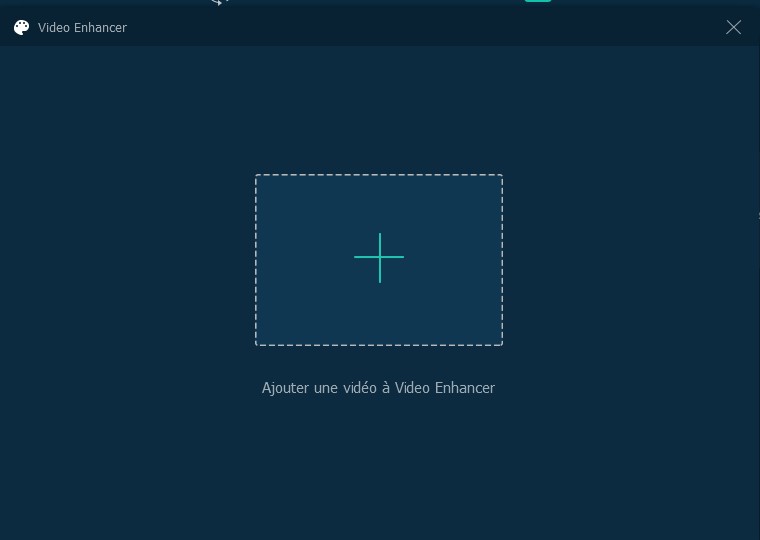
Ensuite, vous pouvez choisir les options suivantes pour améliorer la qualité vidéo. Vous pouvez également changer le fichier source ou faire l’édition. Après les réglages de votre vidéo, appuyez « Améliorer » pour l’exporter.