Steam is a well-known video game digital distribution platform that caters to different genres of games like GTA5, CSGO and more. Steam has covered Windows, macOS, Linux, iOS and Android. If you want to share your achievements with friends and other Steam users, you need to record your gameplay video on Steam. Given that, this post will show you the 5 best solutions on how to record on Steam video effortlessly.
Does Steam Have Recording Software?
Yes, Steam has built-in recording software. Although it only allowed screen capture before, now you can record gameplay on Steam using its built-in recording function. This function is in the Steam Beta version, but everyone can experience it without limitations.
1. Open your Steam and go to "Settings" > "Interface" > "Steam Beta Update". Wait for your Steam to be updated.
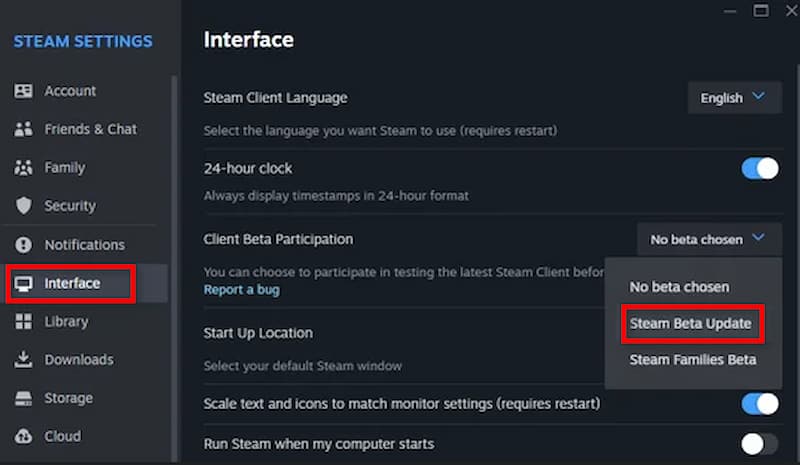
2. After updating, restart Steam and you'll find a new section called "Game Recording", click it and choose your recording mode:
• Record in Background: Steam automatically records gameplay when you start playing, capturing unexpected moments within the set time and file size limits.
• Record on Demand: The default shortcut key is Ctrl + F11. You can start and stop recording manually according to your needs.
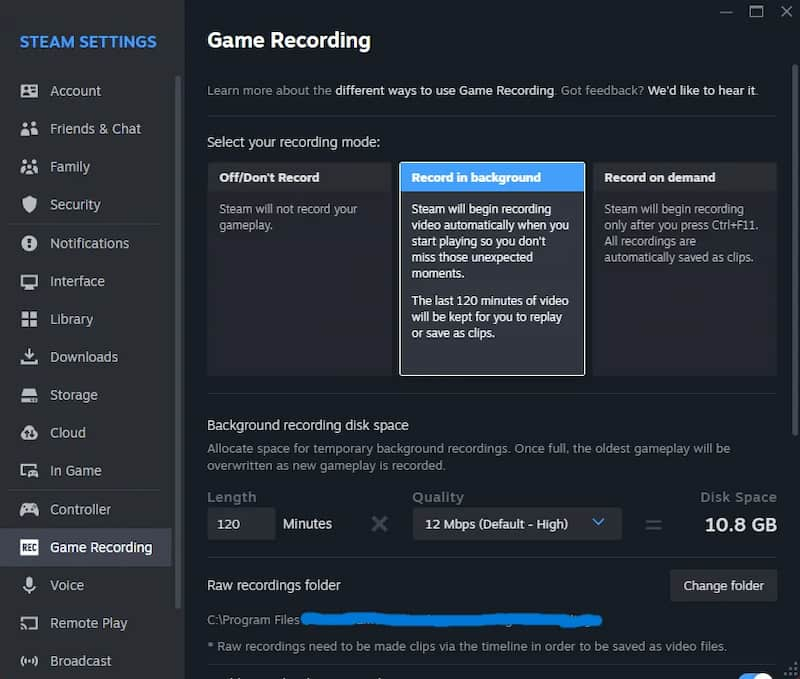
However, the built-in recording software in Steam can only record game content and cannot capture non-game content on the desktop. If you want more professional recording functions, such as recording live-action videos, real-time streaming, or need more flexible editing functions, you may need to consider using third-party game-recording software, such as VideoSolo Screen Recorder, introduced below.
Best Way to Record Steam Games with No Lag [Windows/Mac] 🔥
VideoSolo Screen Recorder can be the best screen recorder for Steam players. This program works on both Windows and Mac and helps you record a Steam video with audio and webcam easily. To meet various demands, VideoSolo presets multiple formats and codec options. Video codecs include the common H.264 and H.265. Output formats for video include MP4, WMV, MOV, F4V, TS, and AVI, so you can record your gameplay video in HD quality at up to 60 fps without lagging.
When recording gameplay, you can customize the recording area, set up hotkeys, and add annotations to your recordings. You can also take a snapshot during the recording to save the special moments in images.

VideoSolo Screen Recorder
High-performance and multifunctional screen recorder that records video & audio activities on your computer in high quality.
- Capture any areas of your computer screen in HD quality.
- Record all types of audios to MP3/AAC/M4A/WMA.
- Marvelous editing features to help you record better.
- Advanced recording features to fit your using habits.
Windows 11/10/8/7/Vista/XP/Mac OS X 10.7 or above
Step 1. Download VideoSolo Screen Recorder and launch it
To record the screen on Steam, Game Recorder in the main interface.
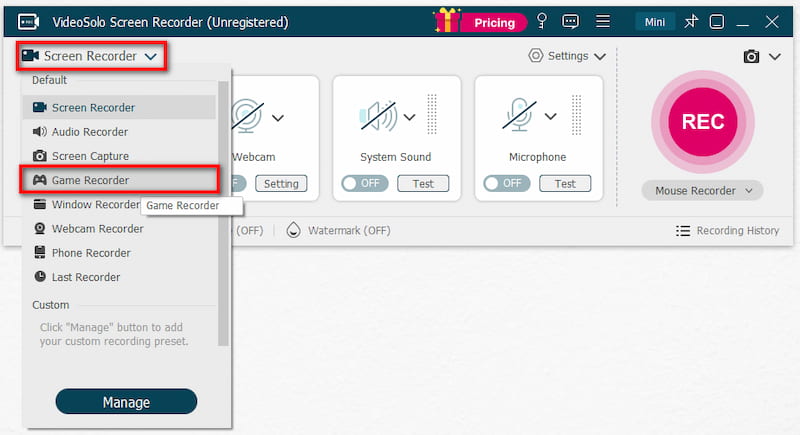
Step 2. Launch Gameplay and select Gameplay Window
Open the game you want to record, click the arrow beside the first game button and drop down to find your game and select it as the game window.
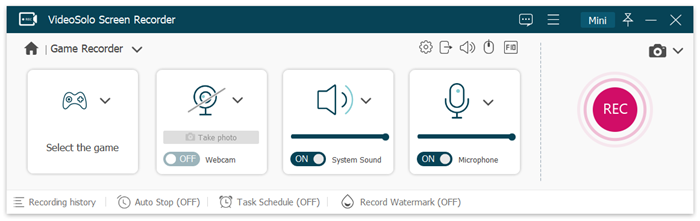
On the second window, the Webcam is available if you want to capture your own face during gameplay recording. Webcam camera can be moved and adjusted during the recording process. The third and fourth window respectively control the System sound and Microphone sound. You can record voice at the same time to add your own commentary to the video.
Step 3. Customize recording settings
Click Preferences in more settings, you can customize your own settings. You can hide the floating bar and highlighting your cursor during recording gameplay for a better video-watching experience Go to the Output tab, you can set video format/quality, frame rate and location of output files. It's also highly advised to set hotkeys for better recording in convenience.
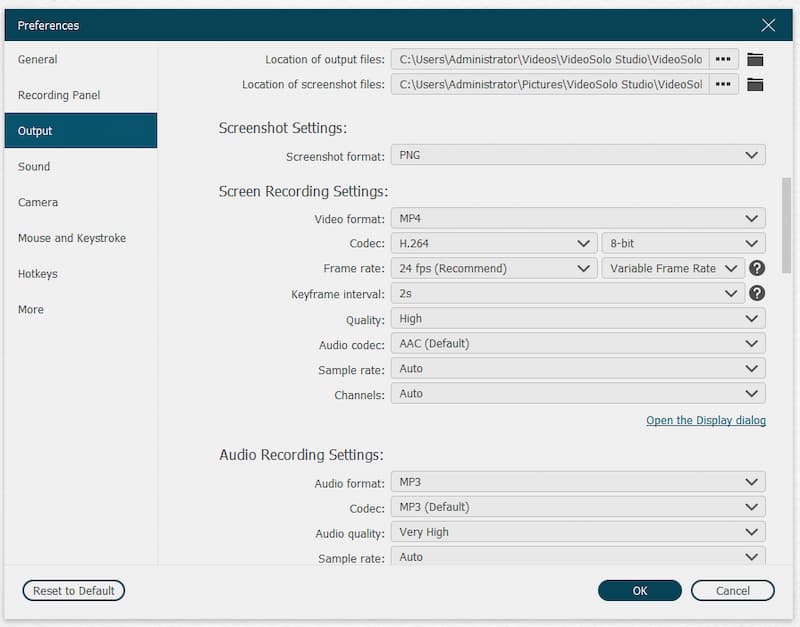
Step 4. Start Recording on Steam
If you have finished all your settings. You can click the REC button to start your recording. After the gameplay is over, press the stop button to end your recording. It will save to the directory of your computer according to the simple instructions within a few clicks.
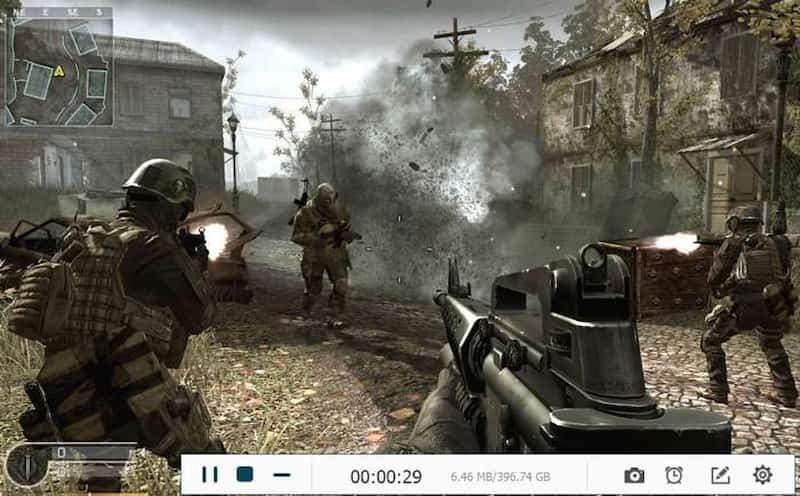
How to Record on Steam with OBS Studio
OBS Studio is one of the most popular open-source Steam screen recorders supporting video recording and live streaming. It can record Steam DirectX 8/9/10/11/12, OpenGL games on Steam at up to 120 fps. Games, webcam overlay, and audio can all be recorded. OBS Studio is a professional video recording and editing tool, but it is available for free.
Step 1. Open OBS Studio and Add a New Source
Download OBS Studio and launch it. Click Sources in the main interface, choose the blank within the box, and select Game Capture.
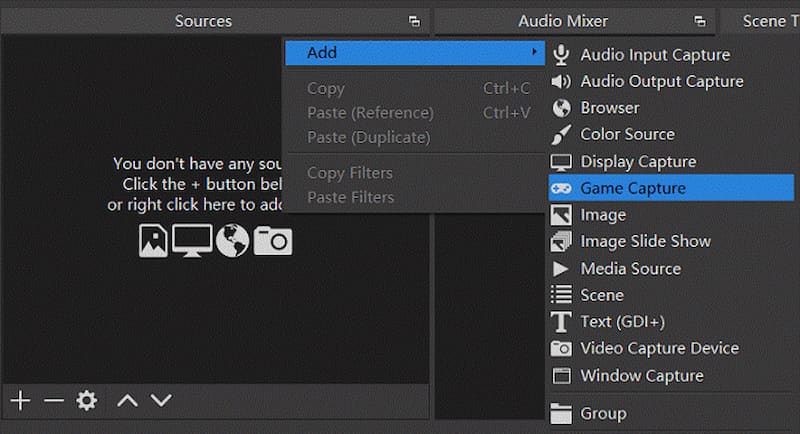
Step 2. Launch Gameplay and Select Specific Window
Open your game on Steam, then turn to the OBS Studio interface to select the mode “Capture Specific Window” and choose the game as your targeted capture window.
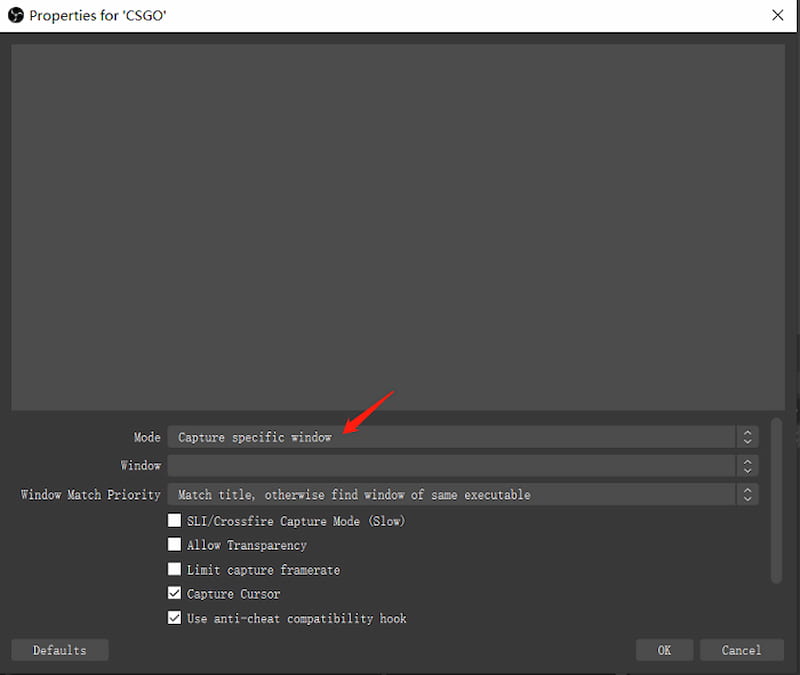
Step 3. Customize Recording and Output Settings
Click File > Settings, and you can find Video and Output in the settings menu. You can make your preferences according to your computer configuration. Hotkey's settings are also available for you to make full preparation for game recording.
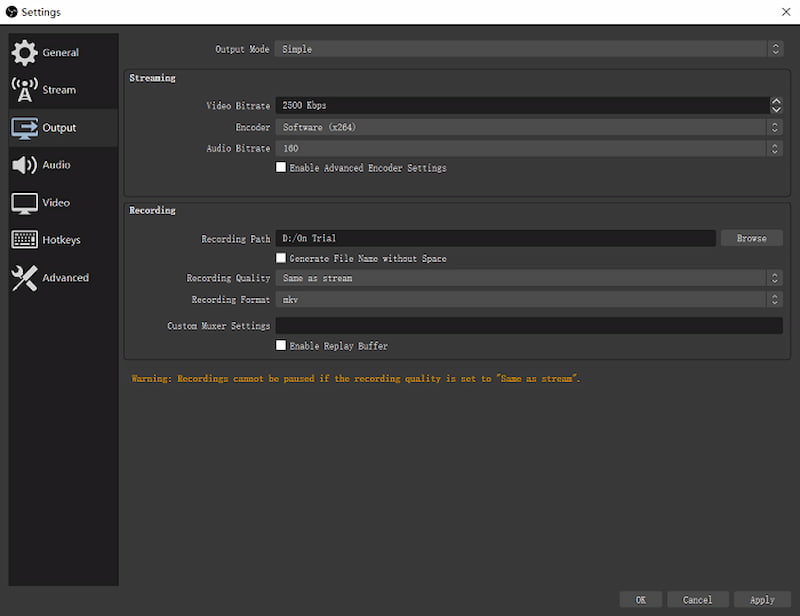
Step 4. Start Steaming Game Recording
When all the preparation is done, you can press the “Start Recording” button to capture your screen.
Compared with Videosolo Screen Recorder, OBS does not offer editing options and customization settings. It's a little complicated for beginners, and since it is an open-source recording software, it is not stable enough and sometimes stops working, especially after an update. It is more advised to use VideoSolo Screen Recorder as an alternative to record on Steam, since it has a straightforward interface and is user-friendly for beginners. It works smoothly with unlimited time and stores your video in high quality.
How to Record Gameplay on Steam via Xbox Game Bar
Seeking an easy-to-use Roblox game recorder? Try Xbox Game Bar, the free Windows built-in screen recorder specializing in capturing game clips and screenshots. Xbox Game Bar works perfectly with most PC games, letting the user access various widgets with the ease of a click. It is convenient to use without installing any software.
Step 1. Launch Xbox Game Bar
Press Windows Key + G to open the Game Bar while playing a Steam game.
Step 2. Make up Your Own Settings
You can click the “Settings” icon on the menu bar to adjust your recording preferences, such as video quality, and turn the microphone on/off.
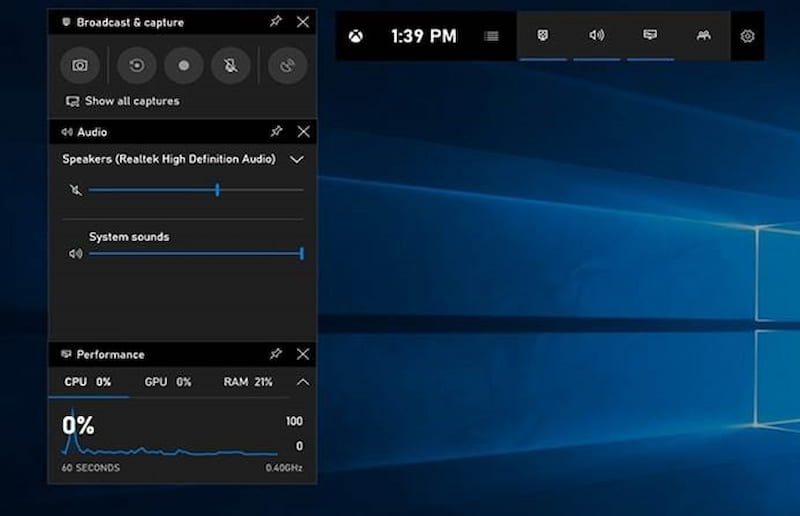
Step 3. Begin Steam Gameplay Recording
After all the settings are finished, you can tap the Capture button on the menu bar and select Start Recording on the “Capture” widget to begin gameplay recording.
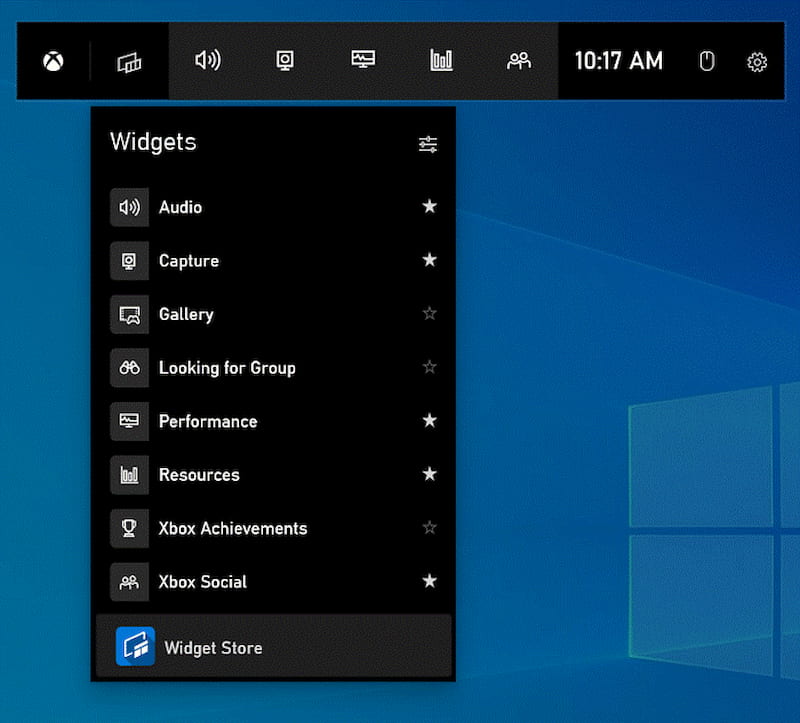
Step 4. Stop Recording and Save Video
Click on the “Stop Recording” button to finish the recording process. Your Steam game videos will be saved in your computer folder by default.
Xbox Game Bar is a convenient recording choice for Windows users. You don't need to download extra software, and there is no time limit for the recordings. But it has limited customized options and lacks a webcam recorder. In this case, VideoSolo Screen Recorder is a full-featured recorder that provides multiple customized options, and you can record both video and webcam at the same time. What's more, it supports Windows 7/8/10/11 as well as Mac OS.
Record a Steam Video online
AceThinker empowers a popular online screen recorder to resolve the increasing need for users to record screens on any device. With no software download required, it assists users in capturing Steam gameplay on screens, only with a web browser open. Furthermore, AceThinker guarantees the original recording quality, and its intuitive interface will also lighten up the tool with its easy-to-use characteristics.
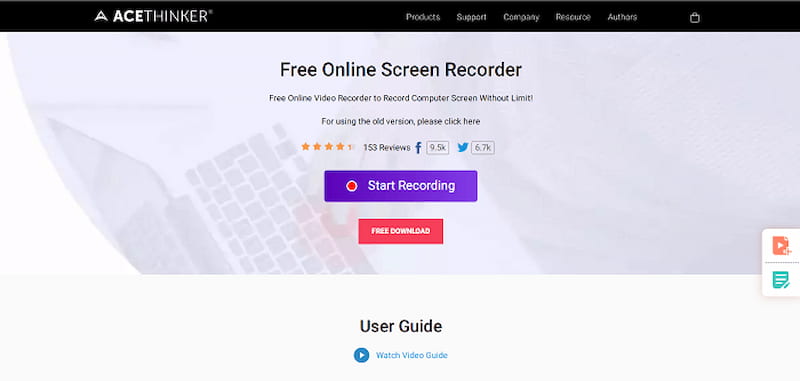
Step 1. Download AceThinker Launcher and open AceThinker Online Screen Recorder
To start recording, you need to download AceThinker Launcher first in the main interface.
Step 2. Customize Recording Settings
You can click on the Gear icon to configure some general and recording settings like bitrate, audio quality, output format, frame rate, etc. based on your preferences. Hotkey settings are also available for you to better control the recording
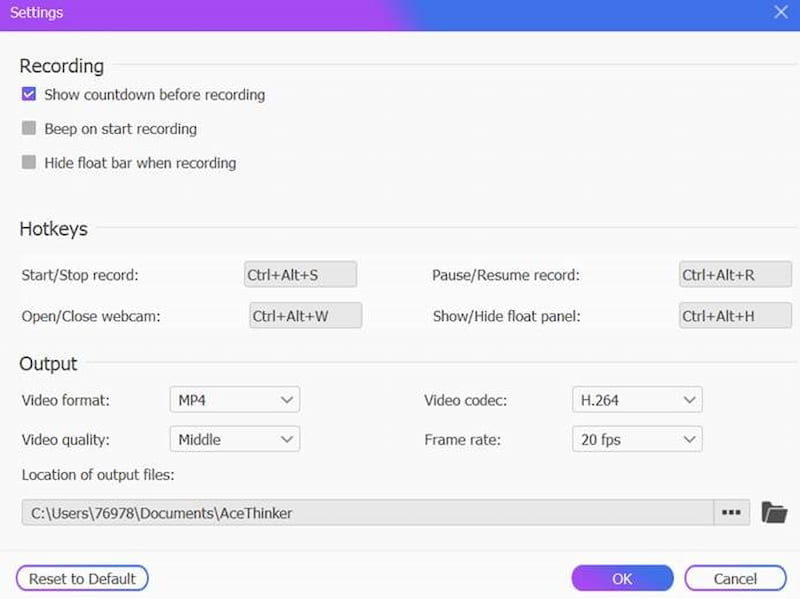
Step 3. Start Gameplay Recording
When set up all your settings, you can click the “REC” button to start your Steam game video record.
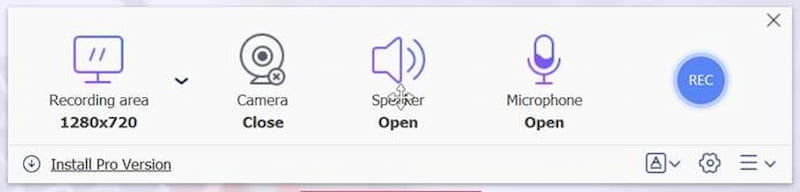
AceThinker is one of the best free Steam recorders on the market. It offers the very necessities required to record gameplay. But there are limitations to this application. It does not offer much in advanced video editing, and sometimes the recording process is not stable. It cannot perform complex video editing functions. If you want to have a better output of your game video, VideoSolo Screen Recorder can be the best alternative. It can record gameplay with stable HD resolution. You can do editing, add texts, annotations, and more.
A Table Comparison for the Best Steam Recorder
This article introduces the best 5 Steam game recording software and how to capture your game easily. You can choose any of them based on your preferences and requirements.
Some important features of recording gameplay are listed in the following chart. You can compare them and make your own choice.
| Product | Steam Built-in Screen Recorder | VideoSolo Screen Recorder | OBS Studio | Xbox Game Bar | AceThinker Online Screen Recorder |
|---|---|---|---|---|---|
| Output format | MP4 | WMV, MP4, MOV, AVI, F4V, TS, and GIF | MP4, TS, MOV. FLV, MKV AVI.GIF and WEBM | MP4 | AVI, MOV, WMV, FLV, MP4 |
| High Quality | √ | √ | √ | √ | √ |
| Customized Recording Area | × | √ | √ | × | √ |
| No Watermark | √ | √ | √ | √ | √ |
| Video Editing | √ | √ | √ | × | √ |
| Record Webcam | × | √ | √ | × | √ |
| Easy to Use | √ | √ | × | √ | × |
FAQs about How to Record on Steam
How to turn off Steam recording?
1. Click Steam > Settings > Game Recording.
2. Under Record Gameplay, choose Don't Record to disable all recording.
3. Click "OK" to save your changes.
4. Adjust Advanced Settings:
• Limit background recording storage space (e.g., 100 GB) to prevent disk clutter.
• Disable audio capture from other programs if needed.
Does Steam have a screen recorder?
Yes, Steam now has a built-in screen recording feature that captures video directly from games running through the Steam client. However, this built-in Steam recorder has some limitations. For example, it does not allow you to choose the recording area as freely as you like, and you cannot record non-game screens. You are recommended to use a more powerful Steam game recording software like VideoSolo Screen Recorder, which offers broader Steam recording capabilities.
How to take screenshots on Steam?
There are different ways to take screenshots on Steam:
Way 1: Press F12 while playing a game to instantly capture a screenshot.
Way 2: Press Shift+Tab to open the Steam overlay. Hit the Camera Icon to take a screenshot.
Conclusion
Although each software has its features, VideoSolo Screen Recorder is the best one for people who need a full-featured and lightweight screen recorder. It supports both Windows and Mac systems and has almost no limitations in your free trial. Why not just open your gameplay and try to start your recording now?


