We may meet some situations that need to resize a video or change its aspect ration, like:
1.Play a wide screen (16:9 aspect ratio) video on the device which have 4:3 aspect ration screen.
2.Upload a video to YouTube, Instagram, Facebook, Vimeo, etc., but don't have a correct size.
…
If the video size or the aspect ratio is not correct, the video will either not play at all or will be displayed incorrectly (probably with stretched-out images) which might make it look awkward. So, learning how to resize a video is important to solve such problems especially if you want to avoid wasting an entire day (and too much money) on getting your resize work done. If that's bothering you, please read on and we will provide a powerful and reliable video resizer to help you resize video.
A Video Resizer that You Shouldn't Miss- VideoSolo
VideoSolo Video Converter Ultimate, is mainly designed for converting video/audio formats. But it can be also used to resize a video. With this program, you can
- Crop video to a fixed screen size, such as square, widescreen and portrait.
- Change the video aspect ratio from the presets.
- Lossless conversion
- 50X faster conversion speed
- Simplified UI, advanced editing features, and flexible options.
At the same time, you can convert your video to a video format that compatible with your devices, or video sharing platforms better. VideoSolo Video Converter Ultimate provides you sweetly more than 200 preset options including TikTok, Facebook, and Instagram. You can download the trial version from the button below to have a try.
Here we officially start to guide you on how to use VideoSolo Video Converter Ultimate to resize video.
Resize A Video by Changing the Aspect Ratio
Step 1. Add Video Files
Open VideoSolo Video Converter Ultimate and import your video files by clicking “Add File(s)” button or dragging files from computer.
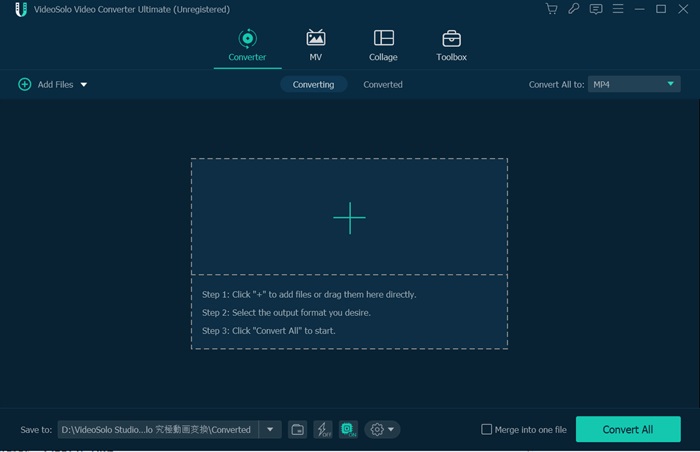
Step 2. Resize A Video Automatically
Tips: If you want to resize video for YouTube or Facebook, you can open “Profile” drop-down list > “Streaming Video” > “YouTube HD Video/ YouTube Video (.flv or .mp4)” or “Facebook Video”.
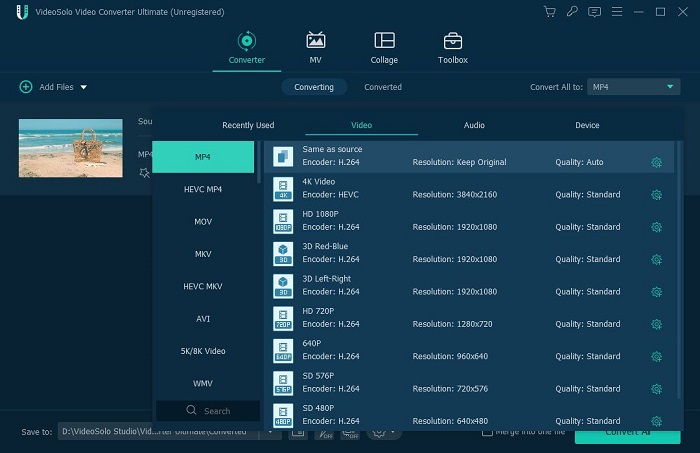
To change the aspect ratio, you can click “Settings” to open profile settings window where you can set different aspect ratio to fit your screen.
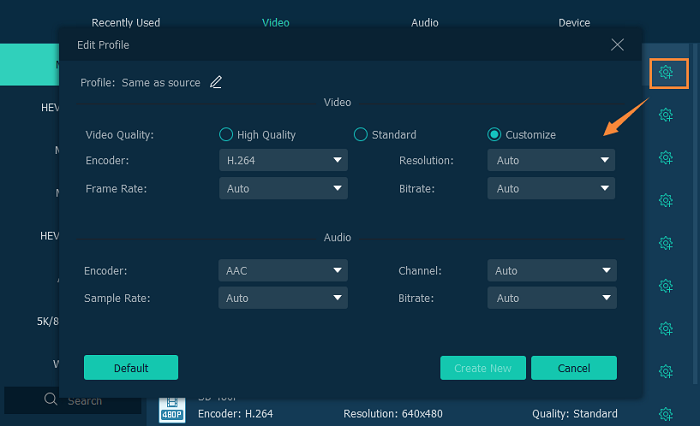
Step 3. Output the Video
The final step is clicking the “Convert” button to start converting your video to the size you need.
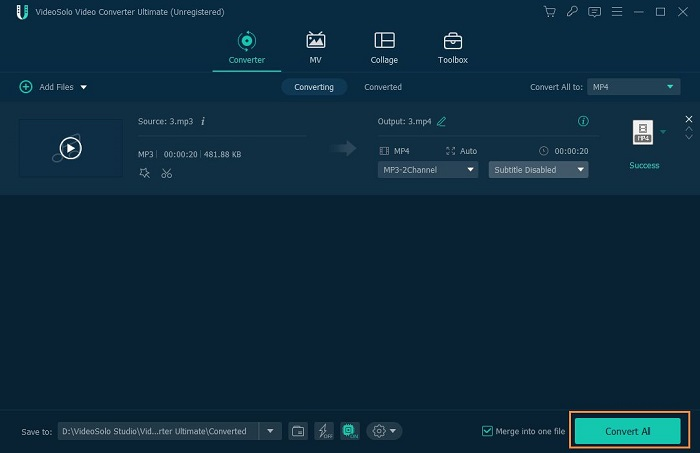
Resize A Video by Cropping the Video
Step 1. Import Videos
Also, launch the program and import your video to it.
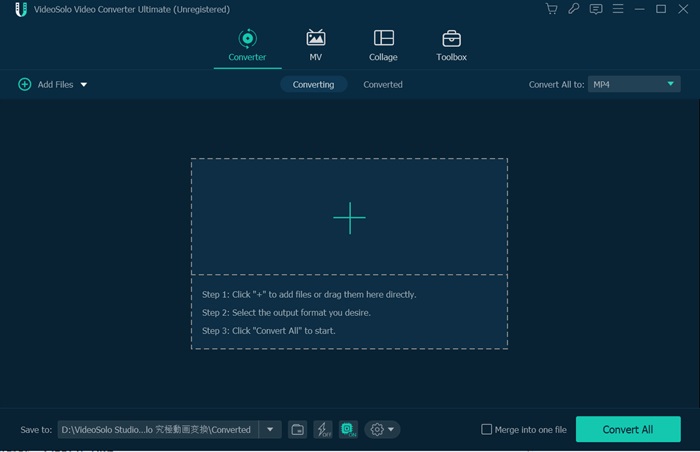
Step 2. Crop Video
Click on “Edit” button on the main interface and go to “Crop”. You can adjust the yellow lines to crop the video file dimensions and trim off unnecessary parts of the video. Or you can specify a width and height by entering numbers in “Crop” Area Size”.
There are original and output previews as below, so you can instantly see what your resized video looks like.
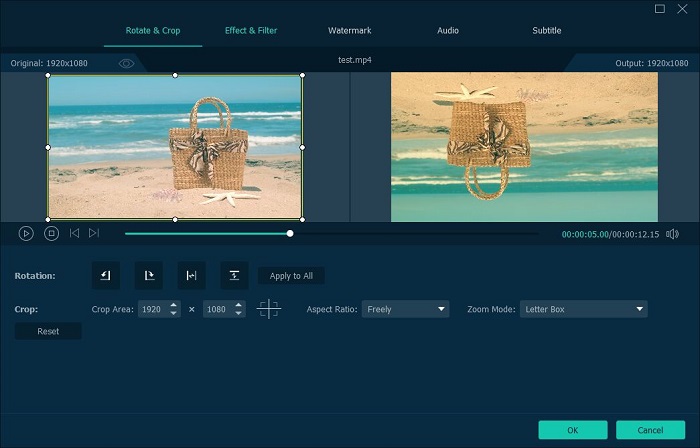
Then, choose a resize mode from the given options:
- Letterbox: Display the original full image without filling the whole screen. The free space between the video image and screen edge appears as black bars.
- Pan & Scan: Retain only part of the original video frame, which will fill the whole screen. And the other part of the video frame will be cut off.
- Medium: A combination of Pan & Scan and Full, which simultaneously cut off and stretch the original video frame size to the chosen width and height.
- Full: Stretch or condense the original video frame to the specified frame size.
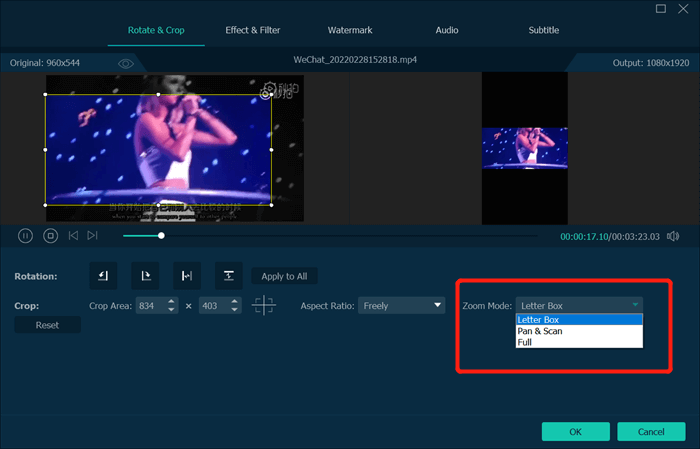
Step 3. Resize Your Video
You have to choose a output format then you can output the video your resized. After you confirm all the steps, you can start the video conversion process by clicking on the “Convert” button.
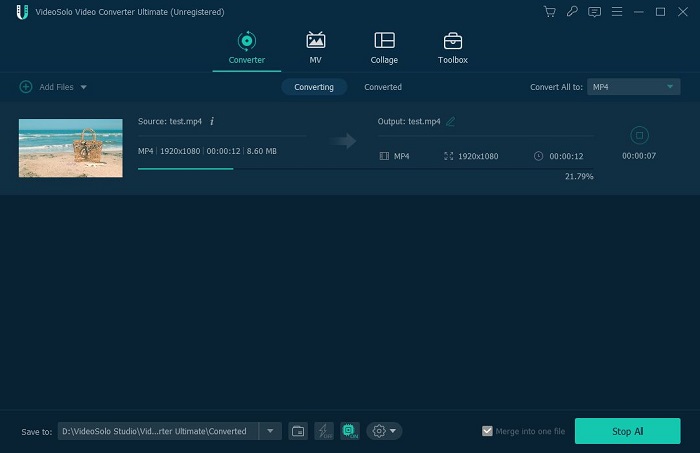
Learn Something About Essential Elements Before Video Resizing
As we all known, each social media has its strict requirements for the supported video. If you are struggling with these complicated settings, please read on!
To help you make sure whether your videos get accepted by Instagram, Facebook and TikTok, we list the following format settings of different platforms supported for your reference.
| Platform | Codec | Resolution | Frame Rate | Aspect Ratio | Length Accepted |
|---|---|---|---|---|---|
| H.264 | 1280px wide | 25-30 fps | within the range of 9×16 to 16×9 | 240 minutes | |
| Instagram (not include IGTV) | H.264 | 1080px Wide | Below 30fps | 1:9, 1:1 (which is similar to 16:9) | 60 seconds |
| TikTok | H.264 | 1080px | Below 30fps | 9:16 or 1:1 with sidebars | 3 minutes |
TikTok Video Resizer: Veed.io
Veed.io is an online free video editor that works with mac and windows. Furthermore, Veed.io is proud of its key features including one-click subtitling, translation, noise reduction, cropping, and format conversion which are all on hand. With this capable tool, adding an awesome soundtrack to your video footage or editing and resizing video to fit TikTok will be a piece of cake. The steps to resize the video using Veed.io are as follows:
Step 1. Upload Video to VEED.io
You can upload your video files by simply dragging and dropping.
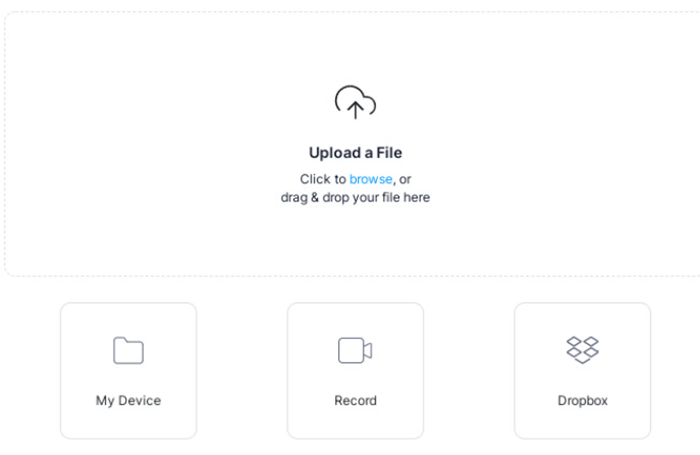
Step 2. Crop and Resize Your Video Under Setting Panel
Click “Settings” then choose the size that you need. Scroll down the options and find “TikTok 9:16” to make sure it fits perfectly inside the frame's dimensions.
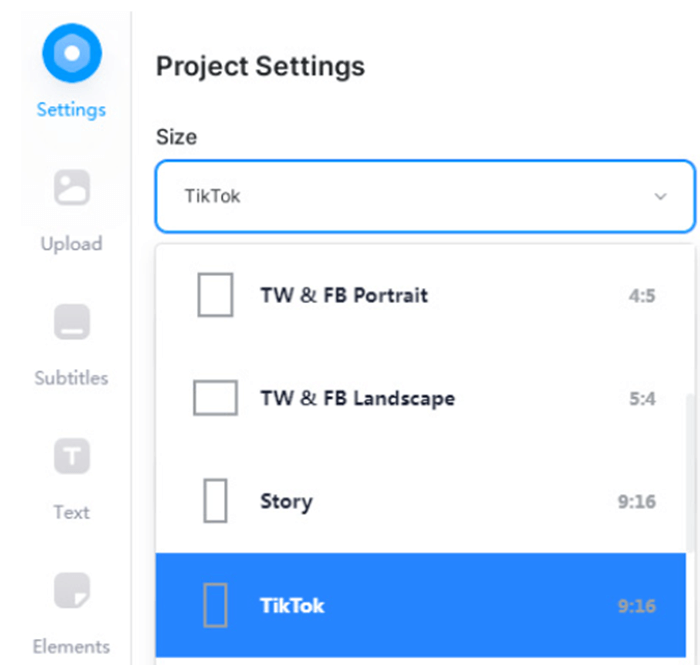
Step 3. Click "Export" to Export Your Video File for TikTok
The last step, you can start the video conversion process by clicking on the “Export” button.
Reviews:
There's no getting away from the fact that VEED.io will look somewhat fascinating to many people. But things to be noted is that removing the annoying watermark is not supported in its free version. It means you are required to pay outrageous $288 annually or $38 monthly so as to upgrade the PRO plan if you wanna remove watermark. However, VideoSolo comes as the few programs that enables users enjoy the privilege of removing watermark in free trial version among the market. Thus, if you need to resize a video without watermark for TikTok, VideoSolo Video Converter Ultimate might be your best way to go!
Download VideoSolo Video Converter Ultimate and import the video you want to resize. You just need to select video format for “Instagram” by one click. It is sure that the resolution and size of the converted video will be perfectly matched for TikTok. Looking forward to seeing your awesome makeup tutorial video free from watermark in TikTok soon.
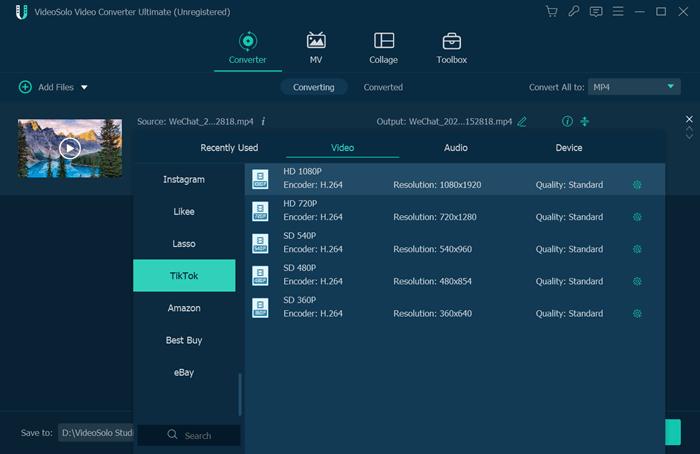
Free Online Instagram Video Resizer: Resizegram
Resizegram is another online Instagram video resizer tool can help you resize any video to fit Instagram recommended video dimensions. It supports resizing a video to square (1:1), vertical (9:16) and portrait (4:5) dimensions. You can choose to crop the video or add padding (black or white borders, also known as bars). Read on and get more details referring how to resize your videos so they fit perfectly on Instagram Stories and Instagram Feeds.
Step 1. Upload the Video File to Resizegram
Launch the website of Resizegramand and then click on the “Browse” button to add the video.
Step 2. Choose the Aspect Ratio from the Drop-down Menu
You can choose to crop the video or add padding for your Instagram video- Instagram feed, story, or IGTV as needed. Also, choose the padding color from black and white.
Step 3. Click on Resize Video to Start the Processing
Once you make your selections, just click the button “Resize Video” to start resizing the video for Instagram.
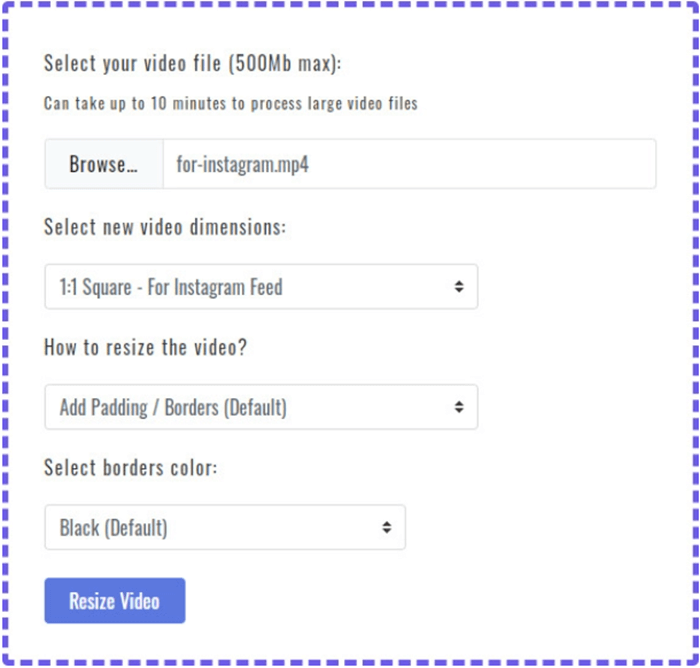
Reviews:
As the name suggests, it's a resizer tailored to Instagram, but its limitations are obvious literally. If you're a social media maven who wants to share with audiences across all your platforms like Instagram, TikTok, YouTube, it might dissatisfy you to some extent. Why not select a versatile tool like VideoSolo Video Converter Ultimate? It is granted as a melting pot on account of its more than 200 preset options for popular devices such as smartphones, tablets, game consoles and online platforms like TikTok, Facebook and Instagram.
Let's open your VideoSolo Video Converter Ultimate and get your resizing process started! You just need to drop the video clip into the software and then select a format that perfect supported by Instagram.
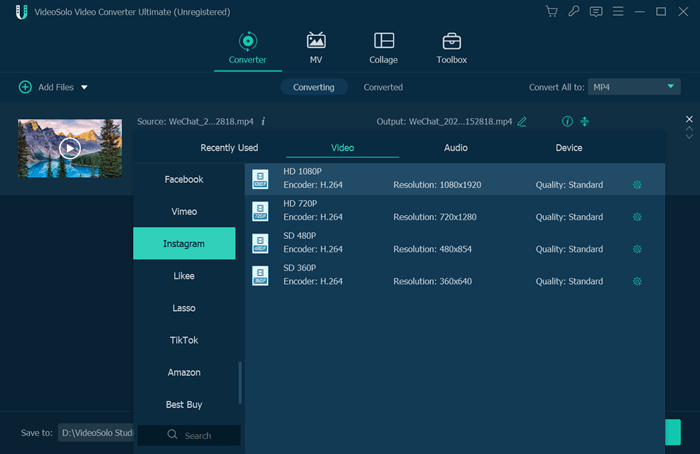
By the way, don't forget to trim your video duration to less than 60s. Moreover, personalizing your video and make it more attractive will positively impact your brand and the engagement of your video. God blessing that you don't have to switch different software again and again to meet this purpose since VideoSolo Video Converter Ultimate can perfectly get your work done. More information please read this article: How to Convert Video to Instagram Format (2022 Latest Update).
Facebook Video Converter: Wondershare UniConverter
Wondershare UniConverter is an all-in-one video tool which integrates best video converter, easy-to-use video editor and video resizer. You are able to use auto reframe to adjust the aspect ratio of the videos to crop your videos for seamless playback on Facebook. Also, you are entitled to choose the speed of the video. Similar with VEED.io and VideoSolo Video Converter Ultimate, it includes the built-in editor allowing to customize the files like crop, trim, effects.
Step 1. Launch Wondershare Auto Reframe
Open the installed software on your computer and choose the “Auto Reframe” option from the toolbox.
Step 2. Add Selected Video for Resizing
Click on the “Import Video” button to add the desired video from the system.
Step 3. Analyze and Change the Aspect Ratio
Click on the “Analyze” button for the software to change the video aspect ratio within the range of 9×16 to 16×9 (Facebook recommended) from the drop-down list. Check the video by clicking on the play icon.
Step 4. Export and Save the Resized Video
Click on the “Export” Button and Choose the File Name and Location.
Objectively speaking, Wondershare is an excellent resizer comparable to VideoSolo Video Converter Ultimate in terms of brief interface and powerful functions. The application has several pricing tiers, including a free one. However, free users have lots of disadvantages compared to paying subscribers, starting with batch conversion and high-speed conversion are not provided in free trial. If you're on a budget, it is of recommendation that switch a cost-effective software like VideoSolo? The money you saved is enough for buying a cup of matcha latte for yourself in a leisure afternoon.
Launch VideoSolo Video Converter Ultimate and add the file you want to resize, and then choose the “Facebook” option on the “Setting” box. The video clip will appear properly on the platform perfectly.
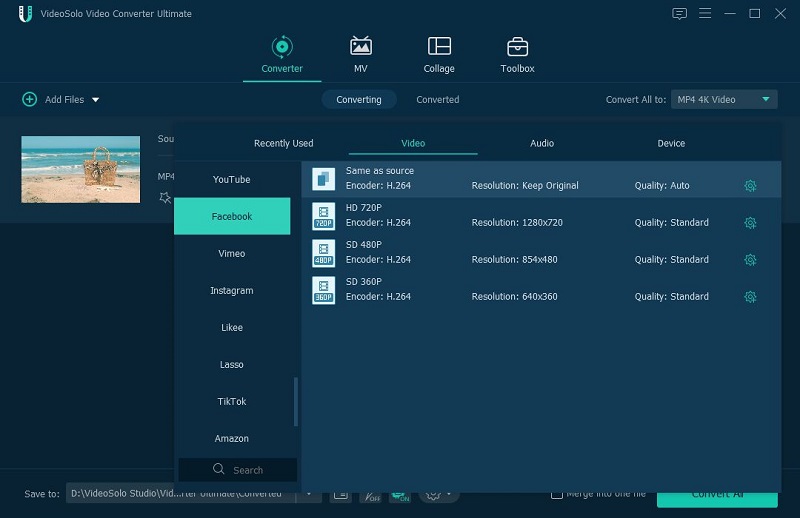
Then click “Settings” option and adapt the parameters including codec as H.264, resolution as 1280px, frame rate between 25-30 fps and 16×9 aspect ratio according to the table that I have mentioned above. More detail information you curious about can be found in this article: How to Convert Video to Facebook Format for Uploading.
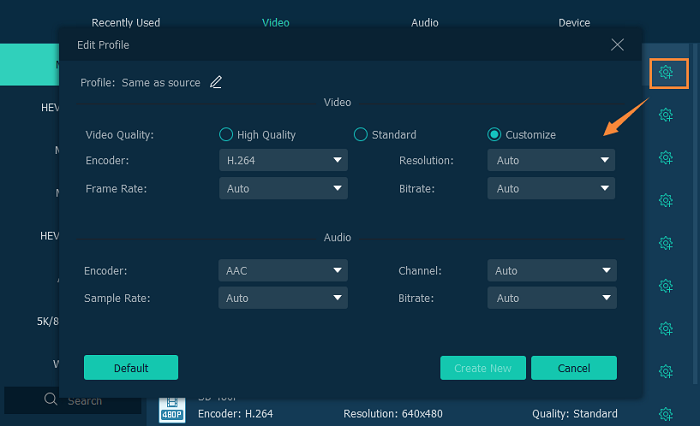
How to Resize a Video on iPhone
Video Resizer Subtitles Maker as the name suggests, is a dedicated video editing app that enables you to edit and create beautifully customized videos in every aspect ratio and add animated texts and emojis for your social platform. The app allows adding subtitles automatically, blurring the background, supporting different aspect ratios. Wanna share your dance teaching videos on YouTube, Instagram and TikTok so as to get countless likes? You can try it on.
Step 1. Run the Video Resizer Subtitles Maker app on the iPhone and import the video.
Step 2. Change the background and then the aspect ratio of the app using the features.
Step 3. After adding the keyframe, tap on “Save” to store the resized video on the device.
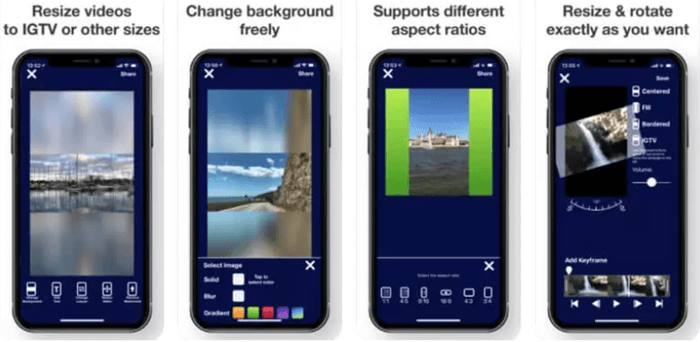
How to Resize a Video on Android
The Square Video app by Momentic apps is an outstanding app to create square size video with blur background and photo slideshow. It offers you to resize or rotate the video to any orientation depending on your preference. Moreover, you can add background music on the video clip which will renders your travel vlog more interesting.
Step 1. Launch the app after installing it on your phone.
Step 2. Tap on the “Resize Video” option on the far right and add the clip.
Step 3. Press the “Resize” button again, which will be the third option in the third row.
Step 4. After the aspect ratio have selected already, tap on “Next”.
Step 5. Select the video resolution and save it on your phone. Then you are able to share the resized video to social media.
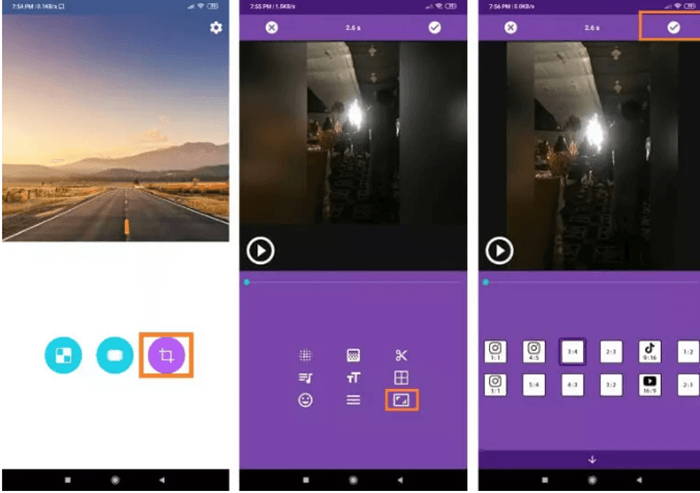
Reviews:
Application can handle itself job just fine most of time, and it's a considerable solution for when you need to conveniently resize something on the go. However, you might need a more professional tool if you are doing this regularly and need to rely on some level of esthetic, as the smaller screen size of your mobile phone can work against you due to its low conversion speed and limited edit tools in some cases. Those are why using a professional PC like VideoSolo Video Converter Ultimate to edit or resize a video is highly recommended.
Conclusion
Video can incorporate creativity with people's new ideas, but what about resizing the video that can fit perfectly with the Instagram, Facebook and TikTok? Well, the methods introduced above actually can get your work done. But which one is the best? Obviously, you can notice that VideoSolo Video Converter Ultimate is so powerful that it is not only a resizer, but also a video converter. Therefore, it's worth giving VideoSolo Video Converter Ultimate a try to see if it fits your needs. So do not hesitate to have your first try. If you have any question about this program, welcome to contact our support.