Sometimes, the game or sport lives you want to watch comes on, but you're stuck at work or other things, so you can't watch them in time. At this point you want your computer to help you automatically record the video and audio, so what can you do? In fact, the solution is very simple, you just need a screen recorder with timer, to help you start recording at the specified time. So which timed video recorder is better? Don't worry, this article will introduce top 6 tools to help you.
Best Screen Recorder with Timer [Recommended]
VideoSolo Screen Recorder is a multi-function screen recorder with convenience and high resolution. You can take well advantage of its timing recording function when you are afraid of missing the time of your favorite game live or sport live. In terms of recording area, VideoSolo Screen Recorder provides you with full screen recording and custom area recording, at the same time, you can also record in the specified window. After finishing recording, it will flexibly save the record you need.
In terms of the sound, the built-in sound recorder allows you to record internal and external sounds on your computer. What's more, it can also lock the window, so as to prevent the interference during the recording. To meet various needs, VideoSolo Screen Recorder presets a variety of formats and codec options, so your video can be in many output formats, including MP4, WMV, MOV, etc.
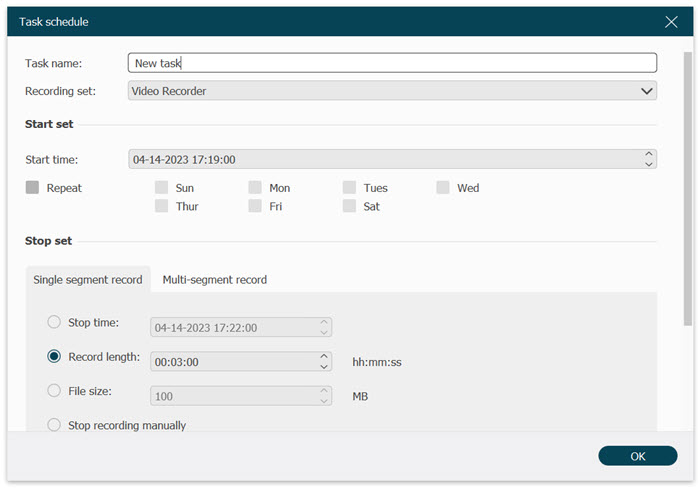
Pros:
- Set timed record video flexibly
- Customize the recording area freely
- Lock window when recording to prevent interference
- Allow recording voice inside and outside the computer
- Output videos with multiple formats
Cons:
- Can only record within 3 minutes while experiencing the free trial
If a video is recorded for more than three minutes in trial mode, you can purchase the software to unlock the entire video without causing the video to be lost.
Here are the simple steps to set a recording task with this screen recorder timer.
STEP 1. Launch VideoSolo Screen Recorder on your computer, then choose “Task Schedule”.
STEP 2. Click “+” to add a new task schedule. Before setting your task, you are supposed to name your task and tap on “OK” to begin.
STEP 3. Set the time to start and stop.
In order to make your recording task successful, you should make sure your computer isn't in sleep or lock mode.
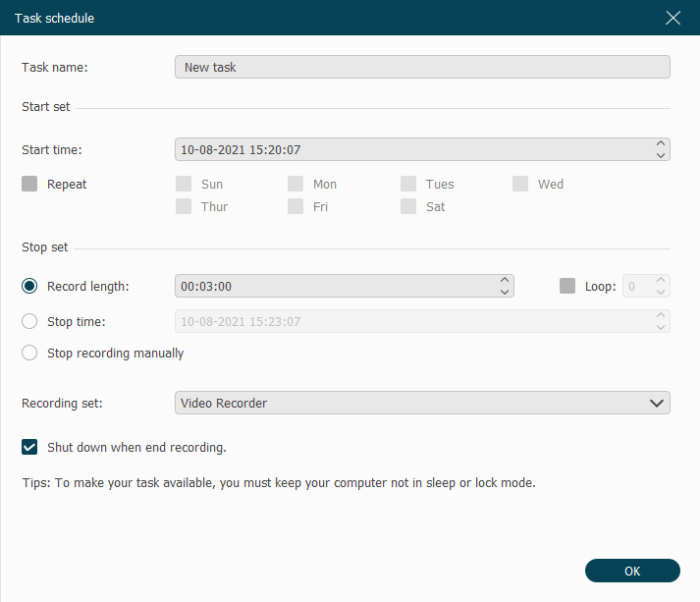
STEP 4. After the task is finished, the recording will be saved automatically and you can watch it at your convenience.
If you want to go through the steps in more detail, you can also read this article: How to Use Task Schedule of VideoSolo Screen Recorder (Windows).
Details about 5 Other Screen Recorders with Timer
In addition to VideoSolo Screen Recorder, there are five other Windows screen recorders with timer worthy of your try.
IceCream Screen Recorder
IceCream Screen Recorder is also a good free screen recorder. It is relatively simple to have an operation. In addition to allowing you to set screen recording tasks freely on Windows and Mac, it also allows you to customize your recording area. You can use the “Tasks” option to specify and automate all screen recording schedules, along with audio and webcams during recording.
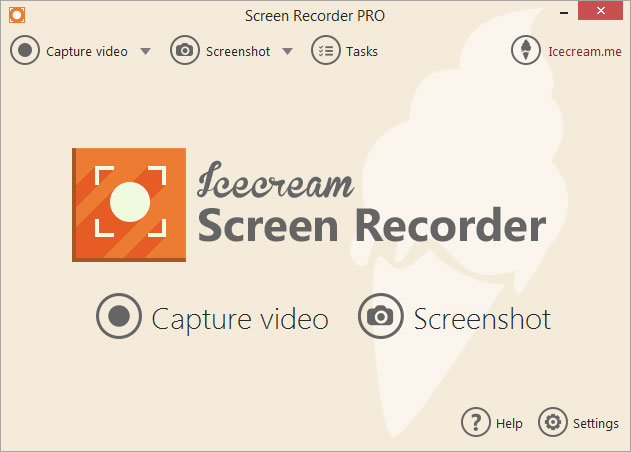
Pros:
- Add new timing tasks easily
- Output the recording video at double speed
- Snapshots can be used to generate URL sharing
- Clean and intuitive user interface
Cons:
- Main functions are not highlighted
- Lack of advanced sound and camera settings
- Record within 5 minutes for free version
Bandicam Screen Recorder
Bandicam is also a recommended time recording screen tool. During recording, it allows you to record your screen for up to 24 hours while maintaining full control of the frame rate. It can record the entire screen, or specific screen areas, without compromising content quality. If you're recording a game, it recognizes frame rates for starting and finishing recording, and the audio device can record primary and secondary audio.
To schedule a timed video recording, you just need to select “Device Recording Mode” by clicking the “HDMI” button and the choose “Scheduled Recording” to set your schedule time.
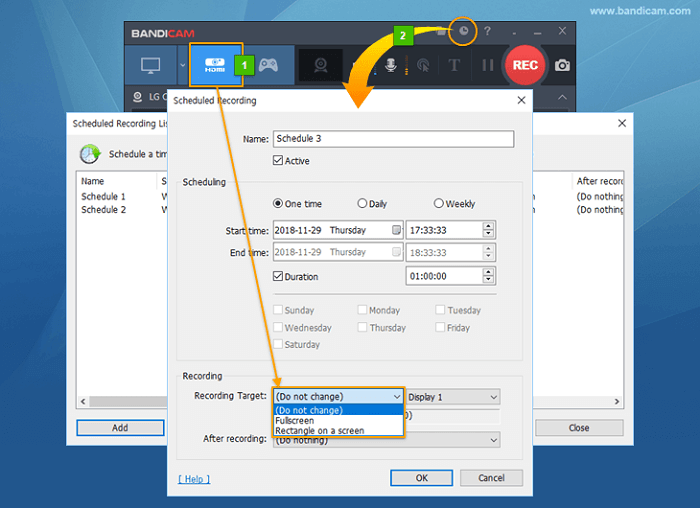
OBS Studio
OBS is open-source software for those who want to stream on YouTube or other medias. It can be used for free to keep track of what happens on your Windows desktop. OBS offers live streaming capabilities that are not available on major operating systems, allowing you to create quality videos using customizable hotkeys and built-in audio mixers.
Of course, you can also use it for timed recording. If this is your first time to use, you can go to “Macro” to the correct date and time and set “Advanced Scene Switcher” status to be active, then OBS will just automatically start recording at your scheduled time.
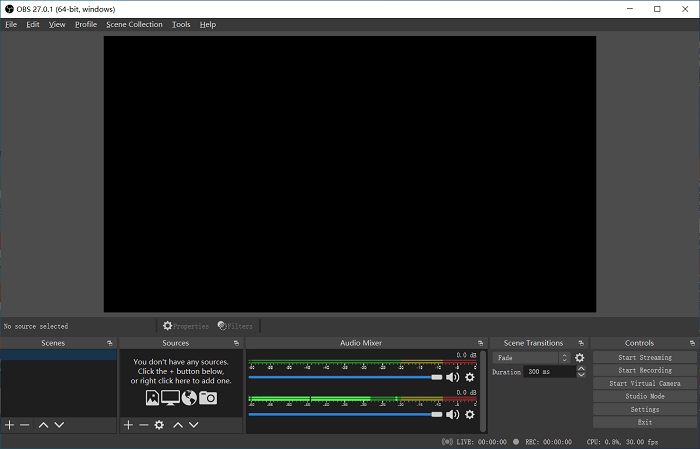
Pros:
- Set the recording with timer
- Connect to the streaming services easily
- Switch from one source to another during the broadcast
- Edit easily at any time
Cons:
- Not suitable for beginners
- The page design is rough
- Lack of video/audio editing tools
Camtasia
Camtasia is a free screen recording tool developed by TechSmith. It has more than 73 million users nationwide and is popular in hundreds of countries. It allows users to set timed recording tasks from the “Task Scheduler” while allowing them to capture, edit and create great videos. If you're not satisfied with the timed videos, you can make your videos more engaging with built-in animations, templates, and themes.
But the free trial only lasts 30 days, so you only have 30 days to experience the full features of this tool, after which your exported videos will be watermarked.
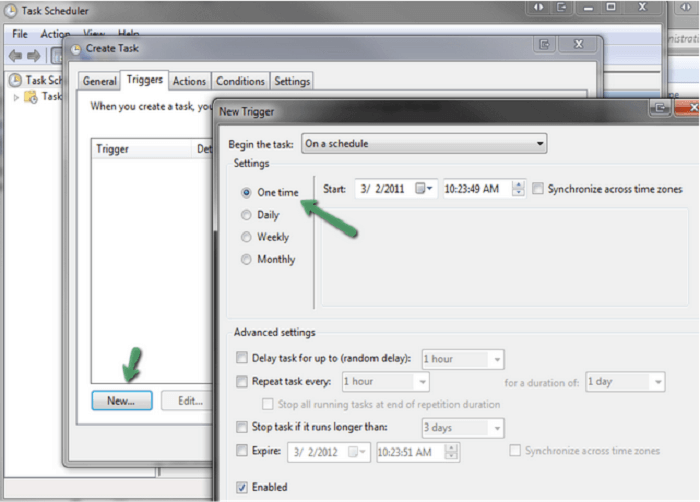
Pros:
- Set the recording area flexibly
- Allow direct upload videos to YouTube, Google etc.
- Supports multiple export formats
- Support annotation and conversion functions
Cons:
- Only support Windows 10 or later
- Have watermarks after exporting
- Download and install slowly
Apowersoft
Apowersoft is a free screen recorder that is easy to use for beginners. It is easy to operate, what you need to do is just open the software online and go the “Task Scheduler” to create a task. It supports Windows and Mac versions. Once you're finished recording, you can post the video to a number of online platforms, such as YouTube, Google or Dropbox. While Apowersoft's screen recording feature appeals to most users, it lacks video editing, so you can't edit a recorded video online.
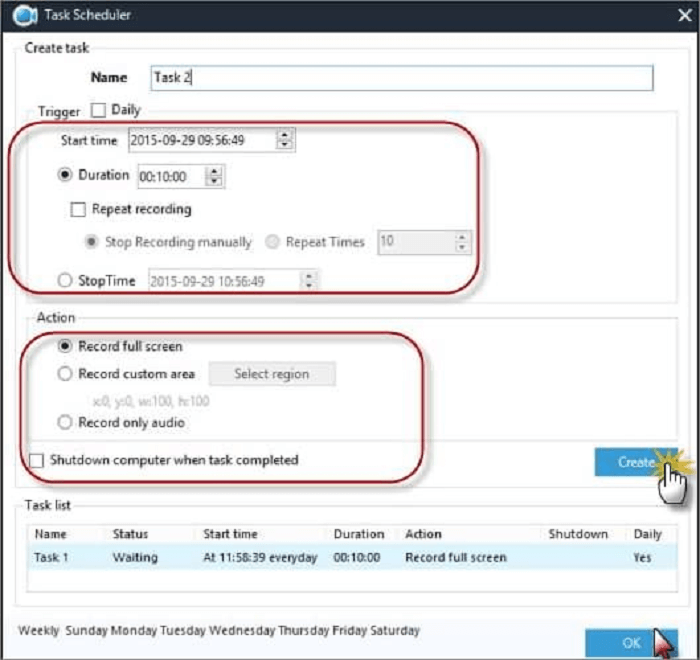
Pros:
- No limitations of time and no watermarks
- Export videos with lots of formats
- Support hotkeys to control recording progress
- Support drawing and annotation
Cons:
- Doesn't allow video editing
- Need a stable network
- Can't change the output format after recording
Table Comparison of 6 Timed Video Recorders
| Clear Interface | Customize Recording Area | Time Schedul | Editing Tool | Quality | Score | |
|---|---|---|---|---|---|---|
| VideoSolo | √ | √ | √ | √ | Lossless | 4.9 |
| IceCream | √ | √ | √ | √ | High | 4.8 |
| Bandicam | √ | √ | √ | √ | High | 4.8 |
| OBS | × | √ | √ | √ | High | 4.7 |
| Camtasia | × | √ | √ | √ | High | 4.7 |
| Apowersoft | √ | √ | √ | × | High | 4.6 |
According to the text introduction and the statistics of the table above, you can intuitively understand the advantages and disadvantages of each product, as well as the performance of the script, so as to choose a screen timing recorder suitable for your own. From the final score of the table, we can see that VideoSolo Screen Recorder is a relatively prominent product among the six products.
It is a reliable screen recording tool with clear screen quality, flexible recording area setting, various editing tools and high-definition lossless output quality without watermarks. So you can download it to have a try and if you have any questions,you can leave a message in the comment section, and we have a professional customer service team to answer it for you.


