A DAT video file is typically formatted for VCD use, making it incompatible with most local media players. To address this, converting DAT files to a widely supported format like MP4 is an optimal solution. In this article, we provide 3 straightforward methods for you to convert DAT to MP4, including using third-party tools, freeware, and online options.

Part 1. Convert MOV to MP4 Without Losing Quality on Mac/Windows
Typically, MOV files offer high image quality with large file sizes, and converting MOV to MP4 may lead to quality loss. To achieve lossless conversion from MOV to MP4, you need a professional video converter– VideoSolo Video Converter Ultimate, which preserves the resolution of the original video file.
This program supports losslessly converting MOV to MP4 on Mac/Windows. It enables easy batch video conversion with just one click and offers customizable parameter settings. In addition, thanks to the hardware acceleration feature, VideoSolo delivers 50X faster speed to convert MOV to MP4 without losing quality.
This software is also widely applicable. Besides converting MOV to MP4, it supports a lot more video/audio conversion of popular and unpopular formats, for example, VCD to MP4. Therefore, it can be helpful no matter what your conversion need is.
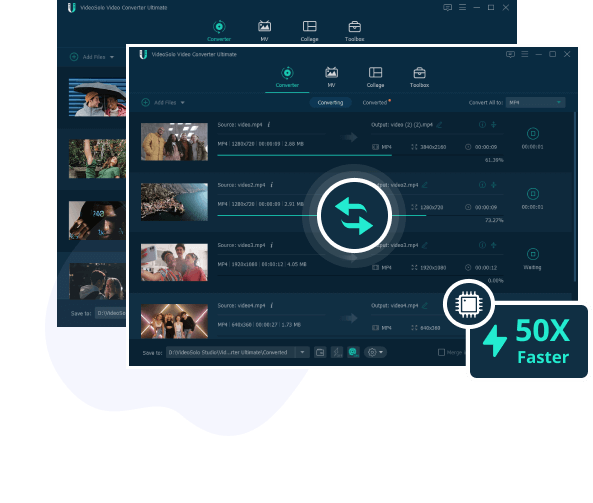
VideoSolo Video Converter Ultimate
- Convert MOV to MP4 without losing quality;
- Well-compatible with 300+media formats;
- Output videos in FHD, 4K, or 8K resolution;
- Customize parameters of converted videos;
- 50X ultra-fast speed and batch conversion.
Follow the steps below to convert MOV to MP4 without losing quality:
Step 1. Launch the MOV to MP4 Converter
Download, install, and launch VideoSolo Video Converter Ultimate on your computer.
Step 2. Import MOV File(s) to the Program
Click the “+” button to open the file browser. Choose and import the MOV file you desire to convert. You can select multiple targets at once for converting MOV to MP4 in batch.
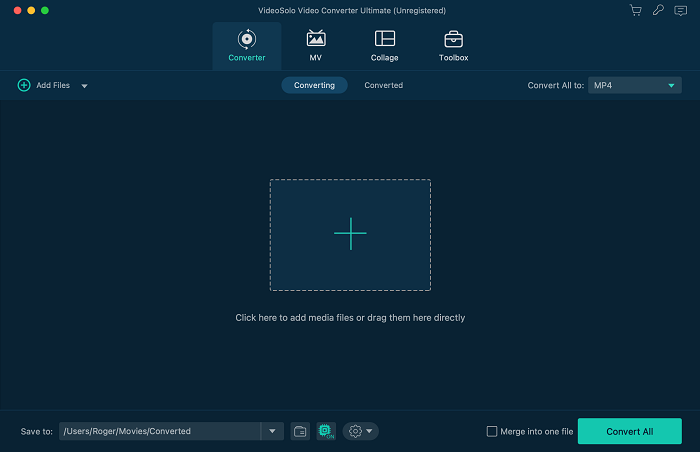
Step 3. Choose MP4 as the Output Format
After you make sure all MOV files are added, click the “Profile” bar to launch the format list and choose MP4 as the output format.
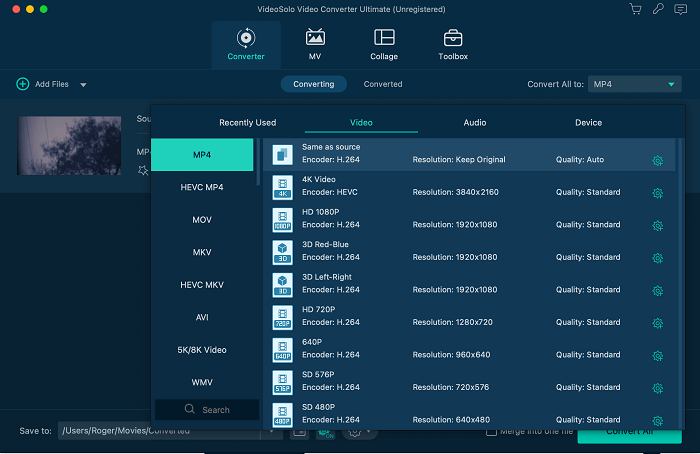
Step 4. Click “Convert All” to Convert MOV to MP4
Click “Convert All”. Wait for one or two minutes, the program will convert MOV to MP4 without losing quality for you.
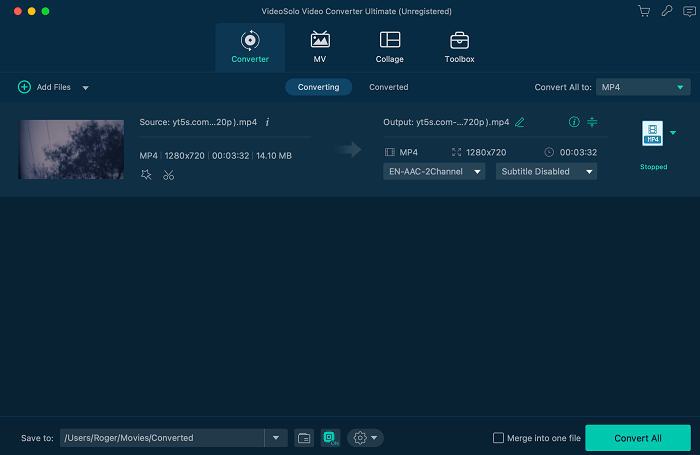
After converting MOV to MP4, you can open the output file folder and then transfer the converted MP4 files to other devices for flexible playback. Almost all devices, platforms, and media players will accept MP4 files.
📽Video Tutorial: Convert MOV to MP4 Using VideoSolo
Optional: Compress Large MOV Files to MP4
Typically, MOV files are too large to save and play conveniently. Therefore, you can compress the MOV file and convert it to MP4 at the same time with VideoSolo Video Converter Ultimate. To compress MOV to MP4:
1. Choose “Toolbox”, and open “Video Compressor”.
2. Select the MOV file you want to compress and convert.
3. Select the output format as MP4, and click “Compress”.
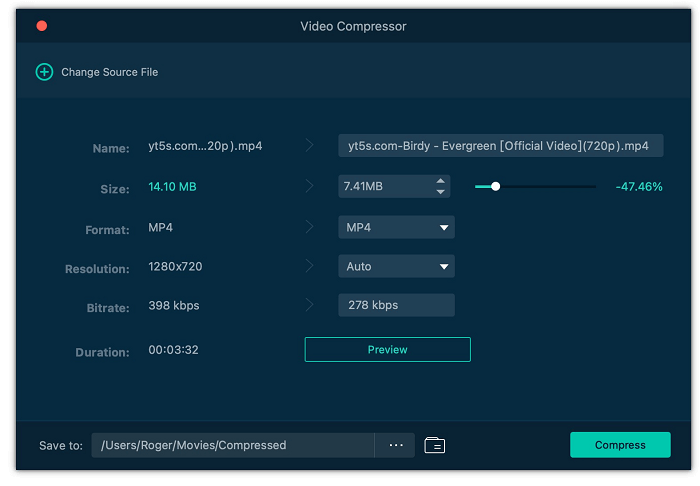
Note: After compressing, the resolution will remain original, but the bitrate will be lower in different levels according to the reduced size.
Part 2. How to Convert MOV to MP4 on Mac/Windows for Free
If you don't want to pay to convert MOV to MP4 and don't mind slight quality loss, you can use the free MP4 converters to change MOV file to MP4.
Export MOV to MP4 in iMovie on Mac
Best for Mac Users to convert MOV to MP4 without losing quality.
Supported OS: macOS
iMovie is a handy video-editing app preinstalled on Mac. It can help you easily convert MOV (QuickTime) files into the more widely compatible MP4 format, making them suitable for a broader range of devices and applications.
Steps to convert MOV to MP4 in iMovie:
1. Launch iMovie. Go to File > New Movie.
2. Import your MOV file.
3. Click the Share icon in the top right corner.
4. Set MP4 as the output format. Click “Save” to export the file.
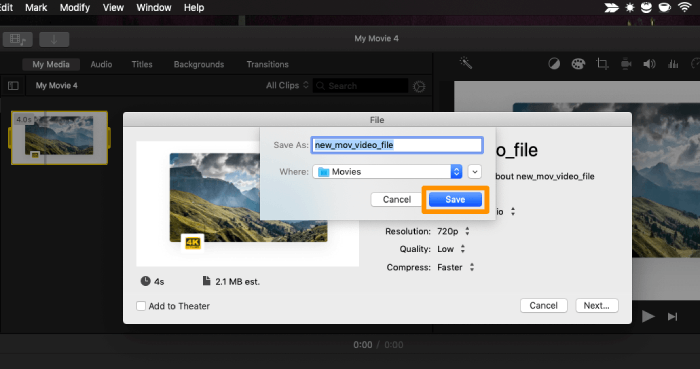
Convert MOV to MP4 Using VLC
Best for people who want to convert MOV to MP4 and play MP4 on one single program.
Supported OS: Windows/Mac/UNIX/Linux/iOS/Android
As an open-source video player, VLC can not only play videos of various formats but also convert MOV to MP4 for free. It is absolutely free and runs on all platforms.
Tutorials for converting MOV to MP4 with VLC Media Player:
1. Launch VLC Media Player on your computer and click the “Media” menu to choose the “Convert/Save” option.
2. Click the “Add” button to import the MOV file you want to convert.
3. Tap on the “Convert/Save” button and choose “Video – H.264 + MP3 (MP4)” from the “Profile” menu.
4. Click “Save”, and then click “Start” to begin converting MOV to MP4.
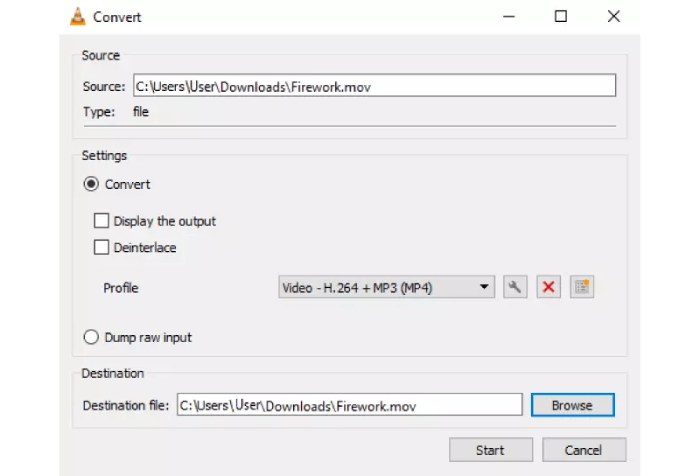
Part 3. Convert MOV to MP4 with Online Converter
Best for people who want to convert MOV to MP4 in large size online.
Supported OS: Windows/Mac
CloudConvert is a free online program to change MOV files to MP4 within your browser. It supports retaining the original resolution to convert MOV to MP4 without losing quality. Plus, CloudConvert sets no file size limit, but you can only convert MOV to MP4 25 times within a day.
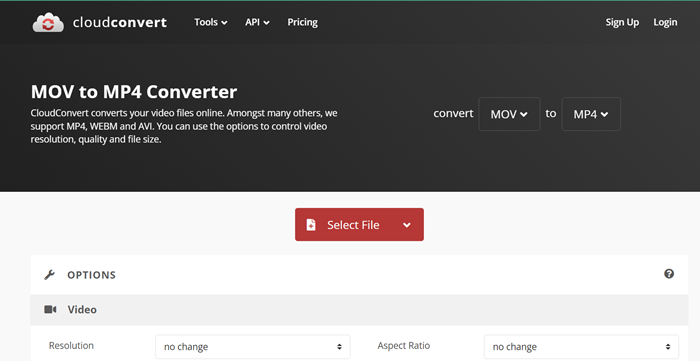
How to convert MOV to MP4 with CloudConvert:
1. Visit CloudConvert and click the “Select File” button.
2. Choose the MOV file you want to convert to MP4.
3. Click the “Convert” button to start converting MOV to MP4.
4. Click the download button to save the converted MP4 file.
If you don't want to install a desktop program for converting MOV to MP4 without losing quality, you may consider using this method. But notice that online converting relies on your network and is usually unstable. And may cause privacy breaches.
Conclusion & Table Comparison
Now you've learned 4 methods to convert MOV to MP4 without losing quality. Here we've made a comparison chart to help you decide which one is the best MOV to MP4 converter.
| Product | Batch Conversion | Output Quality | Editing Tool | Converting Speed |
|---|---|---|---|---|
| VideoSolo | √ | Lossless | √ | Fast |
| iMovie | × | Lossless | √ | Normal |
| VLC | √ | Good | √ | Normal |
| CloudConvert | × | Lossless | × | Slow |
All the 4 above methods can help you convert MOV to MP4. If you care about the quality of the converted files, we recommend using VideoSolo Video Converter Ultimate, as it can help you convert MOV to MP4 at a fast speed without sacrificing the quality. Besides, VideoSolo supports batch conversion and offers an editing toolbox, adding to its appeal.
Extra Tips – MOV vs MP4, Which is Better?
MOV and MP4 are both popular video file formats, and each has its advantages and disadvantages. The choice between them depends on your specific needs and the devices or software you plan to use. Here's a brief comparison of MOV and MP4:
| Aspect | MOV | MP4 |
|---|---|---|
| Compatibility | Commonly used on macOS and iOS | Widely supported on various platforms |
| Video Codec | Can use various video codecs | Often associated with H.264 or H.265 |
| Audio Codec | Supports various audio codecs | Typically AAC or MP3 |
| Quality | Generally offers high quality | Quality can be high, depending on settings and codecs |
| File Size | Can be larger due to diverse codecs | Smaller file sizes due to compression |
| Licensing | Proprietary (Apple) | More open and widely adopted |
In summary, if you are working in an Apple ecosystem, prefer a format with rich metadata, and are focused on professional video editing, MOV might be a better choice. On the other hand, if you need wider compatibility, smaller file sizes, and are targeting web or cross-platform use, MP4 is often the preferred format.
FAQs about Converting MOV to MP4
What is a DAT video file?
NO. In the past, Apple provided QuickTime Pro, the paid version of QuickTime Player, which boasts some basic editing features. But Apple is no longer providing QuickTime Pro. QuickTime is now simply a video player and recorder. It cannot convert MOV to MP4 for you. But now you can use the iMovie app to convert iMovie files to MP4 on your Mac.
Can I play my MOV files in Windows?
Yes, you can. You need to make sure that your MOV files are encoded with the right codec. Any problems you encounter may be with the specific codec used to encode your MOV files. In this situation, you can try to download a media player like VLC, which is highly compatible with almost any video file.
How do I convert MOV to MP4 of more than 1 GB?
To convert large-size MOV to MP4, you can try a professional MOV to MP4 converting tool such as VideoSolo Video Converter Ultimate. Or you can use an online MOV to MP4 converter that sets no file size limit. CloudConvert is recommended.