“Can I mirror phone s, videos, and other content on your phone with others to view. You can also directly use your computer's keyboard and mouse to control mobile games. Fortunatto laptop?”
The answer is positive. You can share presentations, pictureely, it is not difficult to mirror the phone screen to the laptop. If you are looking for a feasible method, then please continue reading this article. We will provide 3 simple and reliable methods to help you screen mirror phone to laptop.
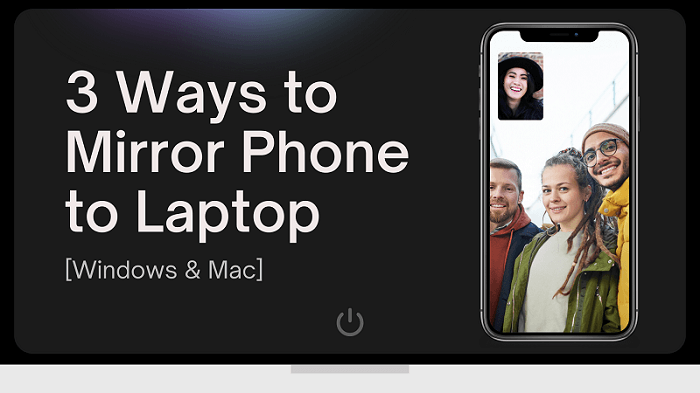
1. The Best Way to Mirror Phone to Laptop (Android & iPhone)
VideoSolo MirrorEase is a powerful iOS/Android screen to PC mirroring tool with high quality and no lag. It is compatible with all types of iOS & Android devices and can mirror iOS/Android screens to your laptop without quality loss(Supports 4K screencast) or lags. Moreover, it allows both wired and wireless connection, enabling you to mirror your phone to a laptop with WiFi or USB.
Also, VideoSolo MirrorEase is easy to use. Next, let's see how to mirror your phone to a laptop with/without USB in the following.
Mirror Android Phone to Laptop with/without USB
First, let's learn how to mirror an Android phone to a laptop. If you are using an iPhone, please move to the next section. Android devices can use VideoSolo MirrorEase to screen mirror phones to laptops with USB or without USB. Then, just choose a convenient way to cast Android onto your laptop.
STEP 1. Download and install VideoSolo MirrorEase on your Windows/Mac laptop.
STEP 2. Connect Android phone to laptop
Way 1. Mirror Android phone to laptop via WiFi.
Here, we need to download and install FoneLab Mirror to help you. Then, you can try the following three methods to make it.
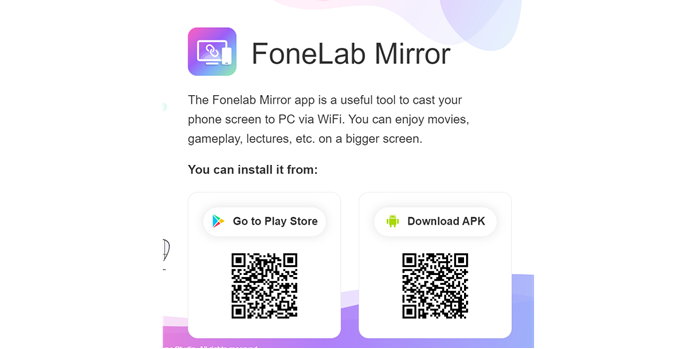
Detect with FoneLab:Click “Detect” to connect your Android device to your PC. Find your computer and select it to establish a connection.
Use PIN Code: Click “PIN Code” to receive a code that you should enter on your PC. This will enable you to connect to VideoSolo MirrorEase successfully.
Scan QR Code:To connect via QR code, click “Or Code” to receive the code, and scan it.
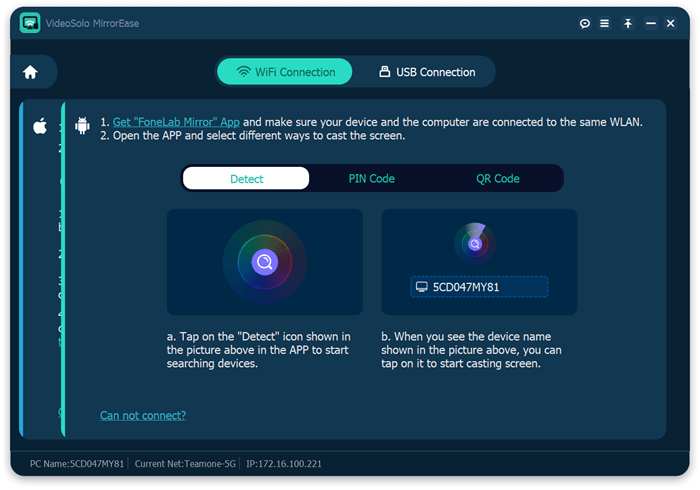
Way 2. Mirror Android phone to laptop with USB.
Mirroring an Android phone to a laptop via WiFi could be a challenging task for some people. If you find it difficult to connect, you can use a USB cable instead. On VideoSolo MirrorEase, move to “USB Connection” on the interface to connect your Android device and laptop using the cable.
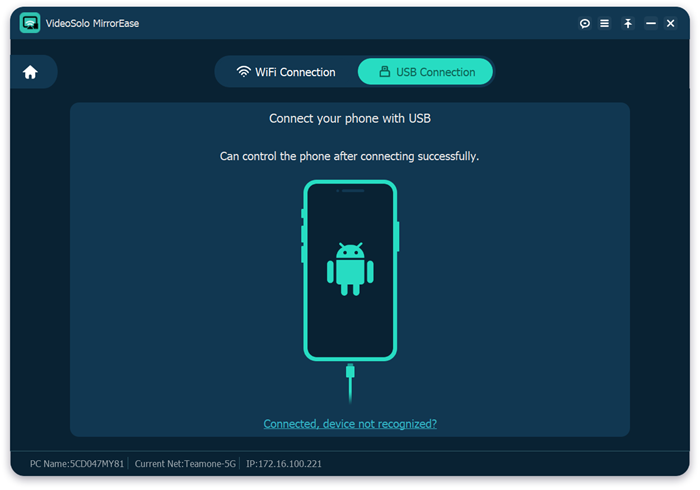
STEP 3. Once connected successfully, you can see the Android device automatically mirrored to the laptop.
Mirror iPhone to Laptop Wirelessly
If you want to mirror iPhone to laptop, then please follow the steps introduced below. In addition, WiFi connection is supported by iOS devices, then you can cast the iPhone screen to your PC without USB.
STEP 1. Download and install VideoSolo MirrorEase on your Windows/Mac laptop.
STEP 2. Connect your iPhone and computer to the same WiFi. If you are not sure which WiFi your laptop is connected to, you can check the bottom of the software interface for the answer.
STEP 3. Access “Control Center” on your iPhone, then click the “Screen Mirroring” icon to activate the drop-down list.
STEP 4. Select “VideoSolo MirrorEase” from the list. Wait for a while, you can easily mirror the iPhone screen on your laptop.
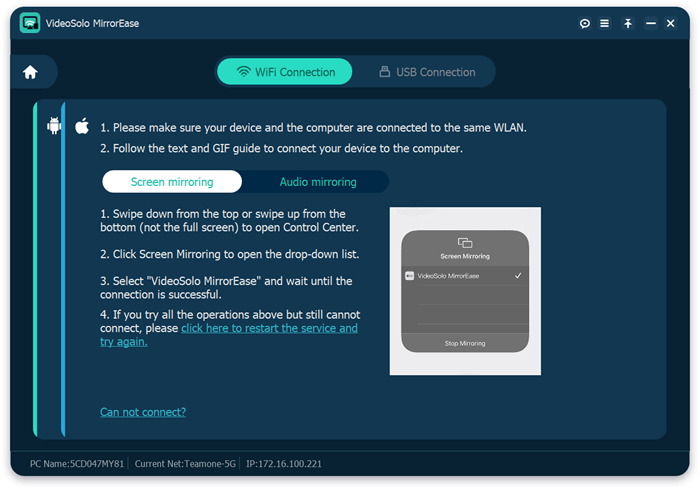
As you can see, VideoSolo is very easy to use, standing as the best screen mirroring app for Windows and Mac.
2. How to Mirror Android Phone to Laptop
In fact, you can also use the built-in tools on your computer to mirror Android devices onto a Windows computer. But before starting, you need to download and install a tool that supports Miracast, otherwise, you won't be able to cast the Android phone screen to your laptop.
STEP 1. Select “Start” > “Settings” > “System” > “Project to this computer”.
STEP 2. Add an optional feature for “Wireless display”.
STEP 3. Select “Add” a feature and then enter “Wireless Display”.
STEP 4. Select the checkbox next to “Wireless Display” from the list, and then select “Install”. After that, you can access it on the “Projecting to this PC” page in “Settings”.
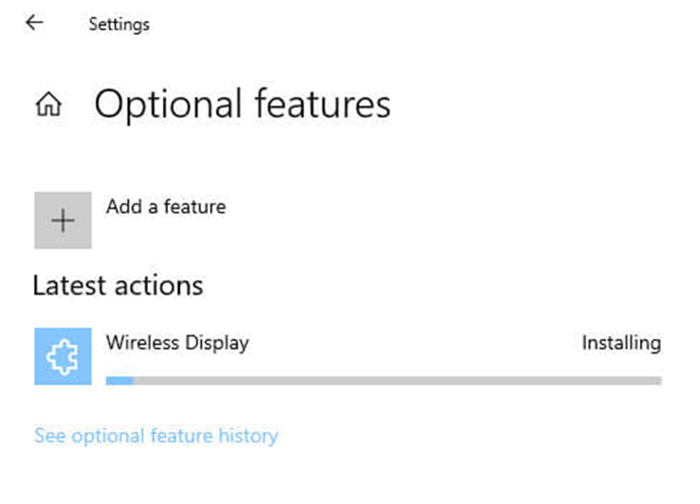
STEP 5. On the taskbar, type “Connect app” in the search box, and then click “Connect” to launch the Connect app for Android screen mirroring.
STEP 6. On your Android device, go to the screen mirroring or projection settings, and then select the computer you want to connect to. Alternatively, you can press the Windows key+K to activate the wireless display.
Note: If you are using Windows 8, press the Windows key+C instead. However, keep in mind that the screen mirroring may not be completely smooth as Windows 8 does not fully support Miracast.
With this method, you don't need to download any third-party tools or use USB to mirror Android devices to your computer. Moreover, you can also mirror the Android phone screen to the PC with WiFi.
However, there are some limitations that you should be aware of. Wireless display is a standard developed by the Wi-Fi Alliance, but not all Android phones support it. Some mobile phone manufacturers may also modify or remove this function, leading to poor compatibility. It's recommended to check if your Android phone supports it before proceeding.
Plus, the wireless display uses the UDP transmission protocol, which is susceptible to interference, causing blurred screens at the receiving end. Additionally, it compresses images, resulting in a decrease in image quality.
To overcome these limitations, you can use third-party screen mirroring software such as VideoSolo MirrorEase, which typically supports more devices and protocols and results in more stable and higher-quality screen mirroring.
3. How to Mirror iPhone to Laptop
For Mac users, you can directly use the built-in QuickTime player to mirror the iPhone screen to the Mac computer. Using QuickTime Player to mirror an iPhone to a Mac allows you to watch videos, games, applications, and other content on the iPhone on the Mac. Here are the steps:
STEP 1. Connect the device. Connect iPhone to Mac using Lightning to USB cable. If you are using a Mac with a USB-C port, you need to use a Lightning to USB-C adapter.
STEP 2. Open QuickTime Player.
STEP 3. Select the device.
In QuickTime Player, select “File” > “New Screen Recording”.
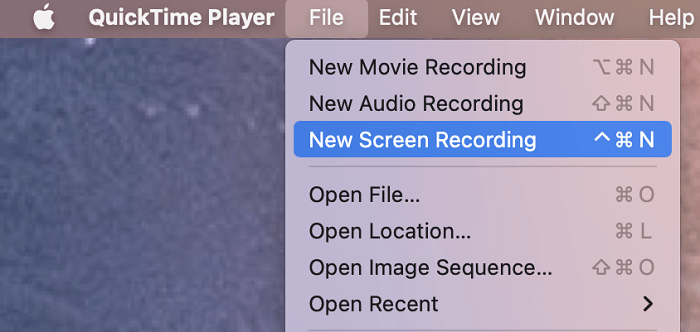
In the “Options” pop-up menu, select “iPhone”
STEP 4. Start mirroring. Click the “Record” button to start mirroring the iPhone screen.
STEP 5. Stop mirroring. To stop mirroring, click the “Stop” button.
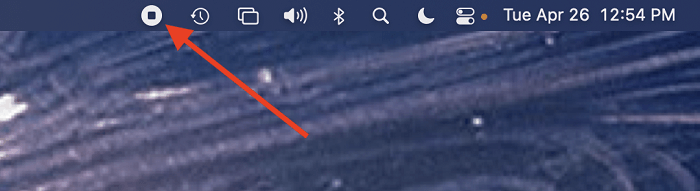
FAQs about Screen Mirroring Phone to Laptop
Can I mirror my phone to my laptop via WiFi?
The answer is yes.
For Android users, you may need a specific tool to assist with screen mirroring Android to the laptop without USB. If you need a simple and easy to use method, it is recommended to use third-party software such as VideoSolo MirrorEase, which supports screen mirroring Android to PC with WiFi.
For iPhone users, you can directly use the built-in Airplay function to cast the iPhone screen to the Mac computer with WiFi.
How to mirror phone to laptop with USB?
For iPhone users, you can get help from the built-in QuickTime Player. Directly connect your iPhone and laptop with a cable. Then, activate “New Screen Recording” on the menu to detect your iPhone for screen mirroring to your laptop.
For Android users, you will need third-party software to mirror your Android phone to a laptop with USB.
Conclusion
In this article, we introduce you to 3 practical methods in detail to mirror phone to laptop with/without USB. By reading the above content in detail, using VideoSolo MirrorEase is undoubtedly the simplest and most straightforward method. With just a few simple clicks, you can easily mirror the phone screen to your laptop with WiFi. If you find this article useful, please share it so that more people can be helped.