Quer gravar áudio de computador de um microfone ou som do sistema? Esta é uma tarefa fácil de concluir. Este post traz para você as 5 melhores e mais fáceis maneiras de gravar áudio de computador com um gravador de áudio interno para PC/Mac, um gravador de áudio online e um especialista em gravação requintado. Além disso, análises aprofundadas e tutoriais são apresentados abaixo. Agora, escolha uma maneira preferida de gravar áudio ou som do computador.
Melhor maneira de gravar áudio e som do computador
VideoSolo Screen Recorder é um gravador tudo-em-um que atende a todas as suas necessidades de gravação, sem falar em gravar áudio de computador de um microfone ou som do sistema. As gravações podem ser salvas em formatos populares como MP3, M4A, WMA, AAC, WAV e FLAC com qualidade até sem perdas.
Melhor ainda, você pode aplicar cancelamento de ruído e aprimoramento de voz se quiser gravar um microfone. Quando terminar de gravar, você poderá cortar, compactar e converter o arquivo de áudio, se necessário.
Mais recursos brilhantes para explorar
- Mais de 20 modos de gravação suportados – Este gravador completo oferece gravador de áudio, gravador de vídeo, gravador de jogos, gravador de webcam, gravador de telefone e muitos outros modos para qualquer cenário.
- Qualidade de vídeo e áudio sem perdas – As gravações podem ser exportadas para vários formatos de vídeo com qualidade sem perdas de até 60 fps, bem como formatos de áudio comuns com qualidade sem perdas.
- Gravador de música para todas as plataformas – Se você deseja gravar música do computador, o VideoSolo Screen Recorder permite que você grave música HD online do Spotify, YouTube Music, SoundCloud, etc.
- Anotação em tempo real – No processo de gravação de vídeo, você pode adicionar textos, linhas, setas, chamadas, imagens e destaques para fazer um vídeo tutorial profissional.
- Gravação sem interrupção – Você pode definir uma janela fixa para iniciar a gravação e evitar qualquer perturbação inesperada durante a gravação.
- Ferramentas avançadas de pós-processamento – O VideoSolo Screen Recorder o guiará do início ao fim, e então você pode utilizar suas ferramentas de edição para cortar, aparar, compactar ou converter a gravação com facilidade.
Enquanto isso, o VideoSolo Screen Recorder é leve e intuitivo de usar, apesar de seus recursos versáteis. Agora, vamos aprender como gravar áudio do computador em algumas etapas.
Etapa 1. Clique em "Gravador de Áudio" na Interface Principal
Inicie o VideoSolo Screen Recorder após a instalação. Para gravar áudio do sistema do computador, clique em “Gravador de Áudio” na interface principal quando o programa for iniciado.
Note-se que você precisa instalar um driver de áudio ao gravar áudio se estiver usando um Mac.
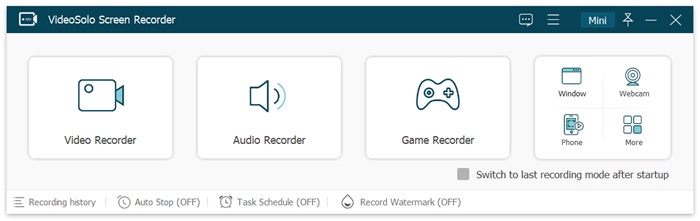
Etapa 2. Defina o Volume de Gravação Adequado
O volume é um elemento importante para um áudio agradável. Antes de gravar, você precisa ajustar o som do sistema apropriado para gravar o áudio do computador. Em seguida, faça um teste de som para se preparar.
- Se você quiser apenas gravar o som do computador, é melhor desligar o microfone para evitar ruídos desnecessários.
- Se você quiser gravar o som do microfone de um computador, é recomendável habilitar o cancelamento de ruído e o aprimoramento do microfone para garantir uma qualidade de áudio melhor e mais nítida.
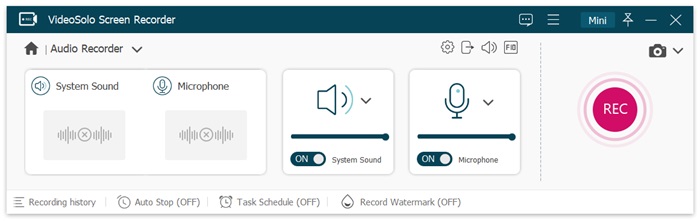
Etapa 3. Modifique as configurações de saída (opcional)
Na guia de saída, “MP3” e “Alto” são selecionados por padrão e você pode modificá-los facilmente para WMA, M4A, AAC e lossless no Windows.
Na versão para Mac, os formatos de saída são MP3, M4A, WMA, CAF, FLAC, OGG e OPUS.
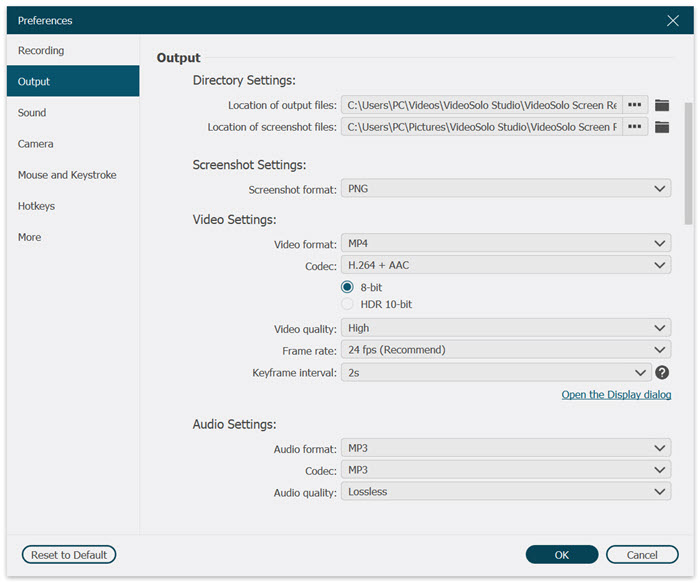
Etapa 4. Clique em "REC" para iniciar uma gravação
Para evitar perder alguns segundos no início do áudio, é melhor iniciar a gravação primeiro clicando no botão “REC” e depois ligar a reprodução de áudio no seu computador. E você pode usar o recurso “Cortar” para remover a parte indesejada da trilha de áudio gravada.
Você pode controlar a gravação de áudio clicando nos botões “Pausar”, “Parar”, “Definir duração da gravação” e “Opção”.
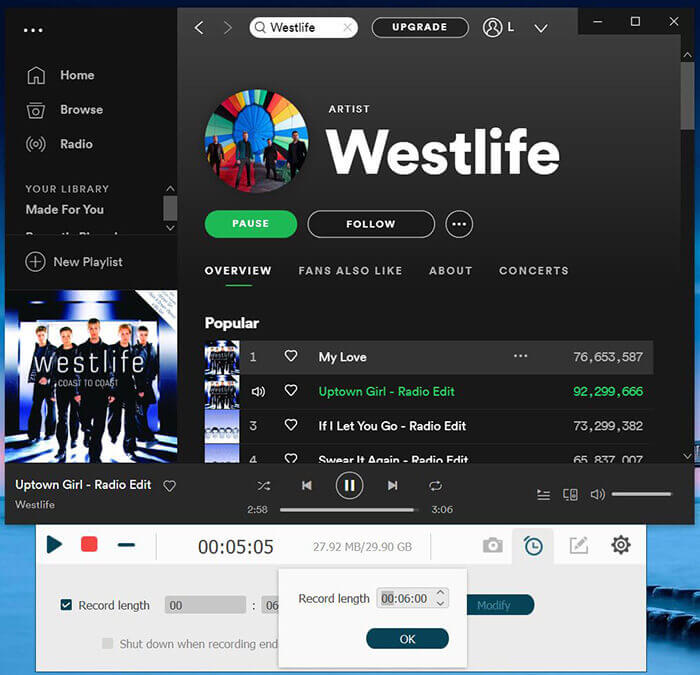
Etapa 5. Visualizar e recortar a gravação de áudio do computador
Depois de parar a gravação, você entrará em uma janela de visualização. Aqui você pode usar o recurso “Clip” para ajustar a duração do seu arquivo de gravação de áudio. Clique em “Save” se estiver satisfeito com ele. Agora você pode encontrar os arquivos de gravação de áudio do computador na pasta de saída.
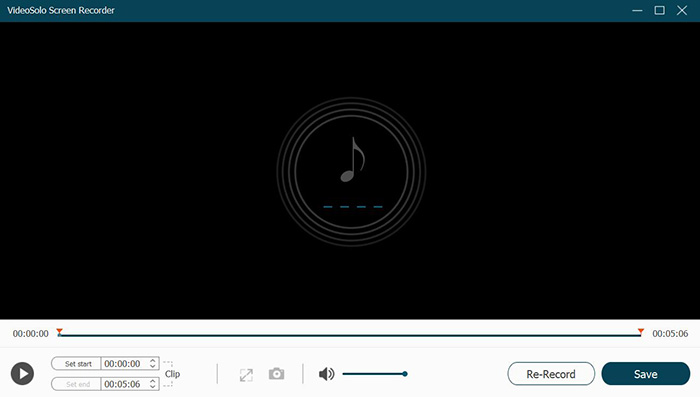
| Prós |
|
| Contras |
|
Como gravar áudio do computador com o Microsoft Voice Recorder
O Windows Voice Recorder, sendo o gravador de áudio interno para PC, é a maneira mais fácil para usuários do Windows gravar o microfone do computador. Tudo o que você precisa fazer é verificar a acessibilidade do microfone do seu computador e capturar sua voz.
Mas há uma coisa que você precisa notar: esta ferramenta só funciona para gravação de microfone e não captura nenhum áudio interno reproduzido no seu computador. Além disso, o formato de áudio padrão é codificado em M4A, com a incapacidade de escolher outro formato de áudio preferido.
Etapa 1. Verifique seu microfone
Antes de gravar seu áudio, certifique-se de que seu microfone esteja ligado. Você pode abrir as Configurações do Sistema e ir para a aba Entrada. Escolha seu microfone no menu Suspenso e ajuste o volume.
Etapa 2. Abra o Gravador de Voz do Windows
Clique no menu Iniciar e pesquise por Gravador de Voz do Windows na barra de pesquisa. Então abra o aplicativo.
Etapa 3. Inicie a Gravação de Áudio
Você pode ver o ícone de gravação no centro do meio. Clique nele e comece a gravar. Quando você terminar sua gravação, o arquivo será salvo automaticamente na pasta Gravações de Som.
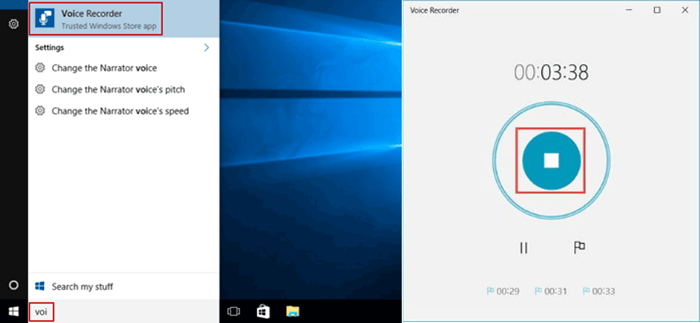
| Prós |
|
| Contras |
|
Como gravar áudio do computador com o QuickTime Player no Mac
Desenvolvido pela Apple, o QuickTime Player não é apenas um popular e gratuito reprodutor de mídia oficial para Mac para qualquer vídeo ou imagem baixado, mas também um poderoso gravador. Ele pode gravar sua tela, gravar um filme com uma câmera embutida ou gravar áudio do computador com seu microfone interno ou externo. Além disso, você pode cortar o arquivo de áudio quando terminar de gravar.
No entanto, o formato de saída é definido apenas para M4A, então você não pode exportar o áudio para outros formatos. Além disso, a qualidade do áudio será codificada em áudio AAC de 44,1 kHz com perdas. Além disso, o QuickTime Player não pode gravar som do computador quando você estiver reproduzindo uma música ou tentando gravar áudio de um navegador.
Etapa 1. Abra o QuickTime Player
QuickTi me é um software integrado no seu dispositivo Mac, você pode procurá-lo na barra de pesquisa e abri-lo.
Etapa 2. Selecione “Nova gravação de áudio”
Depois de abrir o QuickTime Player, escolha “Nova gravação de áudio” na lista Arquivo do menu da barra superior.
Etapa 3. Defina o volume da gravação
Você pode ajustar o controle deslizante abaixo do botão de gravação para alterar o volume da gravação. O QuickTime também tem a opção de ajustar a qualidade da gravação clicando na Seta para soltar ao lado do botão de gravação.
Etapa 4. Clique no botão Gravar e comece a gravar
Depois que todas as configurações forem feitas, você pode clicar no ponto vermelho e começar a gravar. Quando terminar, clique no ícone “Parar”. E o arquivo será salvo como um arquivo M4A no seu dispositivo.
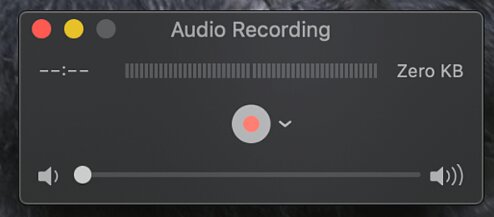
| Prós |
|
| Contras |
|
Como gravar áudio do computador via Audacity
Audacity é um dos melhores softwares de gravação de áudio que é de código aberto e totalmente gratuito para gravar áudio do computador. Ele permite que você grave áudio ao vivo por meio de um microfone ou grave som de outras mídias para formatos de áudio WAV, AIFF, MP3, AU, FLAC e Ogg Vorbis com reamostragem e dithering de alta qualidade. Você também pode gravar vários canais ao mesmo tempo.
Depois disso, você pode cortar, copiar, colar e excluir várias trilhas sonoras, se necessário. Melhor ainda, você pode adicionar plug-ins e efeitos extras para ajustar e visualizar sua gravação de áudio em tempo real.
No entanto, todos esses recursos tornam difícil chegar ao Audacity e gravar áudio do computador com ele para iniciantes.
Etapa 1. Baixe e abra o Audacity
Navegue até o site Audacity para baixar e instalar o software.
Etapa 2. Configurando os dispositivos de entrada e saída para gravar o áudio.
Você precisa configurar o dispositivo de entrada e saída correto antes da gravação. Vá para “Arquivo” e então escolha “Preferências” para fazer suas configurações, para dispositivos Mac você apenas clica em “Preferências” na interface do Audacity.
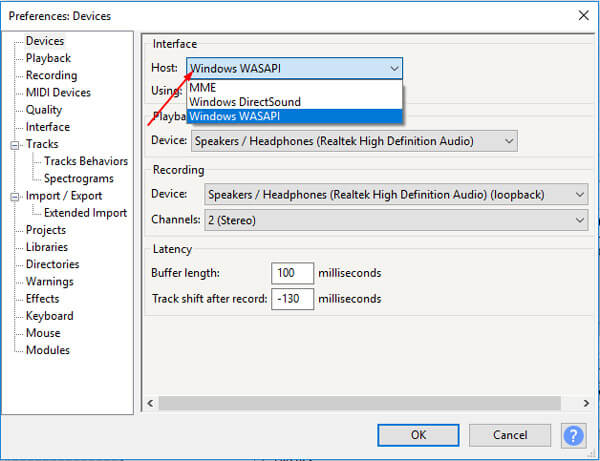
Se você estiver usando dispositivos Windows para gravar sons, você precisa selecionar a opção “Windows WASAPI” como o host de áudio.
Etapa 3. Comece a gravar e salve seu arquivo de áudio.
Clique no botão “Gravar” para iniciar a gravação após todas as configurações e clique em “Parar” para finalizar.
Depois de terminar, abra a aba Arquivo e encontre o “Salvar projeto", clique para salvar seus arquivos. Se você não quiser fazer edições extras para seu áudio, basta clicar em “Exportar” no menu “Arquivo” para exportar seus arquivos.
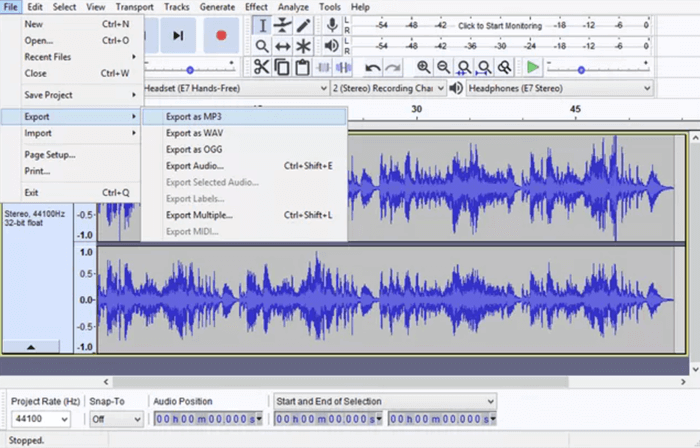
Se você quiser fazer alguns ajustes detalhados em suas gravações, você pode clicar nas trilhas sonoras na linha do tempo e cortar ou adicionar efeitos ao áudio se quiser.
Com o Audacity, você pode ajustar ainda mais o desempenho do seu áudio. A interface operacional, no entanto, é um pouco complexa, não é amigável ou útil para iniciantes. E não contém uma tela ou gravação de webcam função. A este respeito, o VideoSolo Screen Recorder se sai melhor com uma interface clara e fácil de usar e recursos adicionais de gravação de tela e web.
| Prós |
|
| Contras |
|
Como gravar áudio de computador online sem nenhum software
Exceto por um gravador de áudio interno para PC, O Online Voice Recorder também permite que você grave áudio de computador online sem necessidade de baixar nenhum software. Esta ferramenta online está disponível online e acessível com qualquer navegador em qualquer dispositivo. Apenas clicando no botão no meio, ele começará a gravar o som do seu microfone e exportará a gravação para um arquivo MP3.
Além disso, ele oferece muitas ferramentas de áudio no site para facilitar o corte de áudio, alteração de volume, alteração de velocidade, alteração de tom, reversão de áudio, mesclagem de áudio e equalização de áudio. Embora o Online Voice Recorder alegue que nunca enviará sua gravação para seus servidores, você ainda corre o risco de vazar privacidade ao gravar áudio do computador online.
Etapa 1. Abra o Online Voice Recorder
Pesquise gravador de voz online no seu navegador e abra-o.
Etapa 2. Configurações do microfone
Você pode ajustar as configurações do seu microfone clicando no ícone de configuração mais à direita.
Etapa 3. Comece a gravar
Depois de selecionar o microfone certo, você pode começar sua gravação pressionando o botão de ponto vermelho. Você pode parar a gravação pressionando o botão Pausar. Após terminar a gravação, clique no quadrado vermelho e finalize a gravação.
Etapa 4. Corte e salve seu arquivo
Após a gravação, você pode visualizar e cortar seu áudio. E o arquivo será salvo diretamente no seu dispositivo como um arquivo mp3.
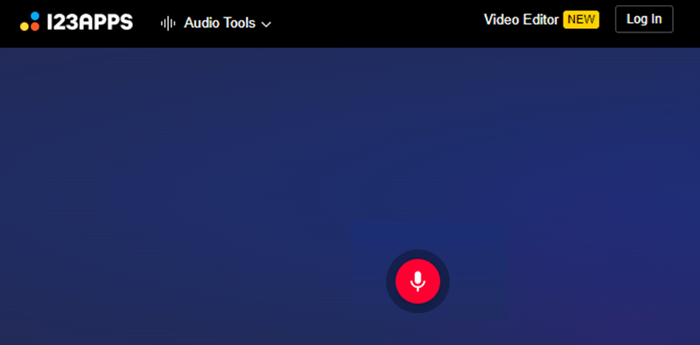
| Prós |
|
| Contras |
|
Tabela de comparação: escolha a melhor maneira de gravar áudio de computador
Você deve estar confuso para escolher o gravador de áudio certo entre várias opções. Portanto, aqui vai uma comparação abrangente dessas 5 maneiras de gravar áudio de computador. Agora, vamos percorrer a tabela antes de fazer uma escolha.
| VideoSolo Screen Recorder | Microsoft Voice Recorder | QuickTime Player | Audacity | Online Voice Recorder | ||
|---|---|---|---|---|---|---|
| Formato de áudio | MP3, M4A, WMA, AAC, WAV e FLAC | M4A | M4A | WAV, AIFF, MP3, AU, FLAC e Ogg | MP3 | |
| Qualidade de áudio | Qualidade sem perdas | Com perdas | Com perdas | Alta qualidade | Com perdas | |
| Gravar microfone | √ | √ | √ | √ | √ | √ |
| Gravar áudio de mídia | √ | × | × | |||
| Gravar tela | √ | × | √ | × | × | |
| Gravar webcam | √ | × | √ | × | × | |
| Anotação em tempo real | √ | × | × | × | ||
| Recurso de edição | √ | × | × | √ | × | |
| Cortar vídeo | √ | √ | √ | √ | √ | |
| Fácil de usar | √ | √ | × | √ |
Dica - Como adicionar metadados ID3 se Você grava música do computador?
O áudio gravado não tem informações ID3. Então, se o áudio que você quer gravar for música, você precisa adicionar manualmente as informações de metadados ID3 ao arquivo de áudio. Aqui, usaremos VideoSolo Video Converter Ultimate para mostrar a você como adicionar informações de metadados ID3. Ou você pode ir para Recomendado: Top 3 Easy ID3 Metadata Editor para obter mais opções.
1. Baixe o VideoSolo Video Converter Ultimate e instale-o no seu computador. Então vá para “Caixa de ferramentas” > “ Editor de metadados de mídia”.
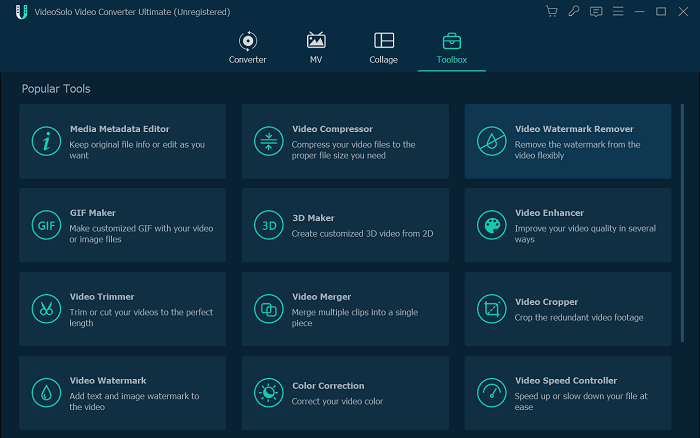
2. Agora clique no botão “+” para adicionar o arquivo de áudio gravado.
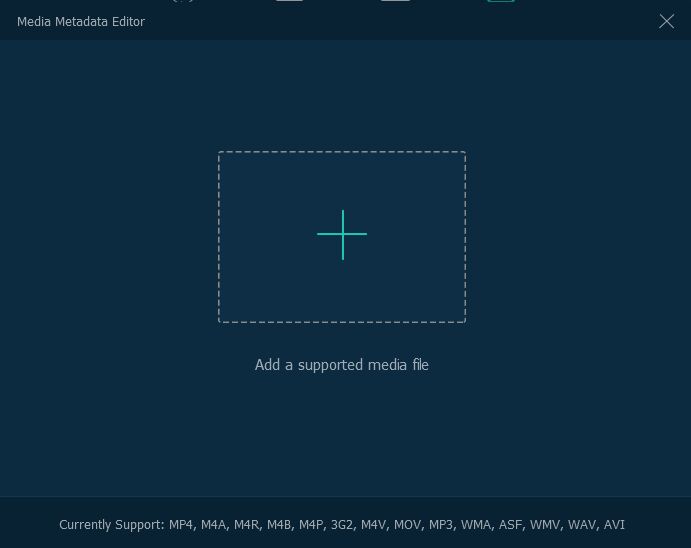
3. Quando se trata do painel de edição, você pode adicionar o título, artista, álbum, compositor, gênero, ano, faixa e comentários ao arquivo de áudio.
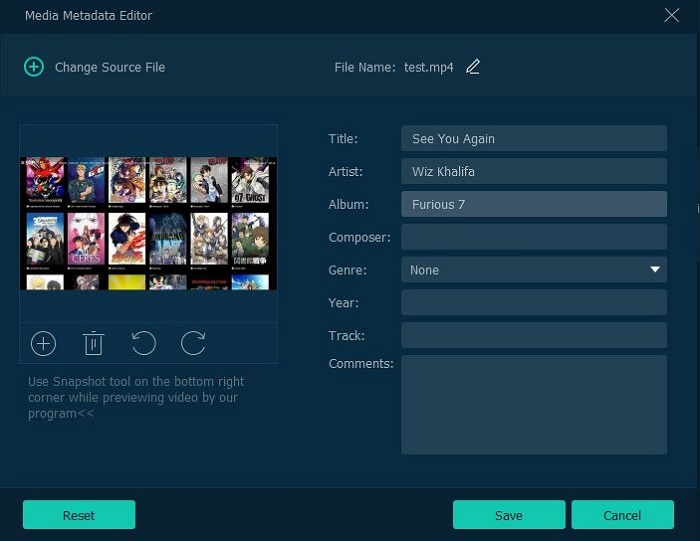
Com o VideoSolo Screen Recorder, você pode gravar qualquer áudio no seu computador, como streaming de música online, rádio, BGM em gameplay, música em anime, bem como músicas no Spotify/Apple Music. Agora é hora de obter a versão de teste para experimentar!
Conclusão
Se você quer saber como gravar áudio no PC sem microfone, você pode escolher Audacity ou VideoSolo Screen Recorder. No entanto, se você quer um gravador completo para qualquer necessidade de gravação, VideoSolo Screen Recorder se destaca com mais de 20 modos de gravação e a capacidade de gravar áudio e vídeo sem perdas no seu computador. Experimente e você não precisará mais de gravador.


